Office 程序禁用后,用户重新启用加载项
原始 KB 编号: 2758876
摘要
Office 2013 及更高版本中的程序提供了加载项复原能力,即如果加载项执行缓慢,应用将禁用加载项。 但是,你可以重新启用加载项并选择“ 始终启用此加载项 ”选项,以防止 Office 程序自动禁用加载项。 例如,下图显示了一个因导致 Outlook 关闭缓慢而禁用的加载项。 还显示了 “始终启用此加载项 ”选项。
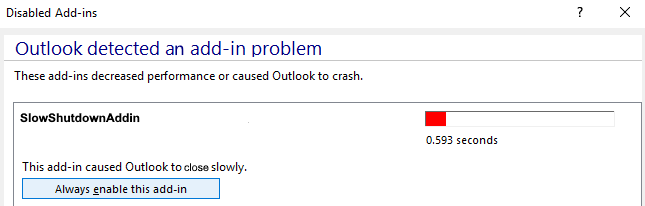
注意
如果重新启用一次导致性能问题的加载项,将来可能会在加载加载项的 Office 程序中遇到性能问题。 有关在 Office 程序中监视加载项性能的方法的其他信息,请参阅本文的“详细信息”部分。
更多信息
警告
如果使用注册表编辑器或使用其他方法错误地修改了注册表,则可能会发生严重问题。 这些问题可能需要重新安装操作系统才能解决。 Microsoft 不能保证可以解决这些问题。 修改注册表的风险由您自行承担。
在 Office 2013 及更高版本中,加载项的性能记录在应用程序事件日志中的事件 ID 为 45。 下图显示了 Outlook 中外接程序加载时间的示例事件。
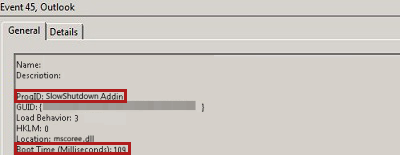
但是,如果加载项导致 Office 程序中的性能问题,则会将事件 ID: 59 添加到应用程序事件日志中。 例如,以下事件显示加载项已禁用,因为它导致 Outlook 关闭速度缓慢。
Source: Outlook
Date: DateTime
Event ID: 59
Task Category: None
Level: Warning
Keywords: Classic
User: N/A
Computer: ComputerName
Description:
Outlook disabled the following add-ins
ProgID: SlowShutdownAddin
GUID: {GUID}
Name: SlowShutdownAddin
Description:
Load Behavior: 3
HKLM: 0
Location: Mscoree.dll
Threshold Time (milliseconds): 500
Time Taken (milliseconds): 719
Disable Reason: This add-in caused Outlook to close slowly.
Policy Exception (Allow List): 0
在此方案中,在下次启动 Outlook 时,将显示以下通知,以引发加载项已禁用的警报。

通过选择“ 查看禁用的加载项”,将显示“ 禁用 加载项”对话框,你可以选择“ 始终启用此加载项 ”选项,即使加载项执行缓慢,也能保持启用状态。
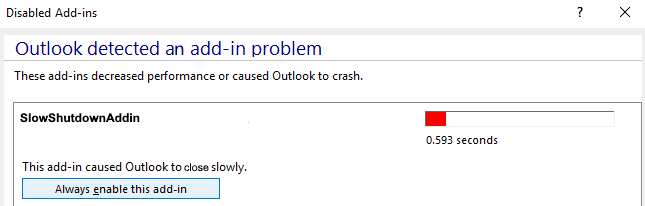
如果选择“ 始终启用此加载项”,注册表将更新为包含要从此自动禁用功能中免除的加载项的详细信息。
键:HKEY_CURRENT_USER\Software\Microsoft\Office\x.0\<application>\Resiliency\DoNotDisableAddinList
DWORD:<加载项的 ProgID>
值:十六进制值介于 1 和 A 之间,指示最初禁用加载项的原因。 (请参阅下表)0x00000001 Boot load (LoadBehavior = 3)
0x00000002 Demand load (LoadBehavior = 9)
0x00000003崩溃
0x00000004处理 FolderSwitch 事件
0x00000005处理 BeforeFolderSwitch 事件
打开0x00000006项
0x00000007迭代计数
0x00000008关闭
0x00000009崩溃,但未禁用,因为加载项在允许列表中
0x0000000A崩溃,但未禁用,因为用户在禁用对话框中选择了否
注意
x.0 占位符表示你的 Office 版本 (16.0 = Office 2016,15.0 = Office 2013) 。
禁用重新启用的加载项
如果通过选择“ 始终启用此 加载项”选项重新启用加载项,则如果继续在 Outlook 中遇到性能缓慢或不稳定问题,应考虑手动禁用加载项。 使用以下步骤手动禁用以前使用 “始终启用此 加载项”选项重新启用的加载项:
在“文件”选项卡上,在Outlook 2016中选择“慢”和“禁用 COM 加载项”,或在 Outlook 2013 中选择“慢”和“禁用的加载项”。
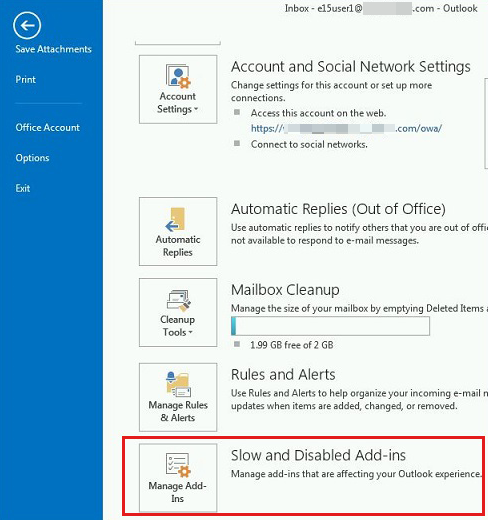
在要禁用的加载项下方选择“ 禁用此 加载项”。

选择“关闭”。
退出并重启 Outlook。
反馈
即将发布:在整个 2024 年,我们将逐步淘汰作为内容反馈机制的“GitHub 问题”,并将其取代为新的反馈系统。 有关详细信息,请参阅:https://aka.ms/ContentUserFeedback。
提交和查看相关反馈