使用 Power Automate 创建和测试审批工作流
使用 Power Automate 可以跨多个服务管理文档或流程的审批,这些服务包括:SharePoint、Dynamics 365、Salesforce、OneDrive for Business、Zendesk 或 WordPress。
若要创建审批工作流,请向任何流添加审批 - 启动和等待审批操作。 添加此操作后,即可通过流来管理文档或流程的审批。 例如,可以创建文档审批流来审批发票、工作订单或销售报价单。 还可以创建流程审批流来审批休假请求、加班或旅行计划。
审批者可以响应 Power Automate 或 Power Automate 应用中来自其电子邮件收件箱、审批中心的请求。
创建审批流
下面是我们将创建和测试的流的概览:
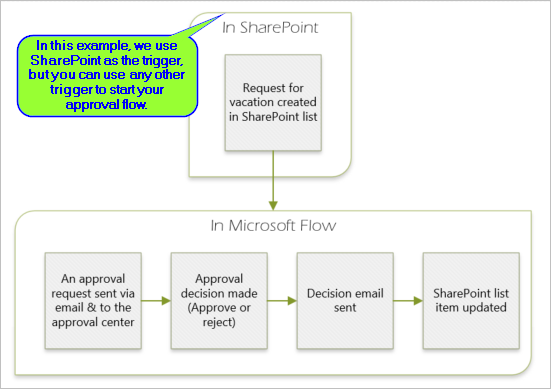
流执行以下步骤:
当某人在 SharePoint Online 列表中创建休假请求时启动。
将休假请求添加到审批中心,并通过电子邮件将其发送给审批者。
将一封电子邮件连同审批者的决定发送给请求休假的人员。
使用审批者的决策注释更新 SharePoint Online 列表。
小费
关于通过 Power Automate 使用 SharePoint 的详细信息,请访问 SharePoint 文档。
重要提示
应始终遵循 SharePoint 安全最佳实践和您的组织的最佳实践,以确保环境安全。 安全性不在本文讨论范围之内。
先决条件
若要完成本教程,你必须有权访问:
- Power Automate。
- SharePoint Online 列表。
- Office 365 Outlook 和 Office 365 用户帐户。
备注
虽然我们在本引导中使用 SharePoint Online 和 Office 365 Outlook,但您可以使用 Zendesk、Salesforce 或 Gmail 等其他服务。 如果您正在使用 SharePoint 2010,请参阅 SharePoint 2010 工作流停用
在创建流之前,请先创建 SharePoint Online 列表。 稍后,我们将使用此列表来请求批准休假。
在 SharePoint Online 列表中创建以下列:
| Column | 类型 |
|---|---|
| 称谓 | 单行文本 |
| 开始日期 | 日期和时间 |
| 结束日期 | 日期和时间 |
| 注释 | 单行文本 |
| 已审批 | 是/否 |
| 经理批注 | 单行文本 |
请记下 SharePoint Online 列表的名称和 URL。 稍后在配置 SharePoint - 当创建项时触发器时,将需使用这些项。
创建自动化云端流
登录到 Power Automate。
在左侧导航窗格中,选择我的流。
在左上方的菜单上,选择新建流>自动化云端流。
添加触发器
为流命名。
在选择流的触发器下,选择创建项目的时间 - SharePoint,然后选择创建。
在创建项目的时间卡上,为先前创建的 SharePoint 列表选择站点地址和列表名称。
站点地址和列表名称是你在本演练中的前面部分记下的项。
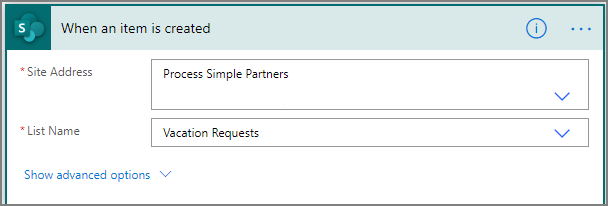
添加配置文件操作
选择新建步骤,然后在选择操作搜索框中键入配置文件。
选择 Office 365 用户。
查找并选择获取我的个人资料 (V2) 操作。
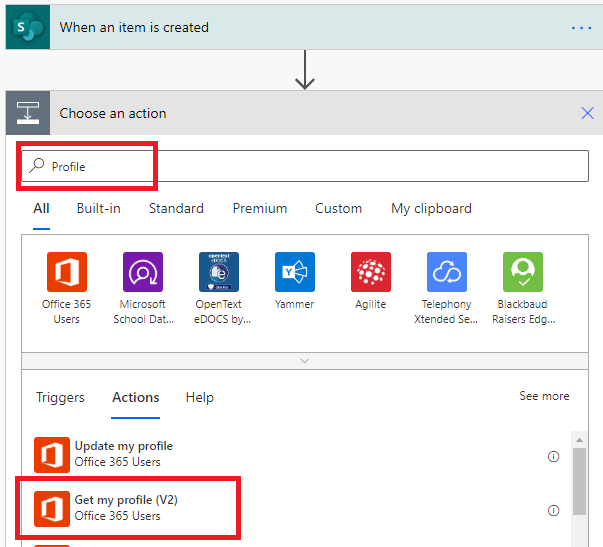
从您的配置文件中选择要包含在流中的字段,然后选择创建以保存目前完成的工作。
添加审批操作
选择新建步骤。
在选择操作搜索框中键入审批。
选择启动并等待审批操作。

配置启动并等待审批卡以满足您的需求。
备注
审批类型、标题和分配到是必填字段。 可以使用 Markdown 设置详细信息字段的格式。
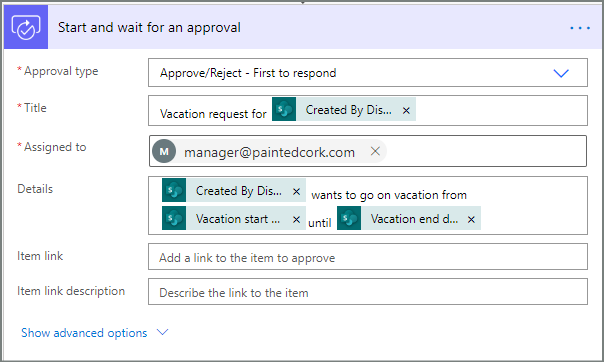
备注
此操作会将审批请求发送至分配到框中的电子邮件地址。
如果方案需要该操作,则可以将文件附加到使用 Microsoft Dataverse 的审批请求。
添加电子邮件操作以用于审批
如果休假申请获得批准,请按照以下步骤发送电子邮件。
选择该条件的如果是分支上的添加操作。
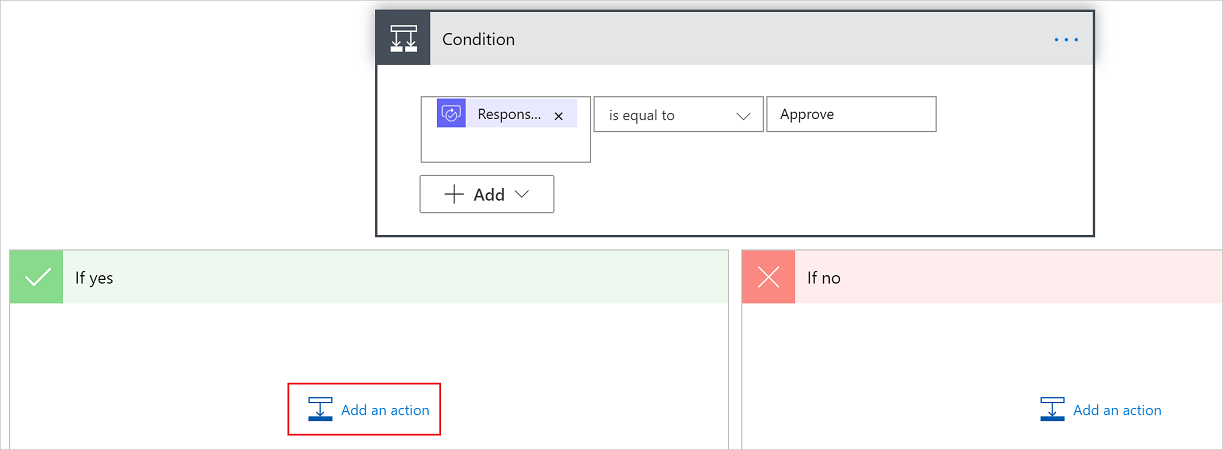
在选择操作卡上的搜索框中输入发送电子邮件。
选择发送电子邮件 (V2) 操作。

配置“电子邮件”卡以满足您的需求。
备注
收件人、主题和正文是必填字段。
此卡是休假请求状态更改时发送的电子邮件的模板。
在发送电子邮件 (V2) 卡上的正文框中,请使用来自审批 - 启动审批操作的注释标记。
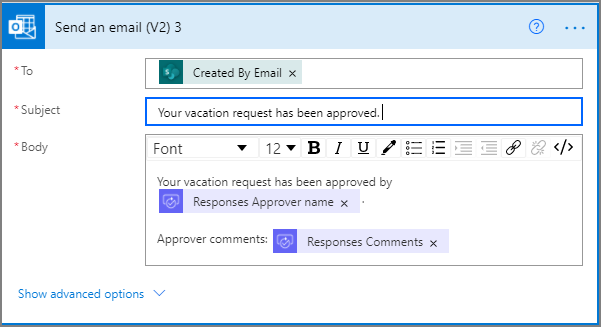
添加用于已批准请求的更新操作
选择如果是分支中的添加操作。
在选择操作卡上的搜索框中输入 SharePoint,选择 SharePoint 筛选条件,然后选择更新项目操作。
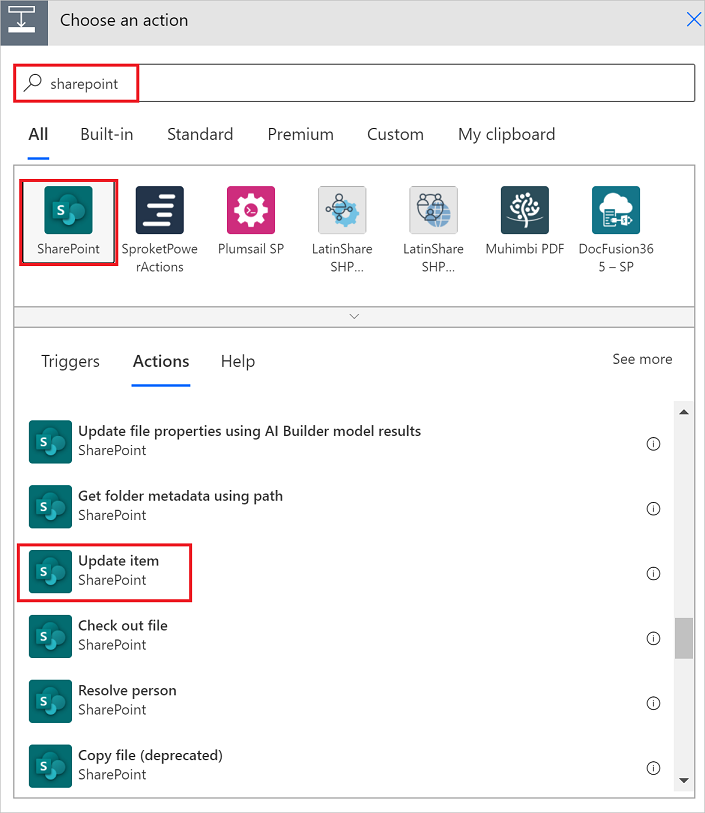
配置更新项目卡以满足您的需求。
备注
站点地址、列表名称、ID 和标题是必填项。
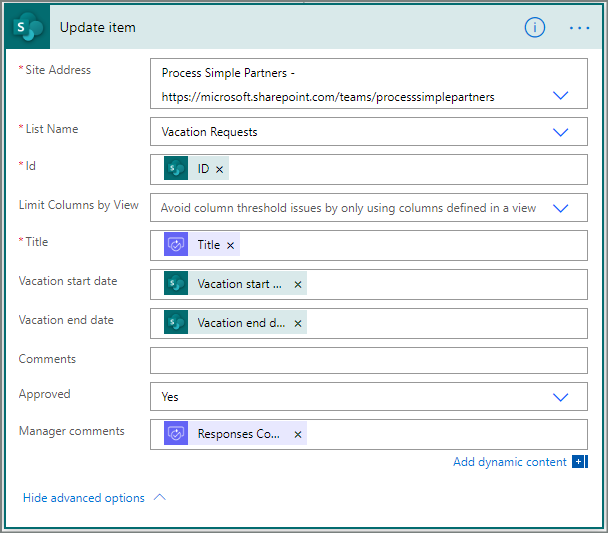
添加电子邮件操作以用于拒绝
选择如果不是分支上的 添加操作。
在选择操作卡上的搜索框中输入发送,选择 Office 365 Outlook 以筛选操作,然后选择发送电子邮件 (V2) - Office 365 Outlook 操作。
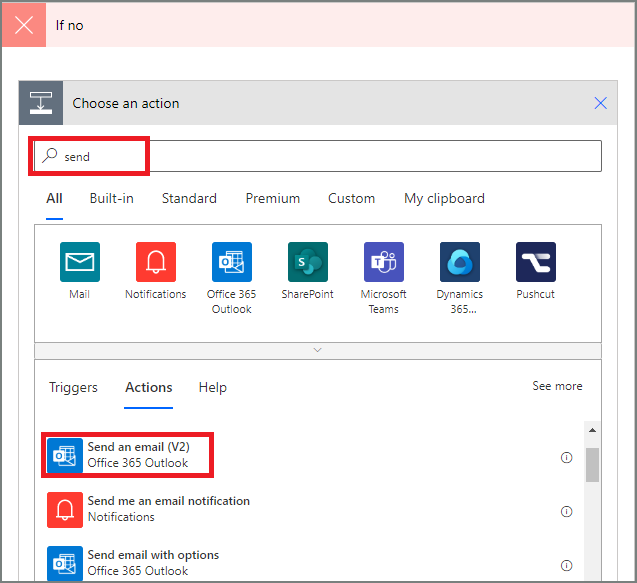
配置“电子邮件”卡以满足您的需求。
此卡呈现了休假请求的状态变更时发送的电子邮件的模板。
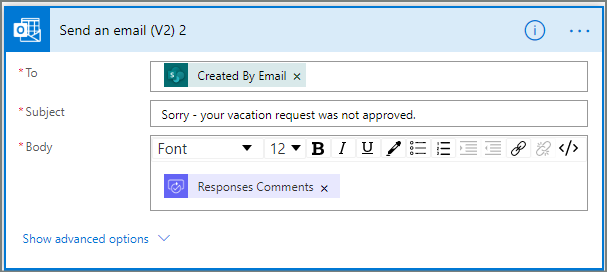
添加用于已拒绝请求的更新操作
选择添加操作。
将更新输入到选择操作卡上的搜索框中,然后选择更新项目 - SharePoint 操作。
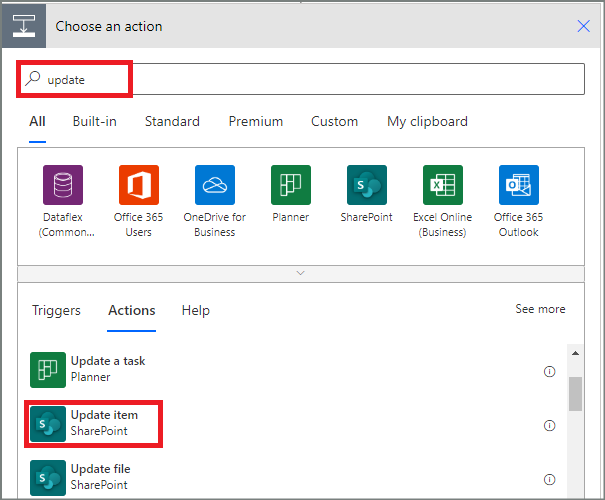
配置卡以满足您的需求。
备注
站点地址、列表名称、ID 和标题是必填项。
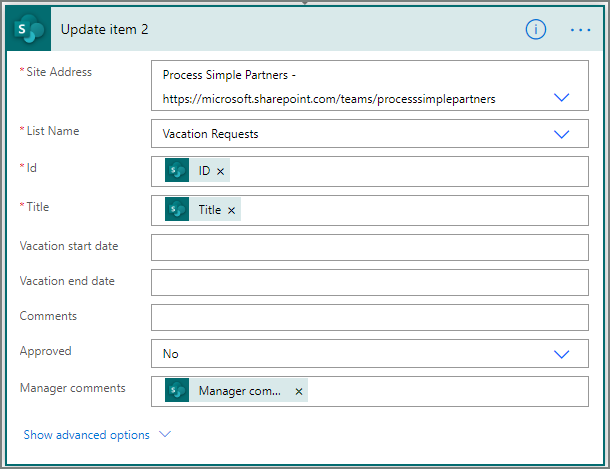
- 选择保存保存已完成的工作。
如果已按照上述步骤执行操作,流应类似于此屏幕截图:

既然已创建了流,现在就要对其进行测试了!
请求审批以测试流
在前面创建的 SharePoint Online 列表中创建休假请求。
保存此请求、流触发器之后:
- 在审批中心创建一个请求。
- 将审批请求通过电子邮件发送到审批者。
创建长时间运行的审批
如果流的运行时间可能超过 30天,请考虑将审批存储在 Microsoft Dataverse 中。 这使您可以创建作用于审批请求的响应的流,即使在原始流运行超时后也是如此。
若要执行此操作,请使用两个流,一个用于发送审批请求,另一个用于根据创建审批 (v2)操作对审批请求的响应运行业务逻辑。 详细了解长时间运行的审批。
小费
如果使用现代电子邮件客户端,则无需知道是否仍需要请求,因为 Power Automate 会自动更新电子邮件以指示审批请求已完成。
取消审批请求
有时,你可能想要取消已发送的审批请求。 你可能在请求中犯了错误,或不再相关。 在任何一种情况下,发送请求的用户都可以通过执行以下步骤取消该请求:
- 选择审批
- 选择侧窗格中的取消审批。
小费
始终可以选择历史记录选项卡以查看已取消的审批请求。
备注
创建审批 (v2) 操作支持取消功能。
请求来宾用户的批准
可以向组织外人员发送审批请求。 为此,请通过邀请其他租户中的用户作为来宾来使用 Microsoft Entra 来宾用户。
向来宾分配角色时,会为来宾提供参与审批过程所需的权限。
创建并测试流以后,请务必让他人知道如何使用该流。