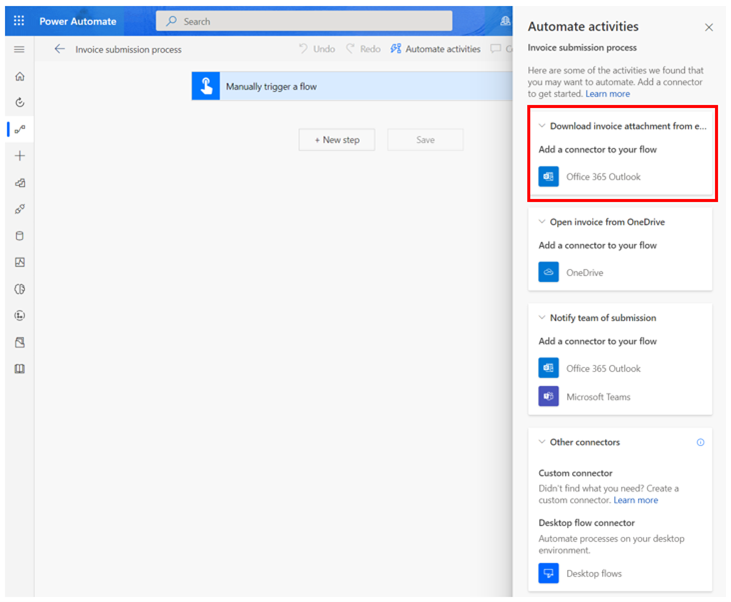教程:开始使用任务挖掘功能
本教程包含示例数据,可让您体验流程挖掘功能中的任务挖掘。 在本教程中,您将:
要学习任务挖掘教程,请下载用户记录演示数据。 要学习流程挖掘教程,请转到教程:开始使用流程挖掘功能。
为进行任务挖掘做好准备
登录到 Power Automate。
选择环境。
在左侧导航窗格中,选择流程挖掘>流程。
导入解决方案
在本教程中,您需要导入已含示例记录的解决方案。
在左侧导航窗格中,选择解决方案。
在顶部工具栏中选择导入解决方案。
选择浏览。
下载 RPA in a Day .zip 文件并将其打开。
选择下一步。
选择导入,等待解决方案导入。
查看示例记录
成功导入 .zip 文件后,在左侧的导航窗格中,选择流程卡下的流程挖掘>所有流程。
选择发票提交流程。
备注
如果这是您第一次访问流程挖掘功能,请确保您至少选择了一次流程,并等到正在准备加载旋转图标消失后再导入。 如果您尝试导入 RPA in a Day 解决方案,而没有先初始化流程挖掘功能的流程部分,您只会在导入的解决方案中看到几个记录。
您可以在记录下看到一些现有的记录。
为确保您看到现有记录的完整列表,请选择查看全部。
通过选择页面顶部导航痕迹中的发票提交流程以返回到此流程。
浏览功能
您将看到以下功能:
新建记录:创建新记录。
分析:查看流程图和见解。
共享:与团队成员共享流程。
流程负责人在与其他用户共享时可以选择两个角色选项:参与者和共同负责人。 参与者角色使用户能够将他们自己的记录上传到流程中。 共同负责人角色使用户能够上传记录以及编辑其他记录。
分析:分析流程。
创建活动名称:为流程创建活动名称。
删除流程:删除您的流程。
分析流程
分析流程时,流程挖掘功能将分析现有的记录以发现业务流程中的任何瓶颈。
选择分析。
分析需要几分钟完成。 在此过程中,新建记录按钮下方会显示一条状态消息。
如果您在分析阶段遇到错误,请选择分析再次触发此操作。
完成后,您将看到流程分析状态变为已分析。 选择分析可以查看流程图和见解。
此步骤在执行分析后可能需要几分钟完成。
分析页面布局
本节说明您可以在分析屏幕上执行的操作。
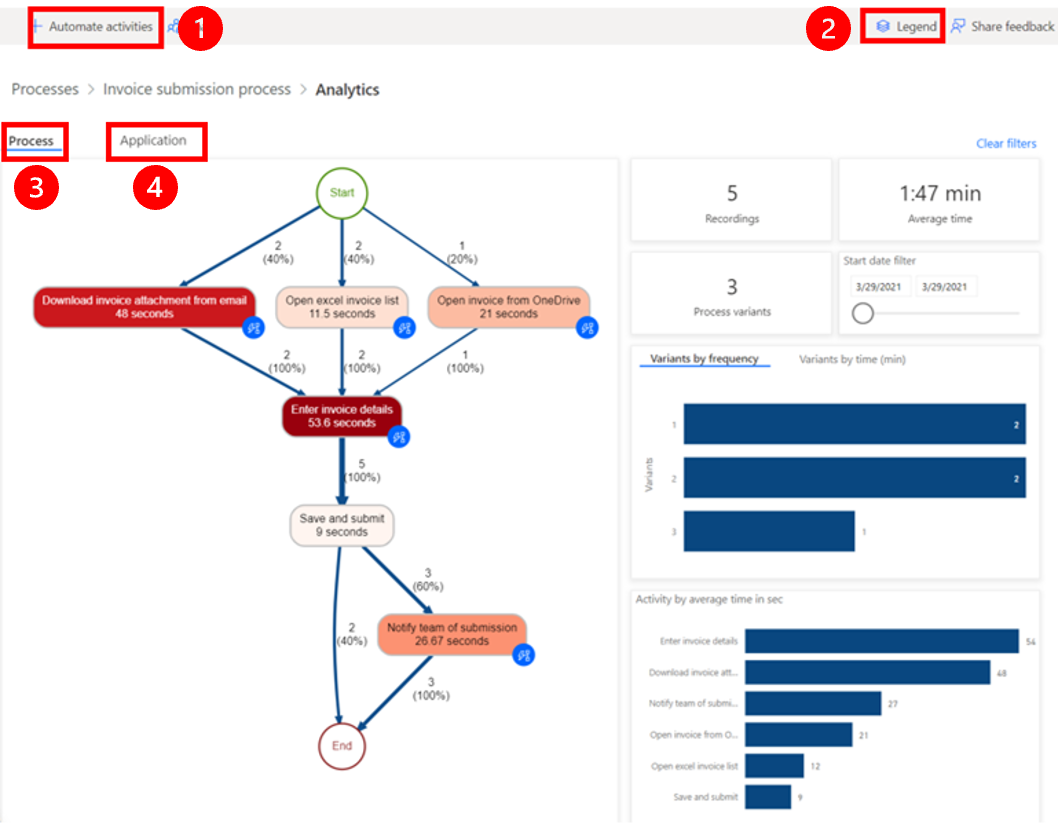
图例:
自动执行活动:要简化自动化过程,您可以使用自动执行活动功能。 此功能可以检测用户是否使用提供 Power Automate 操作的应用程序(如 Microsoft Outlook 或 Excel)执行操作。 选择自动执行活动后,将生成包含相关操作的草稿 Power Automate 流程。 然后,用户可以修改和自定义草稿流程,以创建最终的自动化流程。
图例:有关报表的其他信息,可帮助用户更好地了解所呈现的可视化效果和数据。
流程:有关已分析流程的深入信息,包括流程图、每个变体的时间分析以及每个记录作者。
应用程序:有关记录中使用的应用的信息。 包括作者使用了哪些应用、使用频率以及它们之间的转换。 此报告解释了在实现流程自动化时应使用哪些连接器,以及在没有现有连接器的情况下可能在哪里使用桌面流。
业务流程步骤关系
在前面的示例中,您将看到业务流程中的各个步骤及其相关的持续时间。 这些步骤包括:
从电子邮件下载发票附件(48 秒)
打开 Excel 发票列表(11.5 秒)
从 OneDrive 打开发票(21 秒)
输入发票详细信息(53.6 秒)
保存并提交(9 秒)
通知团队已提交(26.67 秒)
通过流程图收集见解
通过流程图可以对流程进行可视化和分析。 通过检查业务流程如何执行的图形表示,您可以收集有关潜在改进领域的见解。
选择分析>流程图转到流程图。
使用活动组合和变体查看指标
本节介绍右侧面板中的各频率的变体栏。 对应的流程图位于左侧面板中。
在流程图上,您可以观察到单独显示的各个活动组合和变体。 流程变体表示从流程开始到结束的不同序列。 它像一条贯穿整个流程的“轨迹”,与其他变体至少有一个活动不同。 流程图还提供了其他指标,如活动频率和吞吐量时间。 活动频率表示经过它的记录或案例的总数。 吞吐量时间度量案例的第一个事件和最后一个事件之间的持续时间。
通过选择流程图上的第一个栏,您可以查看最常见的流程变体,即通过电子邮件发送的发票。 任何更改都可能需要一段时间才能反映在图表上。

发现自动化机会
您可以看到人们花费大量时间在应用程序中输入信息。 这有助于发现自动化流程的机会。
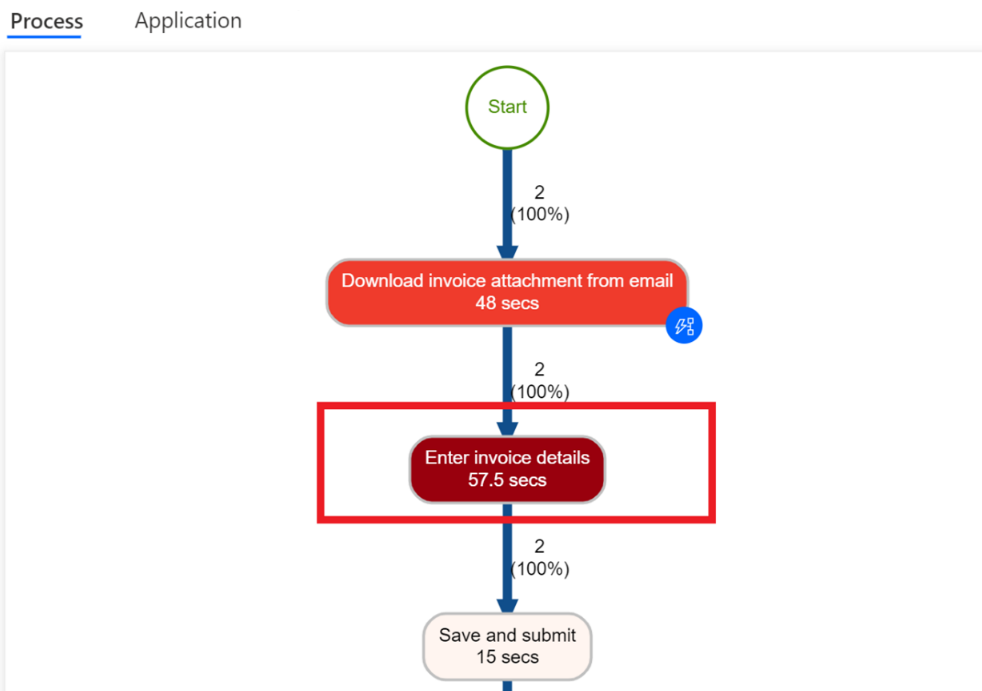
查看分析数据
通过选择按频率列出的变体区域内的任何空白区域取消选择 Var 1。
来看一下最上面的分析数据。 五个记录的平均流程时间为 1.47 分钟。

分析其他基于时间的指标仪表板。
按平均时间列出的活动(秒):注意输入发票详细信息和下载发票花费的时间最多。

按平均时间列出的记录(分钟):注意有些人(Preston Morales 和 Shakti Menon)比其他人花费更多时间。
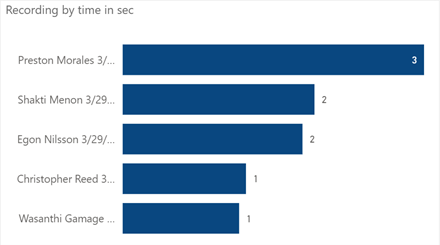
选择应用程序选项卡查看有关使用了哪些应用程序的详细信息。
加载报告可能需要一些时间。
通过提供有关业务流程中使用的应用程序、使用频率以及在每个应用程序上花费的时间的信息,此报表对于深入了解流程至关重要。
例如,仪表板显示旧版开票应用、Outlook 和 Excel 在花费的时间和应用程序操作中占了很大比重。
花些时间来熟悉不同的报告。

选择流程返回流程图。
来看一下自动执行活动功能。 从流程图中,您可以看到流程挖掘功能根据应用程序突出显示了几个活动作为实现自动化的潜在候选者。
选择顶部的自动执行活动开始创建要自动化的流。
浏览器中将打开一个选项卡,其中显示了流设计器。 与流程图中的活动匹配的建议操作会自动显示在右侧面板上。 例如,建议您使用多个电子邮件连接器来自动执行从电子邮件下载发票附件活动。