使用分析功能解释报表视觉对象中的波动
适用范围: 面向商务用户的 Power BI 服务
面向设计者和开发人员的 Power BI 服务
Power BI Desktop
需要 Pro 或 Premium 许可证
当报表视觉对象的值大幅增加和急剧下降时,你可能想知道导致这种波动的原因。 使用 Power BI 服务中的“分析”功能,可以轻松地找到原因。
例如,请看下面的视觉对象,其中按“月份”和 “制造商”显示了总单位数。 VanArsdel 在竞争者中遥遥领先,但在 2014 年 6 月有一次陡降。 在这类情况下,你可以对数据进行研究,帮助解释发生变化的原因。
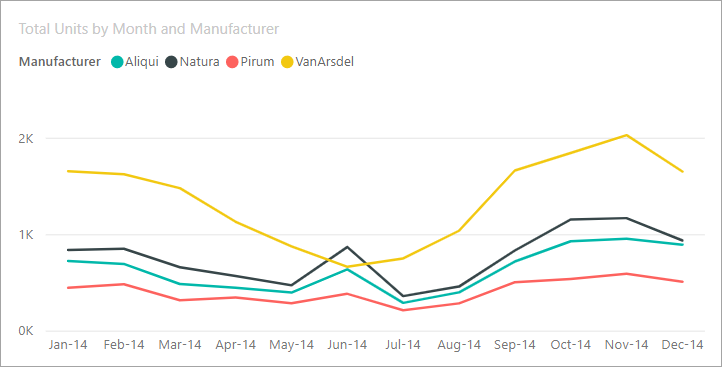
可以让 Power BI 服务解释视觉对象中出现的增长、下降或分布异常情况,并获得有关数据的快速、自动化且深入的分析。 右键单击数据点,然后选择“分析”>“解释此减少情况”(或者如果前一栏较低,则选择“解释此增长情况”),或“分析”>“查找此分配不同之处”。 这样就可以在易用窗口中收到见解了。
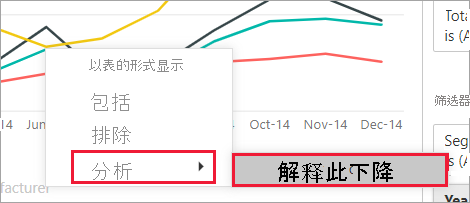
分析功能与上下文相关,并且以前一个数据点(例如上一栏或列)为基础。
注意
此功能处于预览状态,可能会发生更改。 见解功能默认启用并打开(无需勾选“预览”框来启用它)。
选择哪些因素和类别
在检查完各个列之后,Power BI 选择并显示那些显示最大相对贡献变化的因素。 对于每个列,说明中都会标注具有最显著的贡献变化的值。 此外,还会标注实际增长和下降幅度最大的值。
若要查看 Power BI 生成的所有见解,请使用滚动条。 显示顺序是将最重要的贡献者排在最前面。
使用见解
若要使用见解来解释视觉对象上出现的趋势,请右键单击条形图或折线图中的任意数据点,然后选择“分析”。 接着,选择显示的选项:“解释增长情况”、“解释下降情况”或“解释区别”。
然后,Power BI 针对数据运行其机器学习算法,并使用视觉对象和说明填充窗口。 说明详细介绍了哪些类别对增长情况、下降情况或区别的影响最大。 在下面的示例中,第一个见解是一个瀑布图。
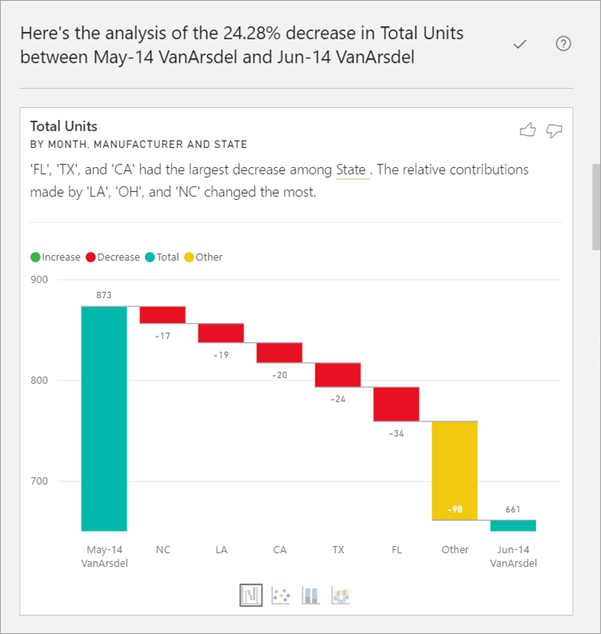
选择瀑布视觉对象底部的小图标,使见解显示为散点图、堆叠柱形图或丝带图。
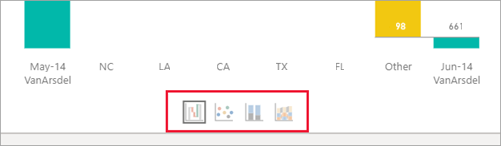
使用页面顶部的“竖起拇指”和“拇指向下”图标,可以提供关于视觉对象和功能的反馈。
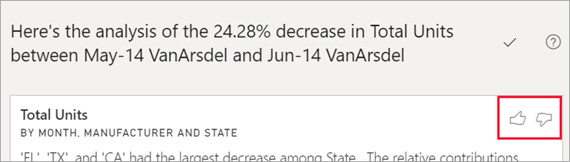
如果报表处于阅读视图或编辑视图中,你就可以使用见解。 它适用于分析数据和创建可添加到报表中的视觉对象。 如果已在“编辑”视图中打开报表,你会在拇指图标旁边看到一个加号图标。 选择加号图标,将见解作为新的视觉对象添加到报表中。

返回结果的详细信息
见解返回的详细信息旨在突出两个时间段之间的不同之处,以帮助你了解它们之间的变化。
可以将算法设想为采用模型中的所有其他列,计算该列(在之前和之后的时间段)的细分,确定该细分发生的变化量。 然后返回那些变化最大的列。 在上一个示例中,在瀑布图见解中已选择“州”,因为路易斯安那州、德克萨斯州和科罗拉多州在 6 月到 7 月之间的贡献值已从 13% 降至 19%。 此变化导致了总单位数的最大降幅。
对于返回的每个见解,可以显示四个视觉对象。 其中三个视觉对象旨在突出两个时间段之间的贡献变化,例如解释从第 2 季度到第 3 季度的增长。 功能区图表显示所选数据点之前和之后的变化。
散点图
![]()
对于列(本例中为“州”)的每个值,散点图视觉对象显示第一个时间段的度量值(x 轴)与第二个时间段的度量值(y 轴)。 如果值增加,则数据点都在绿色区域中,如果值减小,则在红色区域中。
虚线表示最佳匹配,此线上方的数据点增长的幅度超过总体趋势,而此线下方的数据点增长的幅度小于总体趋势。
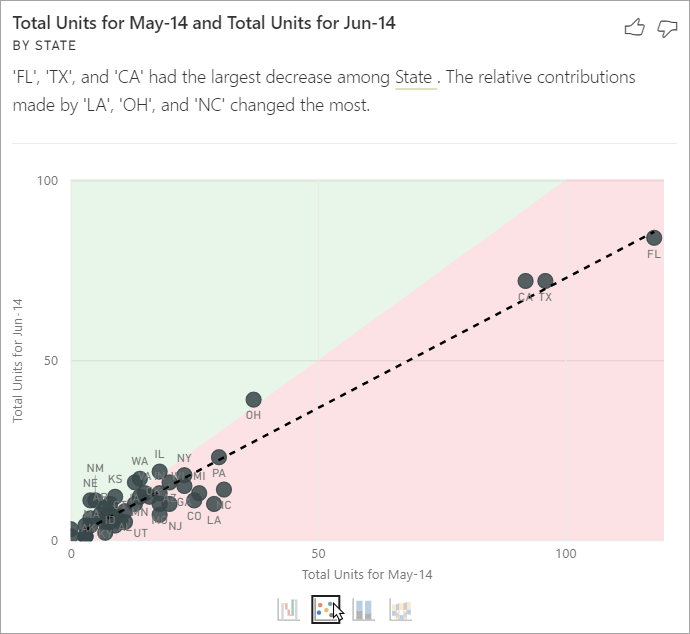
在任一时间段中值为空白的数据项都不会显示在散点图上。
百分比堆积柱形图
![]()
100% 堆积柱形图视觉对象显示所选数据点和上一个数据点占总数值 (100%) 的大小。 可以并排比较每个数据点的贡献值。 在下面的示例中,工具提示显示所选“德克萨斯州”值的实际贡献值。 由于州列表很长,因此使用工具提示有助于查看详细信息。 通过使用工具提示,可以看到,德克萨斯州对总单位数百分比的贡献的差别不大(分别是 31% 和32%),但总单位数的实际值从 89 减少到 71。 请注意,Y 轴是一个百分比,而不是总数,每个列区段是一个百分比,而不是一个值。
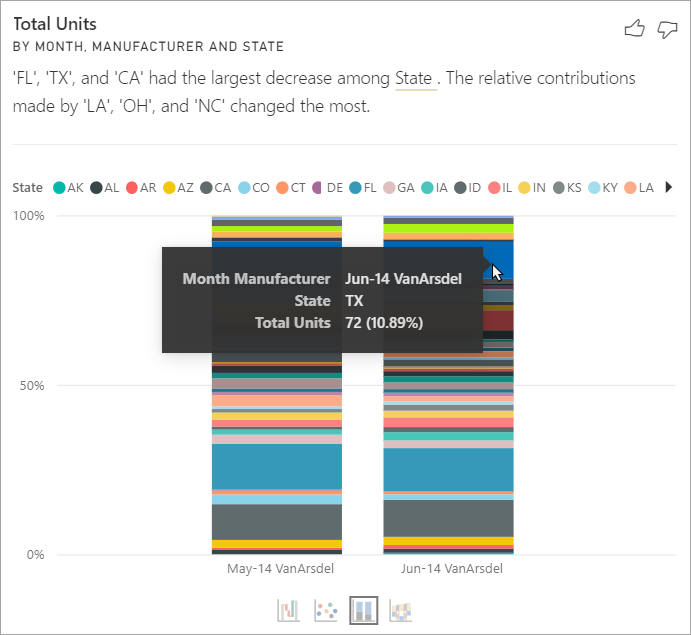
带状图
![]()
功能区图表视觉对象显示之前和之后的度量值。 当贡献者的排序发生变化时(例如,如果 LA 从排名第二的贡献者降至排名第十一),它有助于显示贡献变化。 TX 在顶部由较宽的区段表示,表示它在之前和之后是最重要的贡献者。 下降表示在选定的时期和之后,贡献值都下降了。
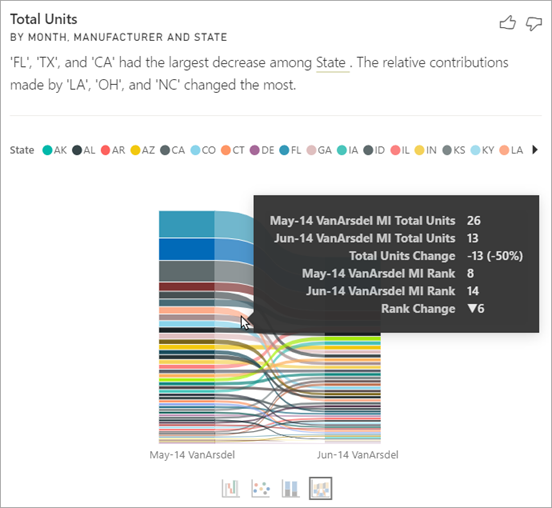
瀑布图
![]()
第四个视觉对象是瀑布图,可显示各时间段之间的实际增幅或降幅。 此视觉对象清楚地显示了 2014 年 6 月下降的一个主要贡献者(在本例中为“州”)。 而“州”对总单位数影响的细节表明,路易斯安那州、德克萨斯州和科罗拉多州的下降起了最重要的作用。
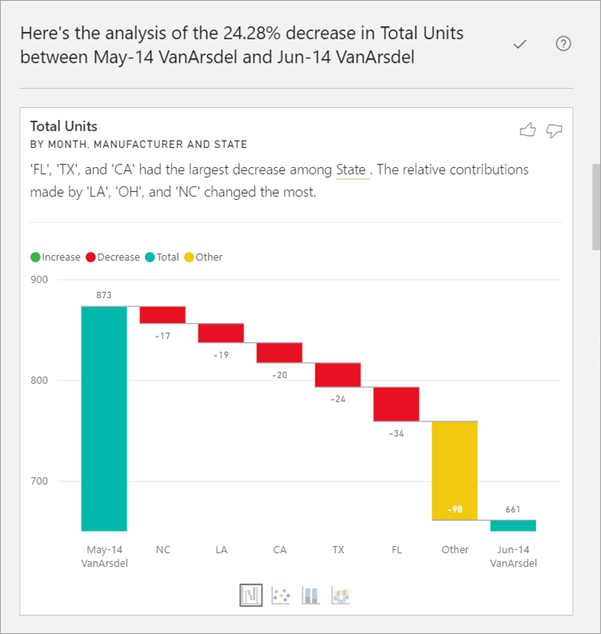
注意事项和限制
由于这些见解是根据上一个数据点的变化得出的,因此在视觉对象中选择首个数据点时,这些见解不可用。
“分析”功能并非适用于所有视觉对象类型。
以下列表是“分析”功能(“解释此增长情况”、“解释此减少情况”、“查找此分配不同之处”)目前不支持的方案集合:
- 前 n 个筛选器
- 包括或排除筛选器。
- 度量值筛选器
- 非数值度量值
- 使用“值显示为”。
- 筛选后的度量值。 筛选后的度量值是指应用了特定筛选器的视觉对象级计算(例如法国总销售额),用于见解功能创建的某些视觉对象。
- X 轴上的类别列(根据列将排序定义为标量的情况除外)。 如果使用层次结构,则有效层次结构中的每一列必须与此条件相匹配。
- 已启用 RLS 或 OLS 的数据模型