在 Power BI Android 应用中使用 Android 应用快捷方式
适用于:

|

|
|---|---|
| Android 手机 | Android 平板电脑 |
适用于 Android 的 Power BI 移动应用提供了两种简单的方法来直接访问所需的报告或仪表板,而无需浏览应用:设备主屏幕快捷方式和应用启动器快捷方式 。
- 设备主屏幕快捷方式:可以创建任何报表或仪表板的快捷方式,并将其固定到设备的主屏幕。 报表或仪表板不必位于某个工作区中。 还可以创建应用内报表和仪表板的快捷方式,甚至创建位于外部 (B2B) 租户上的报表或仪表板的快捷方式。
- 应用启动器快捷方式:只需长按设备主屏幕上应用启动器的图标以打开应用启动器,即可直接访问经常查看的报告和仪表板。 快速访问菜单提供三个经常查看的项的快捷方式。 这些项会不时更改。 Power BI 移动应用会跟踪经常查看的内容,并相应地更改快捷方式。
备注
只能为 Power BI 服务中托管的报表和仪表板创建 Android 应用快捷方式。 不支持为报表服务器内容创建快捷方式。
创建任何报表或仪表板的快捷方式
可以创建任何报表或仪表板的快捷方式。
在报表或仪表板中,点击右上角的三点图标,然后选择“添加快捷方式”。
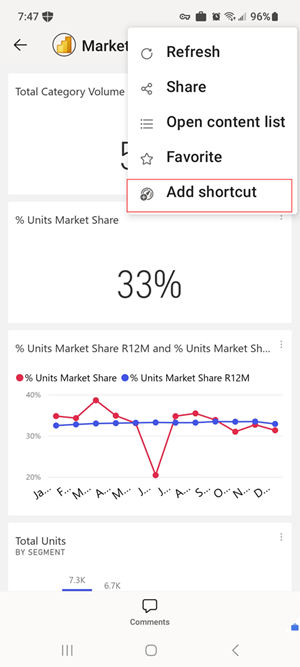
此外,如果 Power BI 应用发现你经常访问一个项,它将建议创建该项的快捷方式。 可通过两种方式添加:
- 在经常查看的报表和仪表板上,打开项时,“添加快捷方式”选项将显示在横幅中。
- 如果经常使用某个链接来获取报表(例如,从共享电子邮件、注释等),则在使用此链接几次后,会打开一个窗口,询问是否要创建快捷方式。 点击“是”将打开“添加快捷方式”对话框(查看下一步)。 点击“以后再说”则会继续将你带到要打开的项。
下图说明了这两种体验。
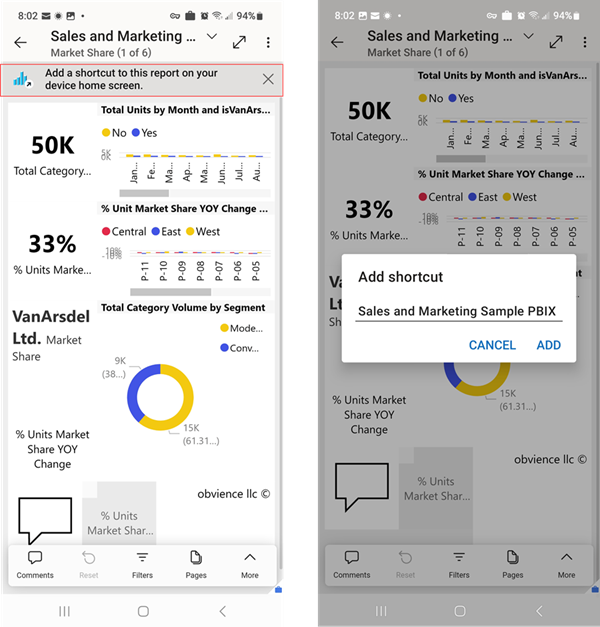
会出现一个显示项名的“添加快捷方式”对话框。 如果需要,可以编辑该名称。 完成后,点击“添加”。

系统会要求确认是否要添加快捷方式。 点击“添加”会将快捷方式添加到设备的主屏幕。
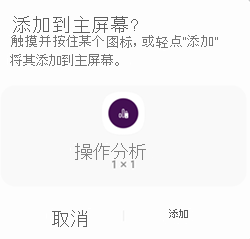
仪表板或报表快捷方式将添加到设备主屏幕,并采用你输入的名称。
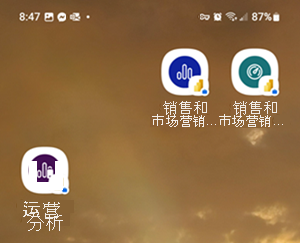
编辑快捷方式名称
若要编辑快捷方式的名称,请在报表或仪表板中点击右上角的三点图标,然后选择“编辑快捷方式名称”。

使用 Power BI 移动应用启动器访问经常查看的内容
使用 Power BI 移动应用启动器直接访问经常查看的项。
点击并长按应用程序启动器可显示经常查看的项目的快速访问菜单。 然后点击快捷方式以打开所需的项目。
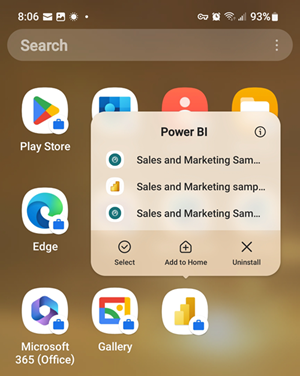
只需将所需的快捷方式图标拖动到设备主屏幕,即可创建任何列出的项目的永久快捷方式。
相关内容
- 如果使用的是 iOS,想查找 Siri 快捷方式,请参阅在 Power BI 移动版 iOS 应用中使用 Siri 快捷方式。
- 在 Power BI 移动应用中收藏和查看