在 Power BI 报表的表或矩阵中创建迷你图(预览版)
适用范围: Power BI Desktop
Power BI 服务
向表或矩阵添加含义的一个好方法就是添加迷你图。 迷你图是在表或矩阵的单元格中显示的微型图表,可以方便地快速查看和比较趋势。 迷你图目前为预览版。 你可能希望使用它们来显示一系列值的趋势(例如季节性增加或减少、经济周期),或突出显示最大值和最小值。

打开迷你图预览
默认情况下,迷你图应打开。 如果没有看到添加它们的选项,请按照以下步骤打开该功能。
- 在 Power BI Desktop 中,转到“文件”>“选项和设置”>“选项”>“预览功能”,然后选择“迷你图”。
视频
观看此视频,了解如何添加迷你图,然后自己尝试操作。
注意
此视频可能使用的是早期版本的 Power BI Desktop 或 Power BI 服务。
添加迷你图
启用预览功能后,可以将迷你图添加到表和矩阵视觉对象。
创建表或矩阵。
选择其中一个数值字段旁边的下拉箭头,然后选择“添加迷你图”。

在对话框中,配置迷你图的详细信息。 你开始使用的数值字段已预填充到 Y 轴。 如果需要,可以同时更改字段和汇总类型。 还需要选择一个字段(通常为日期字段)作为迷你图的 X 轴。

详细了解如何在 Power BI Desktop 中使用自动日期/时间字段。
选择“创建”。 迷你图会作为新列自动添加到表或矩阵中。

编辑迷你图
现在,可以编辑迷你图的属性。
选择迷你图旁边的下拉箭头,然后选择“编辑迷你图”。

在“格式”窗格的“迷你图”卡片中,修改迷你图线条和标记格式。 更改线条颜色和宽度,为不同的值类型(最高、第一个、最后一个等)添加标记,并更改标记的大小、颜色和形状。
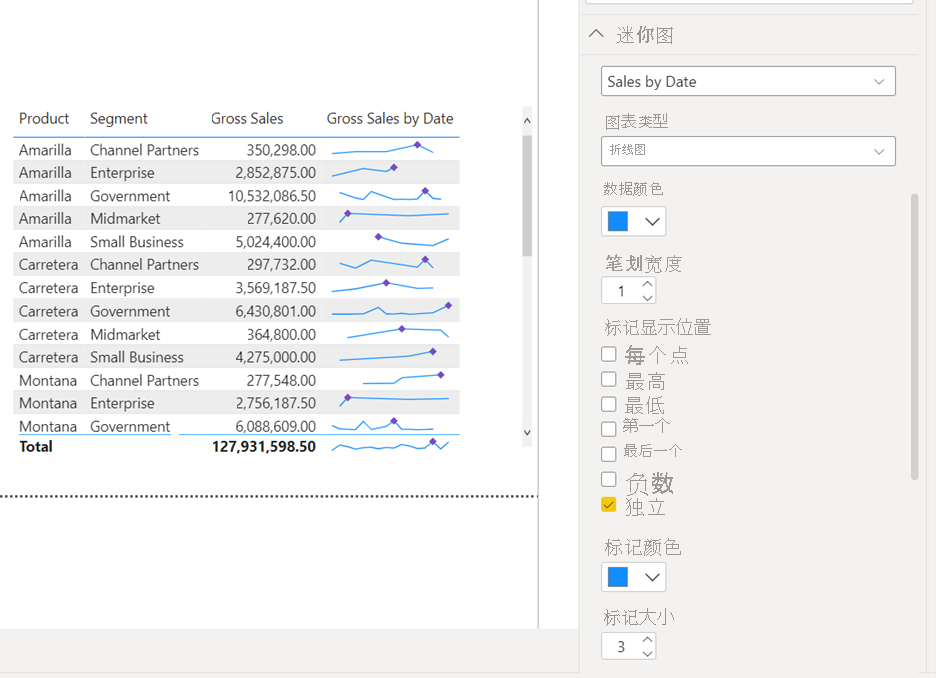
在“格式”窗格中,还可将图表类型从折线图更改为柱形图。
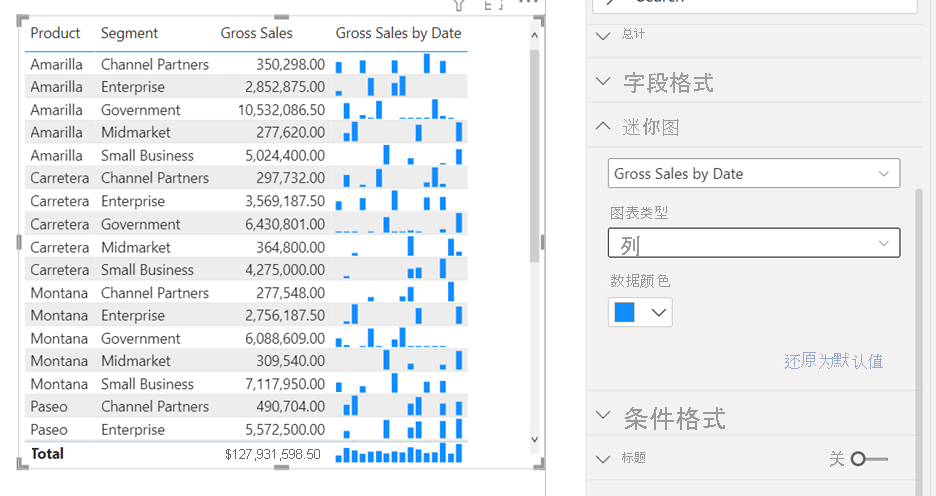
注意事项和限制
- 在 Power BI 中,每个视觉对象最多支持五个迷你图,每个迷你图最多可显示 52 个点。
- 出于性能原因,当迷你图打开时,矩阵中的最大列数也被限制为 20。
- Azure Analysis Services 支持迷你图,但目前在本地 SQL Server Analysis Services 上不支持。
- 带迷你图的视觉对象不支持固定到仪表板。
相关内容
更多问题? 尝试参与 Power BI 社区
反馈
即将发布:在整个 2024 年,我们将逐步淘汰作为内容反馈机制的“GitHub 问题”,并将其取代为新的反馈系统。 有关详细信息,请参阅:https://aka.ms/ContentUserFeedback。
提交和查看相关反馈