在 Power BI 中创建报表书签以共享见解和创建情景
适用范围: Power BI Desktop
Power BI 服务
在 Power BI Desktop 和 Power BI 服务中编辑报表时,可以添加书签来捕获报表页的当前状态。 书签保存当前筛选器和切片器、交叉突出显示的视觉对象、排序顺序等。 书签有两种类型:“个人”和“报表” 。 本文介绍了创建和使用报表书签。 将报表书签添加到报表中且其他人查看报表时,他们可以通过选择保存的报表书签返回到确切的状态。

书签的用途有许多。 例如,可以创建书签集合,并按所需顺序排列它们。 稍后,逐步浏览演示中的每个书签,以突出显示一系列见解,或想用视觉对象和报表讲述的故事。 此外,还可以使用书签跟踪自己创建报表的进度(可以轻松地添加、删除和重命名书签)。
关于书签的其他文章
- 在 Power BI 服务中,查看报表的任何人都可以创建个人书签。 有关个人书签的详细信息,请阅读 Power BI 服务中的个人书签。
- 创建报表书签后,你和报表读者可使用它们执行更多操作。 只需单击几下即可快速构建书签导航体验。
创建报表书签
若要创建报表书签,必须具有报表的编辑权限。
在“视图”选项卡上,选择“书签”。

创建书签时,以下元素将与书签一起保存:
- 当前页
- 筛选器
- 切片器(包括下拉列表或列表等切片器类型)和切片器状态
- 视觉对象选择状态(如交叉突出显示筛选器)
- 排序顺序
- 钻取位置
- 对象可见性(通过使用“选择”窗格)
- 任何可见对象的“焦点”或“聚焦”模式
配置报表页,确保它在书签中的显示效果符合自己的要求。 按照所需方式排列报表页和视觉对象后,选择“书签”窗格中的“添加”,添加一个书签 。

此时,Power BI 会创建书签,并为其提供一个通用名称。 选择书签名称旁边的“更多选项(…)”,再从出现的菜单中选择相应操作,轻松地重命名、删除或更新书签。

创建书签后,在“书签”窗格中选择该书签来显示它。

还可以选择每个书签是否应用报表中的其他属性。 若要进行这些更改,请选择书签名称旁边的“更多选项(…)”,然后勾选或清除“数据”、“显示”及其他控件旁边的复选标记。 选项包括:
- “数据”属性,例如筛选器和切片器。
- “显示”属性,例如聚光灯及其可见性。
- “当前页”更改,其中显示添加书签时可见的页面。
- 在“所有视觉对象”和“所选的视觉对象”之间进行选择。

使用书签在报表视图或视觉对象选择之间切换时,这些功能非常有用。 因此,可能希望关闭数据属性,这样当用户通过选择书签切换视图时,筛选器就不会重置。
排列书签
创建报表书签时,可能会发现,书签的创建顺序不同于向受众展示书签的顺序。 这也没问题,因为可以轻松地对书签进行重新排序。
在“书签”窗格中,拖放书签以更改其顺序。
书签之间的黄色栏决定了书签的拖放目标位置。
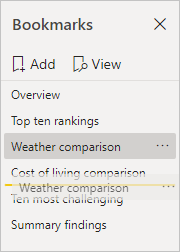
使用书签的“查看”功能时,书签顺序可能会变得非常重要,如下一部分以幻灯片形式放映书签所述。
注意
除了选择“默认”视图外,无法重新排列个人书签。
以幻灯片形式放映书签
若要依序展示一系列书签,可以在 Power BI Desktop 中以幻灯片放映的形式查看它们,在 Power BI 服务中以“编辑”或“阅读”模式查看。
在“书签”窗格中,选择“查看” 。

详细了解如何在 Power BI 服务中使用书签作为幻灯片放映。
可见性:使用“选择”窗格
“选择”窗格类似于“书签”窗格。 这两者都显示当前页面上所有对象的列表,让你能够选择对象并指定对象是否可见。
在 Power BI Desktop 中,“选择”窗格位于“视图”选项卡上。

在“选择”窗格中,选择一个对象并通过选择该对象右侧的眼睛图标切换该对象当前是否可见。
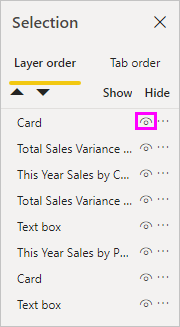
添加书签时,每个对象的可见状态也随之保存,具体视“选择”窗格中的设置而定。
请务必注意,切片器会继续筛选报表页,无论它们是否可见。 因此,可以创建切片器设置不同的多个书签,让一个报表页在各种书签中呈现出不同的显示效果(并突出显示不同的见解)。
注意
配合使用“选择”窗格与书签时,更改所选内容的可见性将导致其可见性恢复为默认设置。 进行此类更改后,右键单击书签,然后选择“更新”以更新其可见性。
向按钮分配书签
可以将书签与形状和图像相关联。 借助此功能,在选择对象后,会看到与这个对象相关联的书签。 使用按钮时,此功能尤其有用。 详细了解如何使用 Power BI 中的按钮。 另请考虑创建一个书签导航器,它会创建一组自动链接到一组书签的按钮。
要将书签分配给 Power BI Desktop 中的按钮,请执行以下操作:
在“插入”功能区中,选择“按钮”>“空白”。
在“格式按钮”窗格中,将“操作”滑块切换到“开”。
展开“操作”部分。 在“类型”下,选择“书签” 。
在“书签”下,选择书签。

对于与书签相关联的对象,可以执行各种有意思的操作。 可以在报表页上创建可视内容表,也可以提供相同信息的不同视图(如视觉对象类型)。
处于编辑模式时,请 Ctrl 并选择要跟踪的链接。 不处于编辑模式下时,请选择要跟随链接的对象。
书签组
编辑报表时,可以创建和使用书签组。 书签组是指定书签的集合,可按照组的形式显示和排列。 不能创建个人书签组。
创建书签组
按 Ctrl 并选择要包含在组中的书签。
选择所选书签旁边的“更多选项(…)”,然后从出现的菜单中选择“组”。

Power BI Desktop 自动将该组命名为“组 1”。 可以选择此名称旁边的“更多选项(…)”,选择“重命名”,然后将其重命名为所需的任何名称。

展开书签组的名称只会展开或折叠书签组,其本身并不代表书签。
“查看”模式下的书签组
使用书签的“查看”功能时,将应用以下详细信息:
如果所选书签位于组中,在书签中选择“查看”时,查看会话中仅显示该组中的书签。
如果所选书签不在组中,或位于最高级别(如书签组的名称),将播放整个报表的所有书签,包括所有组中的书签。
取消书签分组
选择组中的任意书签,然后选择“更多选项(…)”。
从显示的菜单中选择“取消分组”。

对组中的任何书签选择“取消分组”将删除组中所有书签(会删除组,但不会删除书签本身)。
从组中删除单个书签
“取消分组”该组中的任何成员,这将删除整个组。
按 Ctrl 并选择每个书签来选择新组中所需的成员,然后再次选择“组” 。
注意事项和限制
这一版书签功能有一些注意事项和限制。
- 大多数 Power BI 视觉对象能够与书签很好地配合使用。 但是,如果在使用书签和自定义视觉对象时遇到问题,请与该自定义视觉对象的创建者联系,并让他们向视觉对象添加书签支持。
- 如果将切片器添加到之前创建书签的页面,则切片器会被清除。
- 书签适用于报表页上的视觉对象状态,不适用于报表页上的视觉对象位置。 可以创建书签,然后在该页面上移动视觉对象。 选择书签不会将这些视觉对象返回到它们之前的位置。
相关内容
若要详细了解与书签类似的功能或如何与书签交互,请参阅以下文章:




