在 Power BI 中监视报表性能
在 Power BI Desktop 中使用性能分析器监视报表性能。 监视有助于你了解瓶颈所在,以及如何提高报表性能。
在下列情况下会监视性能:
- 导入数据模型刷新速度缓慢。
- DirectQuery 或 Live Connection 报表速度缓慢。
- 模型计算速度缓慢。
应重点针对速度缓慢的查询或报表视觉对象进行持续优化。
注意
性能分析器不能用于监视 Premium Per User (PPU) 活动或容量。
使用查询诊断
在 Power BI Desktop 中使用查询诊断确定在预览或应用查询时 Power Query 执行的操作。 此外,使用诊断步骤功能记录每个查询步骤的详细评估信息。 结果在 Power Query 中提供,你可以应用转换进一步了解查询执行。
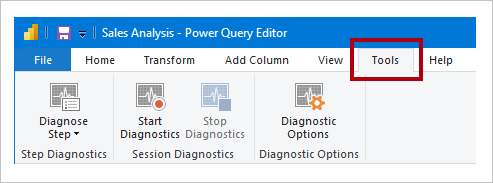
使用性能分析器
在 Power BI Desktop 中使用性能分析器了解视觉对象和 DAX 公式等报表元素的性能。 它特别适用于确定产生性能问题的查询或视觉对象呈现。
使用 SQL Server Profiler
还可以使用 SQL Server Profiler 来确定速度缓慢的查询。
注意
SQL Server Profiler 作为 SQL Server Management Studio 的一部分提供。
如果你的数据源属于以下任一类型,可以使用 SQL Server Profiler:
- SQL Server
- SQL Server Analysis Services
- Azure Analysis Services
注意
Power BI Desktop 支持连接到诊断端口。 诊断端口允许其他工具进行连接并执行跟踪以进行诊断。 只有特定的操作支持对 Power Desktop 数据模型进行任何更改。 通过不受支持的操作对数据模型进行的其他更改可能会导致损坏和数据丢失。
若要创建 SQL Server Profiler 跟踪,请按照以下说明操作:
- 打开 Power BI Desktop 报表(以便在下一步中轻松定位端口,关闭任何其他已打开的报表)。
- 若要确定 Power BI Desktop 使用的端口,请在 PowerShell 中(使用管理员权限)或在命令提示符下输入以下命令:
应该会输出应用程序及其开放端口的列表。 查找 msmdsrv.exe 使用的端口,并记录下来以备后用。 这是你的 Power BI Desktop 实例。netstat -b -n - 若要将 SQL Server Profiler 连接到 Power BI Desktop 报表,请执行以下操作:
- 打开 SQL Server Profiler。
- 在 SQL Server Profiler 的“文件”菜单上,选择“新建跟踪”。
- 对于“服务器类型”,选择“Analysis Services”。
- 对于“服务器名称”,请输入 localhost:[之前记录的端口]。
- 单击“运行”,此时 SQL Server Profiler 跟踪处于活动状态,并且正在主动分析 Power BI Desktop 查询。
- 执行 Power BI Desktop 查询时,你将看到它们各自的持续时间和 CPU 时间。 根据数据源类型,可能会看到指示查询执行方式的其他事件。 使用此信息可以确定哪些查询是瓶颈。
使用 SQL Server Profiler 的好处是可以保存 SQL Server(关系)数据库跟踪。 跟踪可能会成为数据库引擎优化顾问的输入。 这样便于你获得有关如何优化数据源的建议。
监视 Premium 指标
借助 Microsoft Fabric Capacity Metrics 应用,监视部署到组织 Power BI Premium 容量中的内容的性能。
相关内容
有关本文的详细信息,请参阅以下资源:
- 查询诊断
- 性能分析器
- Power BI 中的报表性能疑难解答
- 是否有任何问题? 尝试咨询 Power BI 社区
- 建议? 提出改进 Power BI 的想法
反馈
即将发布:在整个 2024 年,我们将逐步淘汰作为内容反馈机制的“GitHub 问题”,并将其取代为新的反馈系统。 有关详细信息,请参阅:https://aka.ms/ContentUserFeedback。
提交和查看相关反馈