Power BI 报表和仪表板中的表
适用范围: Power BI Desktop
Power BI 服务
表是以逻辑序列的行和列表示的包含相关数据的网格。 表还可以包含标头和总计行。 表非常适合定量比较,即研究一个类别的多个值。 在以下示例中,该表显示类别项的五种不同度量值,包括平均价格、同比销售额和销售目标。
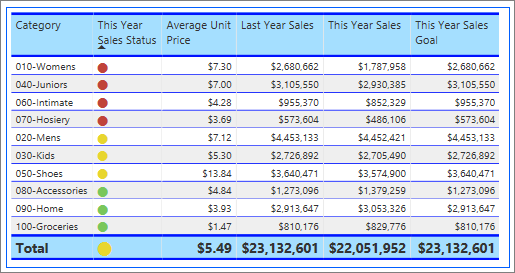
Power BI 可帮助在报表中创建表,并将表中的元素与同一报表页上的其他视觉对象一起交叉突出显示。 可以选择行、列,甚至各个单元格,然后交叉突出显示值。 还可以将选择的单个单元格和多个单元格复制并粘贴到其他应用程序。
何时使用表
表是适用于多种方案的良好选择:
使用多个度量值按类别表示数值数据。
将数据显示为矩阵或带有行和列的表格格式。
查看和比较详细数据和确切值,而不是视觉表示形式。
注意
如果要与同事共享报表,则双方都需要拥有 Power BI Pro 的个人许可证。 如果双方都没有单独的 Power BI Pro 许可证,则需要将报表保存在高级容量中才能启用共享。 有关详细信息,请参阅共享报表。
获取示例
要继续操作,请在 Power BI Desktop 或 Power BI 服务中下载零售分析示例 .pbix 文件。
本教程使用零售分析示例 PBIX 文件。
将零售分析示例 PBIX 文件下载到桌面。
从 Power BI Desktop 中,选择“文件”>“打开报表”。
浏览到零售分析示例 PBIX 文件并选择该文件,然后选择“打开”。
此时将在报表视图中打开零售分析示例 PBIX 文件。

选择底部的绿色加号
 以向报表添加新页。
以向报表添加新页。
创建表
可以创建类似于本文开头所示的表,并按项类别显示销售值。
在“数据”窗格中,展开“项”,然后选择“类别”复选框。 Power BI 会自动创建一个表,其中列出了零售分析示例语义模型中的所有类别。 如果未看到表视觉对象,请使用“可视化效果”部分选择表图标。


此操作将“类别”数据配置为“可视化效果”窗格上“列”部分中的字段。
让我们向表添加更多类别。
展开“销售额”,然后选中“平均单价”和“去年销售额”复选框。 在“销售额”下展开“今年销售额”,然后选中所有三个选项的复选框:“值”、“目标”和“状态”。

Power BI 可将所选数据作为字段添加到“可视化效果”窗格上的“列”部分。
在“可视化效果”窗格中,重新排列“列”部分中的数据字段,以匹配下图中显示的顺序:

要在“可视化效果”窗格上移动列,请选择并按住“列”部分中的字段。 将字段拖动到列顺序内的新位置,然后释放该字段。 表中列的顺序将会更新,以匹配“列”部分中字段的新顺序。
设置表格格式
设置表格式的方式有很多。 本文中仅介绍了几个方案。
以下步骤演示如何配置设置和选项以调整表数据的表示形式。
在“可视化效果”窗格中,选择笔刷图标以打开“格式”部分。 确保已选择“视觉对象”部分。

尝试设置表网格格式选项。
依次展开“网格>“水平网格线”和“垂直网格线”选项。
更改水平网格线和垂直网格线以使用蓝色颜色。

接下来,请尝试调整列标题文本。
依次展开“列标题”>“文本”选项。
设置下列选项:
- 增加“字体”大小并应用粗体(“B”)。
- 更改“背景色”。
- 调整“标题对齐方式”,以使标题文本“居中”。
- 启用“文本换行”,以允许跨多行显示较长的列标题。
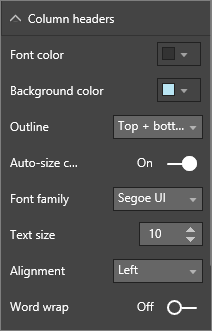
还可以设置单个列和标题的格式。
展开“特定列”部分。
对于“将设置应用于”选项,请使用“序列”下拉列表选择要设置格式的特定列。
首先,选择“今年销售额”列。
所选列中的数据值可确定可用的格式设置选项。
展开“值”选项,然后更新某些格式设置,例如“文本颜色”和“背景色”。

最后,配置其他“将设置应用于”选项,以指定如何对列数据使用更新后的设置。
请将更改应用于列中的所有值以及显示值的“总计”的行。

通过更新另一个特定列字段来练习所学内容。
更新“今年销售状态”列。
对于“值”选项,指定“居中”“对齐方式”。
配置“将设置应用于”选项,以仅对单元格“值”使用更新后的设置。
依次选择“文件”>“保存”,以保存表格报表页的更改。
以下是更新后表的示例:

通过其他方式设置表的格式,以补充配置选项和设置。 在下一部分中,我们将探讨如何应用条件格式设置。
使用条件格式
可以在表中面向小计和总计添加条件格式。 Power BI 可以将总计值的条件格式设置应用于“可视化效果”窗格“列”部分中的任何字段。 使用“将设置应用于”选项指定哪些表值应使用条件格式设置。
指定条件格式设置规则的阈值或范围。 对于矩阵,任何值选项指的是矩阵层次结构的最低可见级别。
通过适用于表的条件格式设置,可以根据单元格值指定图标、URL、单元格背景色和字体颜色。 还可以应用渐变着色来显示数值范围内的值分布。
设置背景色底纹
条件表格式设置的常见用途是基于相应的数值数据值更改单元格背景色。 可以为特定自定义值设置静态颜色,或指示 Power BI 根据数据值确定单元格颜色。
“背景色”选项提供了从类别最低值到最高值范围的颜色渐变。 可以配置颜色渐变,并指定如何根据渐变选择单元格背景色。
默认情况下,Power BI 使用跨两种原色(从红色到绿色)的渐变。 “最小值”颜色适用于范围中的最低值。 此值是最深的红色阴影。 最大值颜色适用于范围中的最高值。 此值是最深的绿色阴影。 类别的中间范围值则根据特定数据值以红色或绿色阴影着色。
我们来修改具有数值数据值的列的背景色。
选择表视觉对象。
在“可视化效果”窗格中,展开“列”下字段的下拉菜单。 选择“平均单价”列。
在菜单上,选择“条件格式”>“背景色”。

此时,将会打开“背景色”对话框。

在对话框中,选择“添加中间颜色”选项以公开可选的“中心”颜色值。
渐变将更新为包括默认的中心颜色值(黄色)。 现在可以使用跨越三种原色的渐变来表示列的类别值。

选择“最小值”(最低)和“最大值”(最高)的颜色。
为范围内的值选择“中心”(中间)选项的颜色。
选择“确定”以将更改应用于指定的列。
下图显示了 Power BI 如何将颜色渐变应用于“去年平均单价”列中的单元格。 在此示例中,列数据从最高到最低值按降序排序。

将数字替换为数据条
可以使用“数据条”替换表演示文稿中的数值。 与许多数值相比,表示数据的颜色条更易于审查和分析。
Power BI 了使用不同的条形图颜色在表中显示正负数据值。 默认情况下,负值显示为红色,正值则显示为绿色。 此方法类似于背景色渐变中“最小值”和“最大值”的默认设置。
每个条形的高度相同,这取决于表格行单元格高度。 每个条形的长度表示数据的数字量。 与同一列中的其他条形图相比,数字值越大,条形图越长。
我们向表中再添加一列,其中包含同时具有正负数据值的字段。 我们可以配置列数据以显示为颜色条而不是数字。
在“数据”窗格中,展开“销售额”,然后选中“总销售额差异”复选框。
Power BI 会将新字段添加到“可视化效果”窗格的“列”部分。

在“可视化效果”窗格中,展开“列”下“总销售额差异”字段的下拉菜单,然后选择“条件格式”>“数据条”。
在“数据条 ”对话框中,配置如何为所选列中的数据应用条件格式设置。
- 选择“正值条形”和“负值条形”选项的颜色。
- 选择“仅显示条形”选项。
- 进行所需的任何其他更改。

选择“确定”。
Power BI 可更新表数据的表示样式。 数据条可替换所选列的数值。

使用视觉提示
另一个格式设置选项是使用条件图标向表添加视觉提示。 图标类似于数据条。 它们可以通过比数字更直观的方式呈现有关数据的信息,从而更易于进行审查和分析。
在“可视化效果”窗格中,展开“列”下“今年销售额”字段的下拉菜单,然后选择“条件格式”>“图标”。
在“图标”对话框中,配置如何使用条件图标来表示所选列中的数据。
默认演示文稿可根据数值使用三个不同的图标。 每个图标表示 33 个百分点范围内所有值(最低、中间和最高)的三分之一值。 图标的默认位置为列内数字的左侧。
- 选择“图标布局”、“图标对齐方式”和“样式”的首选项。
- 根据列数据的数字值配置所需的演示文稿设置。
- 进行所需的任何其他更改。

选择“确定”。
Power BI 可更新表数据的表示样式。 图标将会添加到所选列数值的左侧。

有关条件格式设置的详细信息,请参阅在表和矩阵中应用条件格式。 本文包含有关如何设置总计和小计格式的想法。
将表值复制到其他应用程序中
表或矩阵可能包含你想要在其他应用程序中使用的内容,例如 Dynamics CRM、Excel、甚至其他 Power BI 报表。 在 Power BI 中,如果在单元格中右键单击,则可以将单个单元格中的数据或所选单元格复制到剪贴板。 然后,可以将剪贴板内容粘贴到其他应用程序中。
复制单个单元格
若要复制单个单元格的值,请执行以下操作:
选择要复制的单元格。
右键单击此单元格。
选择“复制”>“复制值”,以将单元格值复制到剪贴板。
备注
Power BI 仅复制单元格中的数据值。 不会复制应用于单元格值的任何格式。

复制多个单元格
要复制多个单元格的值,请:
选择一个连续单元格区域,或使用 CTRL(+ 选择)以选择多个不连续的单元格。
在所选单元格内右键单击。
选择“复制”>“复制所选内容”,以将单元格值复制到剪贴板。
备注
Power BI 可复制单元格中的数据值以及任何已应用的格式设置。

调整列宽
Power BI 有时会截断仪报表中或仪表板上的列标题。 要显示整个列名,请将鼠标悬停在标题右侧的空白之上,以显示双箭头图标。 选择并移动双箭头图标以重设列的大小。

注意事项和疑难解答
查看以下有关在 Power BI 中使用表的注意事项。
在应用列格式时,每列只能选择一种对齐方法:“自动”、“左对齐”、“居中”或“右对齐”。 通常情况下,一个列包含的内容全部为文本或全部为数字,而不是值的混合。 如果列中同时包含数字和文本,“自动”选项会将文本左对齐,并将数字右对齐。 此行为支持从左往右阅读的语言。
如果表单元格或标题中的文本数据包含换行符,则默认情况下将回忽略这些字符。 如果希望 Power BI 识别这些格式设置字符,请在“可视化效果”窗格的“格式”部分为特定元素启用“值”>“值”>“文本换行”选项。
Power BI 可基于前 20 列和前 50 行内容计算表的最大单元格大小。 超出这些表维度的单元格中的内容大小可能不合适。
相关内容
反馈
即将发布:在整个 2024 年,我们将逐步淘汰作为内容反馈机制的“GitHub 问题”,并将其取代为新的反馈系统。 有关详细信息,请参阅:https://aka.ms/ContentUserFeedback。
提交和查看相关反馈

