添加或删除网关数据源
注意
我们已将本地数据网关文档拆分为特定于 Power BI 的内容和适用于网关支持的所有服务的常规内容。 你当前正在阅读 Power BI 内容。 若要针对本文或整个网关文档体验提供反馈,请滚动到本文底部。
Power BI 支持多个本地数据源,每个源都具有自己的要求。 可以将网关用于一个数据源或多个数据源。 对于此示例,你将了解如何将 SQL Server 添加为数据源。 类似步骤适用于其他数据源。
还可以使用 API 执行大多数数据源管理操作。 有关详细信息,请参阅 REST API(网关)。
如果未安装网关,请参阅安装本地数据网关以开始使用。
添加数据源
在 Power BI 服务的页眉中,选择“设置”
 图标,然后选择“管理连接和网关”。
图标,然后选择“管理连接和网关”。
选择屏幕顶部的“新建”以添加新数据源。
在“新建连接”屏幕上,选择“本地”,提供要在其上创建连接的网关群集名称,并提供连接名称,然后选择“数据源类型”。 在此示例中,请选择“SQL Server”。
输入有关数据源的信息。 对于 SQL Server,请提供“服务器”和“数据库” 。

注意
若要将该数据源用于 Power BI 报表和仪表板,则服务器名称和数据库名称必须在 Power BI Desktop 与添加到网关的数据源之间匹配。
选择连接到数据源时要使用的“身份验证方法”:“基本”、“Windows”或“OAuth2”。 对于 SQL Server,请选择“Windows”或“基本”(SQL 身份验证) 。 输入数据源的凭据。

如果选择了 OAuth2 身份验证方法,则:
- 任何运行时间超过 OAuth 令牌过期策略的查询都可能失败。
- 不支持跨租户 Microsoft Entra 帐户。
如果选择了 Windows 身份验证方法,请确保该帐户对计算机具有访问权限。 如果不确定,请确保将 NT-AUTHORITY\Authenticated Users (S-1-5-11) 添加到本地计算机“用户”组。
(可选)在“单一登录”下,可以为数据源配置单一登录 (SSO)。

根据组织设置,对于基于 DirectQuery 的报表,可以配置“通过 Kerberos 使用 SSO 进行 DirectQuery 查询”、“通过 Kerberos 使用 SSO 进行 DirectQuery 和导入查询”或“通过 Microsoft Entra ID 使用 SSO 进行 DirectQuery 查询”。 可为基于刷新的报表配置“通过 Kerberos 使用 SSO 进行 DirectQuery 和导入查询”。
如果使用“通过 Kerberos 使用 SSO 进行 DirectQuery 查询”并将此数据源用于基于 DirectQuery 的报表,则该报表使用登录到 Power BI 服务的用户的凭据。 基于刷新的报表使用你在“用户名”和“密码”字段中输入的凭据,以及所选的“身份验证”方法。
使用“通过 Kerberos 使用 SSO 进行 DirectQuery 和导入查询”时,不需要提供任何凭据。 如果此数据源用于基于 DirectQuery 的报表,则该报表使用这样的用户,他们映射到已登录到 Power BI 服务的 Microsoft Entra 用户。 基于刷新的报表使用数据集所有者的安全上下文。
有关“通过 Kerberos 使用 SSO 进行 DirectQuery 查询”和“通过 Kerberos 使用 SSO 进行 DirectQuery 和导入查询”的详细信息,请参阅 Power BI 中网关的单一登录 (SSO) 概述。
如果使用“通过 Microsoft Entra ID 使用 SSO 进行 DirectQuery 查询”并将此数据源用于基于 DirectQuery 的报表,则该报表使用登录到 Power BI 服务的用户的 Microsoft Entra 令牌。 基于刷新的报表使用你在“用户名”和“密码”字段中输入的凭据,以及所选的“身份验证”方法。 只有在租户管理员允许通过本地数据网关将 Microsoft Entra SSO 用于以下数据源时,“通过 Microsoft Entra ID 使用 SSO 进行 DirectQuery 查询”选项才可用:
- SQL Server
- Azure 数据资源管理器
- Snowflake
有关“通过 Microsoft Entra ID 使用 SSO 进行 DirectQuery 查询”的详细信息,请参阅适用于网关的 Microsoft Entra 单一登录 (SSO)。
注意
导入查询的 SSO 仅适用于使用 Kerberos 约束委派的 SSO 数据源。
在“常规”>“隐私级别”下,可以选择为数据源配置隐私级别。 此设置不适用于 DirectQuery。

选择创建。 在“设置”下,如果进程成功,可以看到“已创建新连接”。

现在可以使用此数据源在 Power BI 仪表板和报表中包含来自 SQL Server 的数据。
删除数据源
如果不再使用数据源,则可以将其删除。 如果移除数据源,依赖于该数据源的任何仪表板和报表将不再可用。
若要移除数据源,请从“数据(预览)”屏幕的“管理连接和网关”中选择数据源,然后从顶部功能区选择“移除”。

将数据源用于计划刷新或 DirectQuery
创建数据源后,可通过 DirectQuery 连接或通过计划的刷新使用该数据源。 可以在配置计划刷新中了解有关设置计划刷新的详细信息。
数据集和网关内的数据源之间的链接基于服务器名称和数据库名称。 这些名称必须匹配。 例如,如果在 Power BI Desktop 内为服务器名称提供了某 IP 地址,则网关配置中的数据源也必须使用该 IP 地址。 如果在 Power BI Desktop 中使用 SERVER\INSTANCE,则为网关配置的数据源中必须使用相同格式。
如果你被列于网关内配置的数据源的“用户”选项卡中,并且服务器和数据库名称匹配,则你可以看到该网关在数据源的“设置”中的“网关连接”下被列为“正在运行”。 可以选择“计划的刷新”来为数据源设置计划的刷新。
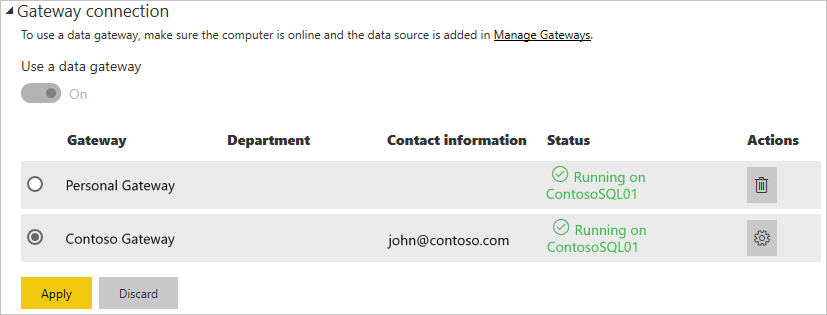
重要
如果数据集包含多个数据源,则必须在网关内添加每个数据源。 如果未将一个或多个数据源添加到网关,则不会看到可用于计划刷新的网关。
管理用户
将数据源添加到网关后,你需要为用户和安全组提供对特定数据源(不是整个网关)的访问权限。 数据源的访问列表仅控制有权发布包含数据源数据的报表的用户。 报表所有者可以创建仪表板和应用,然后与其他用户共享这些项。
还可以为用户和安全组提供对网关的管理访问权限。
注意
具有数据源访问权限的用户可以将数据集关联到数据源,并基于在创建数据源时选择的存储的凭据或 SSO 进行连接。
将用户添加到数据源
在 Power BI 服务的页眉中,选择“设置”图标,然后选择“管理连接和网关”。
选择要添加用户的数据源。
在顶部功能区中选择“管理用户”
在“管理用户”屏幕上,输入组织中有权访问所选数据源的用户和/或安全组。
选择新用户名称,然后选择要分配的角色:“用户”、“可以重新共享的用户”或“所有者”。
选择“共享”,然后将添加的成员名称添加到可以发布使用此数据源的报表的人员列表中。

请注意,需要将用户添加到你希望向其授予访问权限的每个数据源。 每个数据源都具有单独的用户列表。 将用户单独添加到每个数据源。
从数据源中删除用户
在数据源的“管理用户”选项卡上,可以删除使用此数据源的用户和安全组。
在云中存储加密凭据
将数据源添加到网关时,必须为该数据源提供凭据。 将使用这些凭据运行对数据源的所有查询。 使用对称加密安全地加密凭据,使其在云中无法被解密。 将凭据发送到运行本地网关的计算机,以便在访问数据源时对其进行解密。
可用数据源类型的列表
有关本地数据网关支持哪些数据源的信息,请参阅 Power BI 数据源。
相关内容
- 管理数据源 - Analysis Services
- 管理数据源 - SAP HANA
- 管理数据源 - SQL Server
- 管理数据源 - Oracle
- 管理数据源 - 导入/计划刷新
- 部署数据网关指南
更多问题? 尝试参与 Power BI 社区。