探索用于创建可视化效果的数据
适用范围: Power BI Desktop
Power BI 服务
若要查看用于创建视觉对象的数据,可以在 Power BI 中显示该数据,或将其导出到 Excel。 本文介绍如何导出到 Excel。 数据可以从 Power BI 仪表板磁贴和报表视觉对象导出到 Excel。
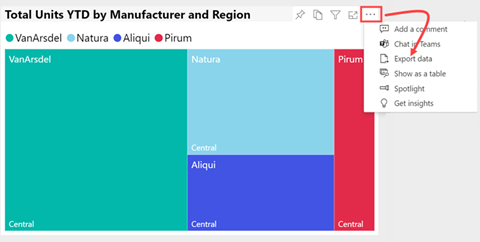
重要
并非所有用户都可以查看或导出所有数据。 报表设计人员和管理员在生成仪表板和报表时会使用一些安全措施。 某些数据受到限制、已被隐藏或为保密信息,如果没有特殊权限,将无法查看或导出这些数据。 如果你是设计师或管理员,请选择管理员和设计师导出控件选项卡。
谁可以导出数据
如果你有权访问数据,则可以查看和导出 Power BI 用于创建可视化效果的数据。
如果你没有对数据的权限,则无法在 Excel 中导出或打开数据。 通常,数据是保密的,或者仅特定用户可访问。 有关详细信息,请参阅本文档末尾的“注意事项和限制”部分。 如果你使用的是 Power BI 服务,则可与 Power BI 管理员联系,也可查找仪表板所有者的联系信息以请求导出权限。 要查找所有者,请选择报表标题旁边的下拉列表。
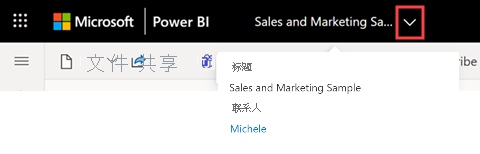
视频:查看和导出数据
请观看下面的视频,Will 在其中导出自己报表中一个可视化效果内的数据,将数据保存为 .xlsx 文件,并在 Excel 中打开它。 若要自行尝试,请按照分步说明操作。
注意
此视频可能使用的是早期版本的 Power BI Desktop 或 Power BI 服务。
数据在导出 Power BI 时会受到保护
报表所有者可以使用 Microsoft Purview 信息保护敏感度标签对报表进行分类和标注。 如果敏感度标签具有保护设置,则在将报表数据导出到 Excel、PowerPoint 或 PDF 文件时,Power BI 会应用这些保护设置。 只有经过授权的用户才能打开受保护的文件。
安全管理员和 Power BI 管理员可以使用 Microsoft Defender for Cloud Apps 来监视用户访问和活动,执行实时风险分析,并设置标签特定的控件。 例如,组织可以使用 Microsoft Defender for Cloud Apps 来配置策略,防止用户将敏感数据从 Power BI 下载到非托管设备。
导出 Power BI 仪表板中的数据
在 Power BI 服务中打开仪表板,然后选择具有视觉对象的磁贴。
在磁贴的右上角,打开“更多选项(…)”下拉列表,然后选择“导出到 .csv”。
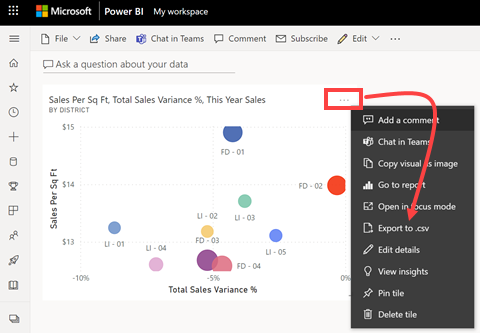
如果磁贴是从具有敏感度标签的报表固定的,则会看到此警告。 请先考虑内容的敏感度,再决定是否导出。 若要导出带有敏感度标签的数据,请打开包含原始视觉对象的报表页面,改为从那里导出数据。
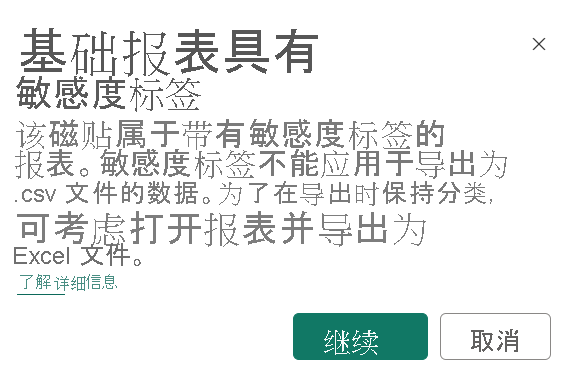
此时,Power BI 会将数据导出至 .csv 文件。 如果筛选了可视化效果,则也会筛选 .csv 导出内容。 浏览器会提示保存或打开该文件。 默认情况下,导出将保存到本地下载文件夹。
在 Excel 中打开该 .csv 文件。
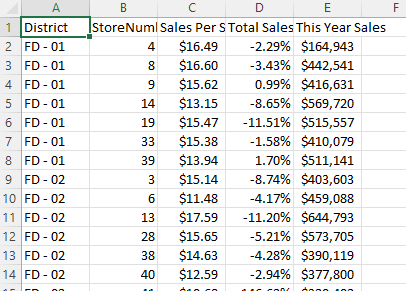
导出报表中的数据
从 Power BI Desktop 中的报表视觉对象导出数据非常简单。 导出数据时,Power BI 使用数据创建 .csv 文件。
- 选择视觉对象,选择“更多选项(…)”>“导出数据”。
- 在“另存为”对话框中,选择 .csv 文件的位置,并根据需要编辑文件名。
- 选择“保存”。
用于导出的管理控件和设计器控件
Power BI 报表设计器控制向使用者提供的数据导出选项的类型。 选项包括:
允许最终用户从 Power BI 服务或 Power BI 报表服务器导出汇总数据。
允许最终用户从服务或报表服务器导出汇总数据和基础数据。
禁止最终用户从服务或报表服务器导出任何数据。
重要
建议报表设计人员重新访问旧报表,并根据需要手动重置导出选项。
若要设置这些选项,请执行以下操作:
启动 Power BI Desktop。
在左上角选择“文件”>“选项和设置”>“选项” 。
在“当前文件”下,选择“报表设置”。

在“导出数据”部分中,选中相应选项。
此外,还可在 Power BI 服务中更新此设置。
请务必注意,如果 Power BI 管理门户设置与报表的数据导出设置冲突,管理设置会替代数据导出设置。
注意事项和限制
这些注意事项和限制适用于 Power BI Desktop 和 Power BI 服务,包括 Power BI Pro 和 Power BI Premium。
与导出到 Excel 相关的注意事项有很多。 导出是报表设计人员和 Power BI 管理员可能对个人甚至整个组织禁用的功能之一。 禁用该功能是为了确保不会向错误的受众公开专用数据。
如果发现无法使用此功能,请联系报表所有者和管理员。 他们可以解释你为何无法从特定视觉对象或所有视觉对象导出数据。 可能是他们有意禁用了此功能,他们也许可以为你重新启用。 其他情况下,可能有特定原因导致导出无法进行。 可能与权限、数据内容、数据类型、视觉对象类型以及设计人员命名字段的方式等相关。 与报表所有者或管理员联系时,请他们参阅以下文章:管理员租户设置、行级安全性和数据保护。
将数据导出到 Excel 时,生成的工作簿的下载速度可能会因网络带宽而异。
Power BI Desktop 和 Power BI 服务最多可以将 30,000 行导出至 .csv 文件。
这些应用最多可以将 150,000 行导出至 .xlsx 文件。 实际数量可能低于 150,000 行,具体取决于查询限制和视觉对象类型。
对于使用“数据使用当前布局”从矩阵视觉对象导出的情况,导出限制为 150,000 个数据交集。 对于表视觉对象,每行有 1 个数据交集。 对于矩阵视觉对象,每行可能有 1 个或多个数据交集,因此导出的行数可能小于 150,000。 (例如,如果矩阵视觉对象每行有 3 个数据交集,则最大行数为 150,000/3 = 50,000 行。)达到限制时,Excel 文件的页脚中会显示错误“导出的数据超出了允许的卷。可能已省略某些数据。”。 若要避免这种情况,请考虑限制维度或对数据进行筛选。
在以下情况下,无法使用“基础数据”导出数据:
版本低于 2016。
模型中的表没有唯一键。
管理员或报表设计人员已禁用此功能。
为 Power BI 要导出的可视化效果启用“显示不含数据的项”选项。
若要使用“具有当前布局的数据”从矩阵视觉对象导出,请注意以下事项。
包含列和/或值但不包含行的矩阵将导出为包含行和/或值但不包含列的矩阵。
只包含一行和/或值但不包含列的矩阵将导出为表(无右边框分隔符)。
如果在 Power BI 中将表或矩阵视觉对象的“将值切换到行”格式设置选项设置为“开”,则在将数据导出到 Excel 时不会保留视觉对象格式
如果在 Power BI Desktop 中将某个矩阵视觉对象的“行小计”设置为“关”,但该矩阵视觉对象具有展开和折叠的部分,则导出的数据包含行的小计。 要解决此问题,可使用视觉对象上下文菜单中的“展开 | 全部”命令。
使用 DirectQuery 时,Power BI 最多可以导出 16 MB 未压缩的数据。 可能出现的意外结果是,导出的行数小于最大行数 150,000。 如果存在以下情况,则可能会出现此结果:
有太多列。 请尝试减少列数并重新导出。
有难以压缩的数据。
其他因素导致文件大小增加,但 Power BI 可以导出的行数减少。
如果可视化效果使用多个数据表中的数据,但这些表在数据模型中没有任何活动关系,则 Power BI 将仅导出第一个表中的数据。
使用“具有当前布局的数据”选项和“汇总数据”选项导出到 Excel 的数据粒度是相同的,两个选项之间的唯一区别是 Excel 中的数据形状。 例如,在矩阵视觉对象中,将数据导出到 Excel 时,“具有当前布局的数据”会保留视觉对象的形状,如 Power BI 中所示,而“汇总数据”选项会导出相同的数据,但作为行和列的平面表。
从 Power BI 导出日期/时间数据时,日期/时间的格式随着本地计算机的日期/时间格式而更改。 例如,假设报表设计器将日期/时间的格式设置为 DDMMYYYY(这是其区域设置的默认区域格式)。 在计算机上打开该报表并将数据导出到 Excel 时,日期/时间以 MMDDYY 形式显示,这是默认的区域日期/时间格式。
暂不支持 Power BI 自定义视觉对象和 R 视觉对象。
在 Power BI 中,可以双击字段并键入新名称,从而重命名字段(列)。 Power BI 将新名称称为“别名”。 虽然 Power BI 报表可以包含重复的字段名称,但 Excel 禁止重复。 因此,当 Power BI 将数据导出至 Excel 后,字段别名还原为原始字段(列)名称。
如果 .csv 文件中有 Unicode 字符,Excel 中的文本可能无法正常显示。 Unicode 字符示例包括,货币符号和外来词。 可以在记事本中打开此文件,这样 Unicode 就能正确显示了。 若要在 Excel 中打开此文件,解决方法是导入 .csv。 若要将此文件导入 Excel,请执行以下操作:
打开 Excel。
转到“数据”选项卡。
依次选择“获取外部数据”>“自文本”。
转到存储此文件的本地文件夹,并选择“.csv”。
在导出到 .csv 时,系统会使用前导 ' 来转义某些字符,以防止在 Excel 中打开时执行脚本。 在以下情况下会发生这种情况:
- 列定义为数据模型中的“文本”类型,并且
- 文本的第一个字符是以下字符之一:=、@、+、-
Power BI 管理员可以禁用数据导出功能。
如果将动态格式字符串应用于度量值,则导出的数据不会在 Excel 中保留这种格式。 此外,不会在 Excel 中保留特定于视觉对象的格式(如度量值的占总计的百分比)。
更多问题? 尝试咨询 Power BI 社区。
反馈
即将发布:在整个 2024 年,我们将逐步淘汰作为内容反馈机制的“GitHub 问题”,并将其取代为新的反馈系统。 有关详细信息,请参阅:https://aka.ms/ContentUserFeedback。
提交和查看相关反馈
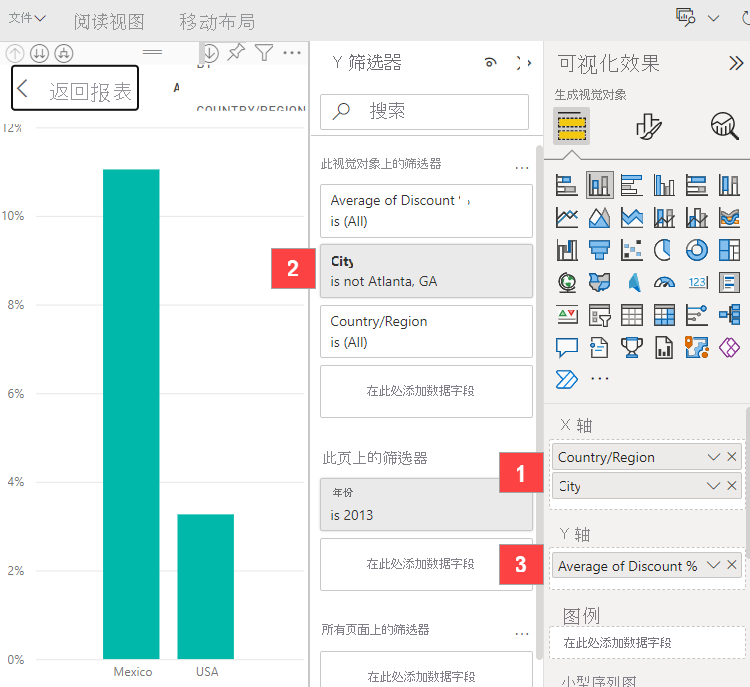
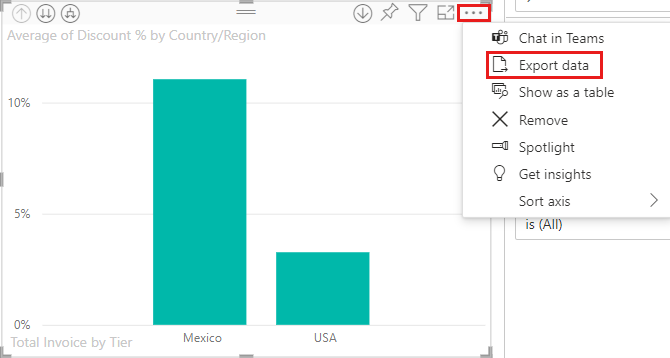
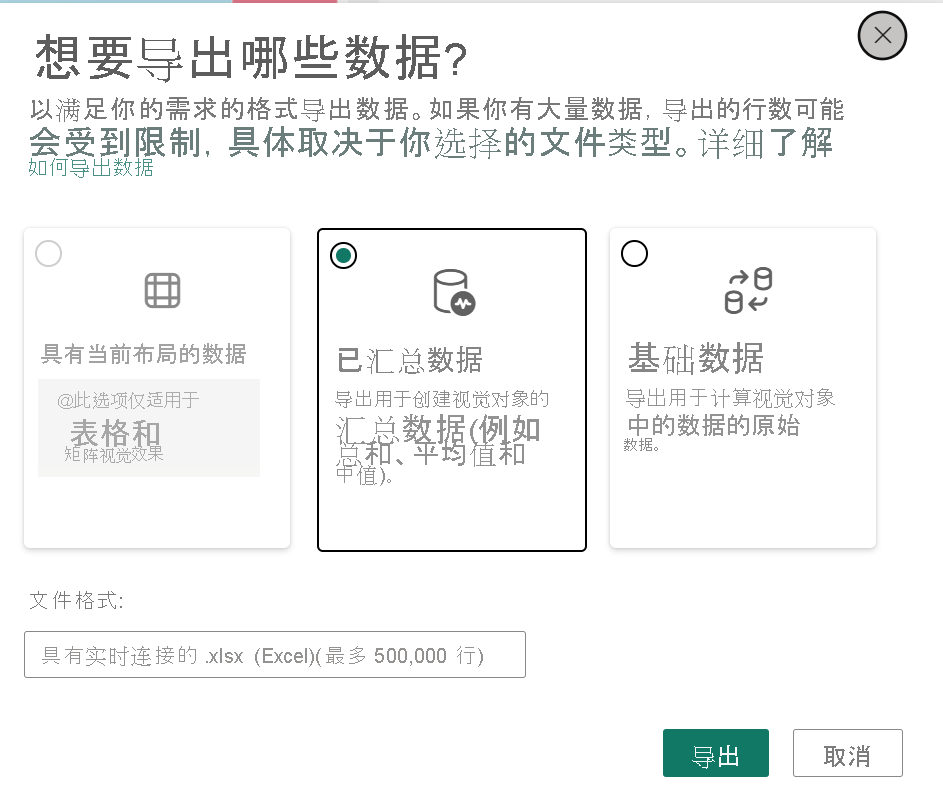
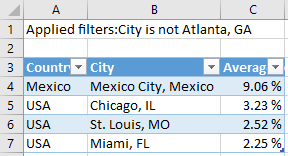

 。 可以在 Power BI Desktop 中创建度量值。
。 可以在 Power BI Desktop 中创建度量值。