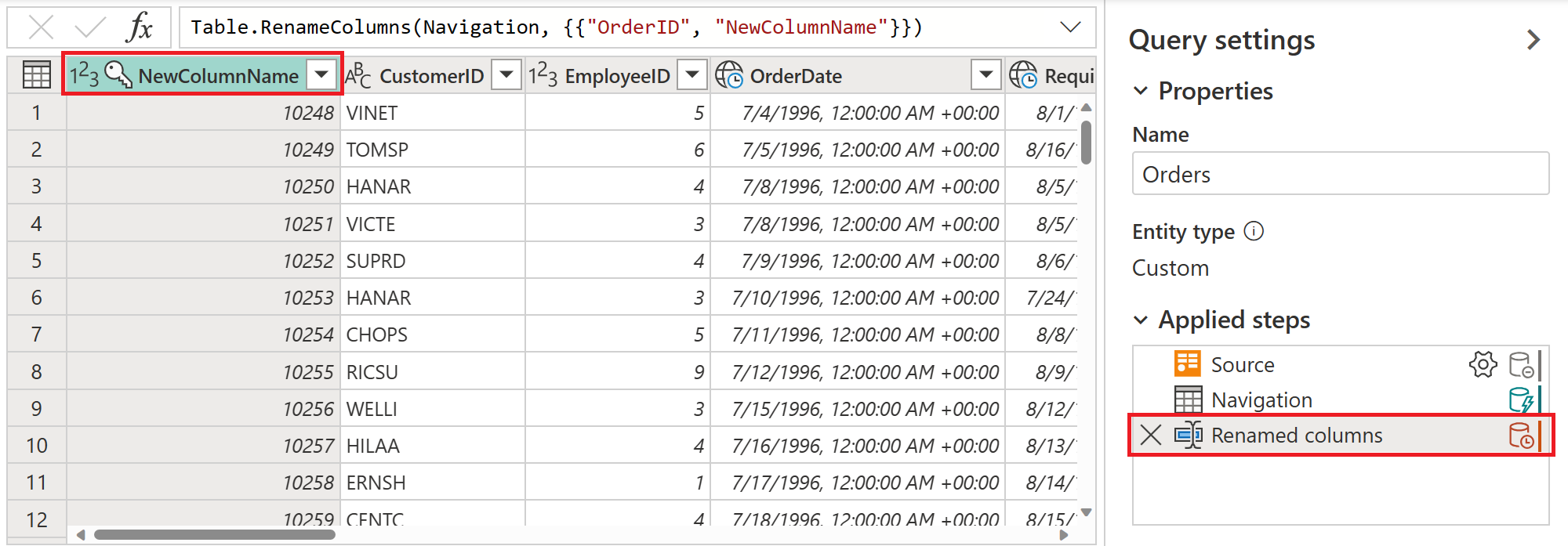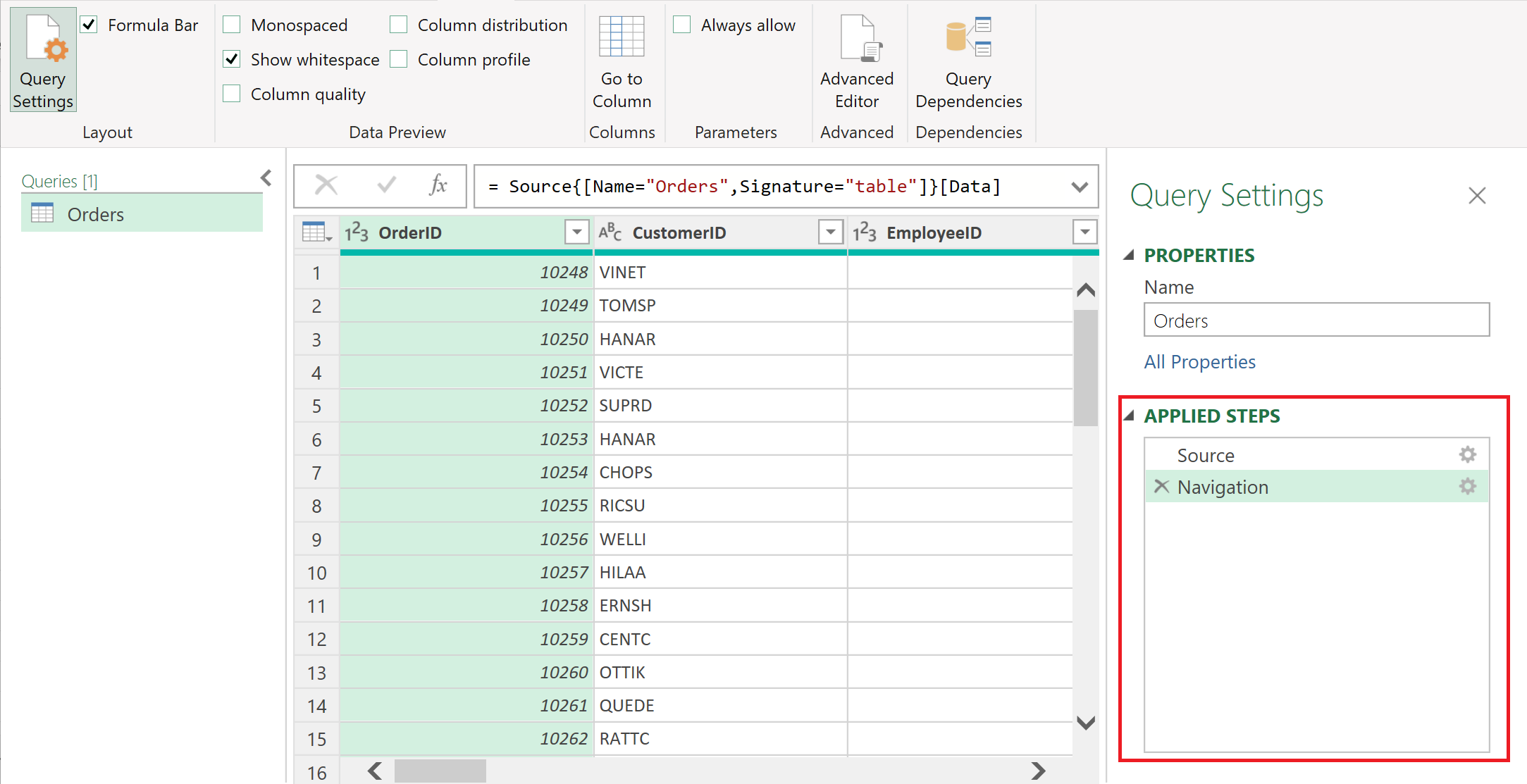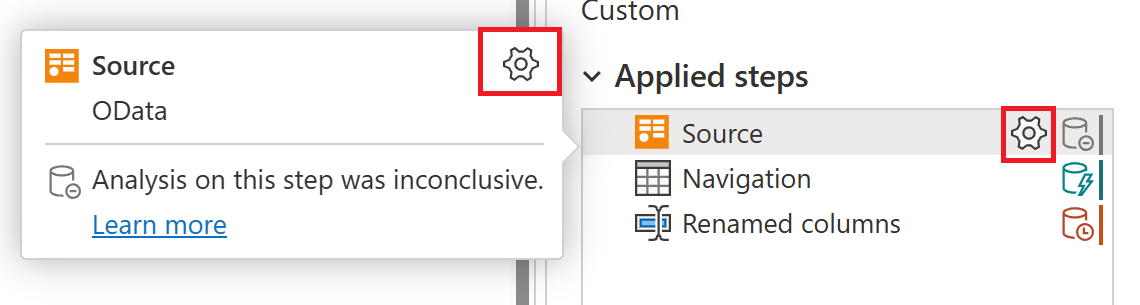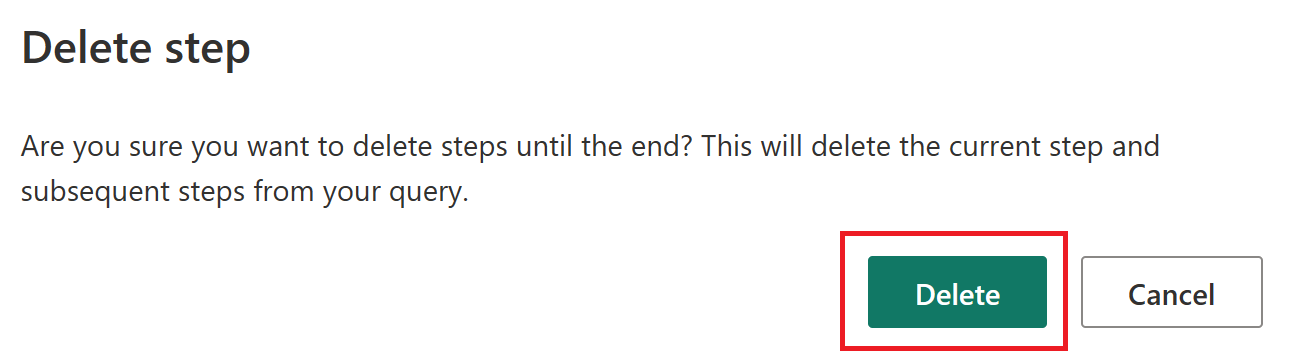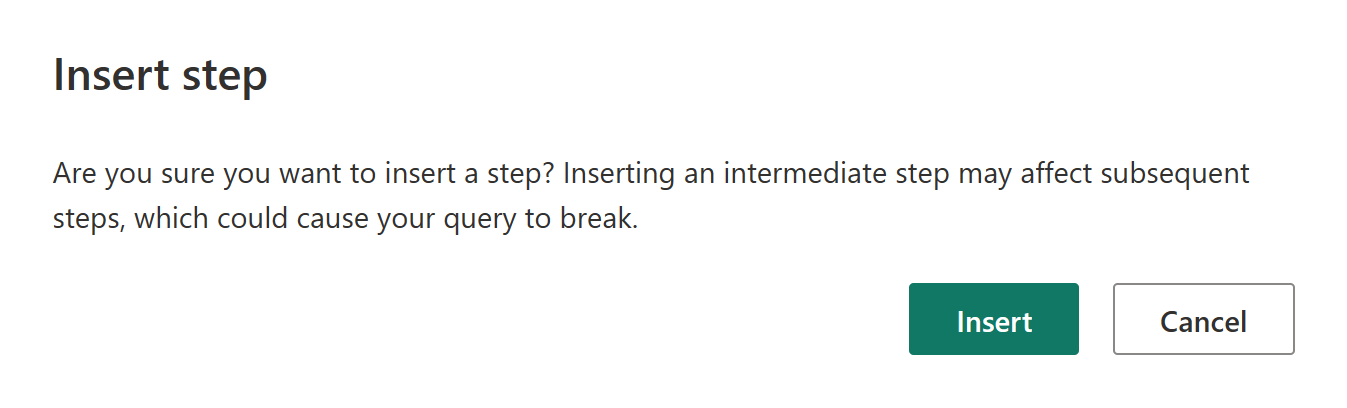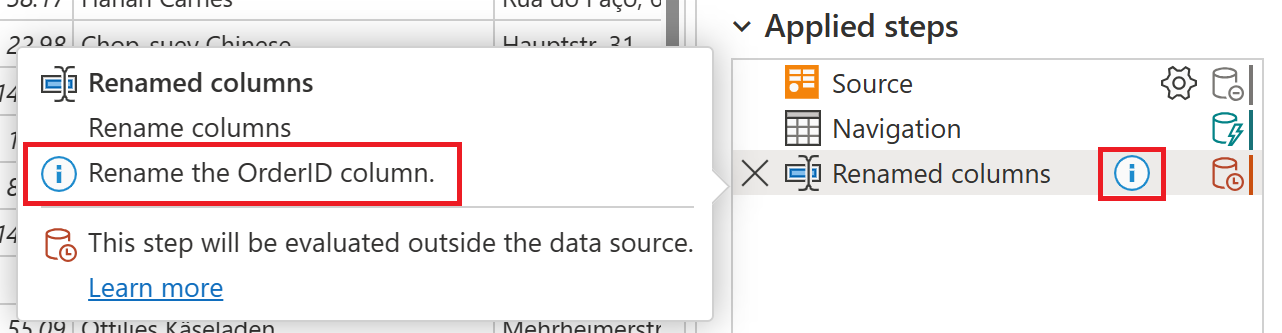使用“应用的步骤”列表
应用的步骤列表是 Power Query 中查询设置窗格的一部分。 任何数据转换都会显示在应用的步骤列表中。 例如,如果更改第一列名称,新列的名称将在应用的步骤列表中显示为重命名的列。
选择任何步骤将显示该特定步骤的结果,因此,在向查询添加步骤时,可以确切地查看数据更改方式。
访问“应用的步骤”列表
在大多数情况下,连接到数据源并打开 Power Query 编辑器时,会自动显示应用的步骤列表。 但是,有时查询设置部分可能已关闭,需要重新打开。
如果正在使用 Power Query Desktop(Excel、Power BI Desktop、Analysis Services),而查询设置窗格已关闭,请从功能区中选择视图选项卡,然后选择查询设置。
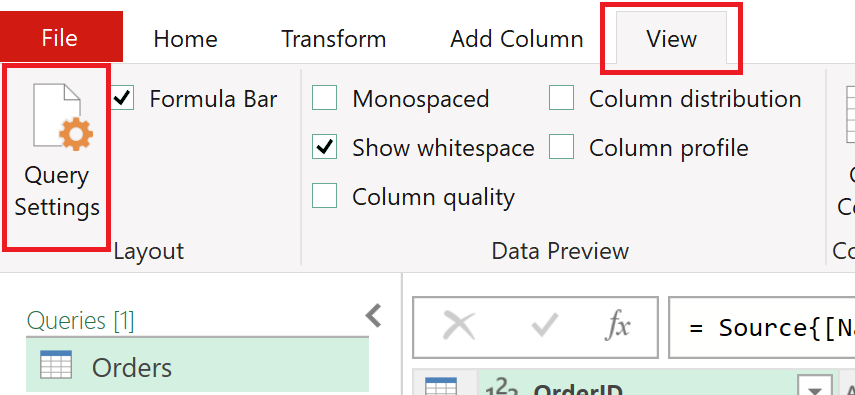
查询设置窗格随即将在右侧打开,其中包含应用的步骤列表。
如果正在使用 Power Query Online(Power BI 服务、Power Apps、数据工厂预览版、Microsoft 365 Customer Insights),而查询设置窗格已关闭,请选择查询设置上方的 < 图标,以打开该窗格。
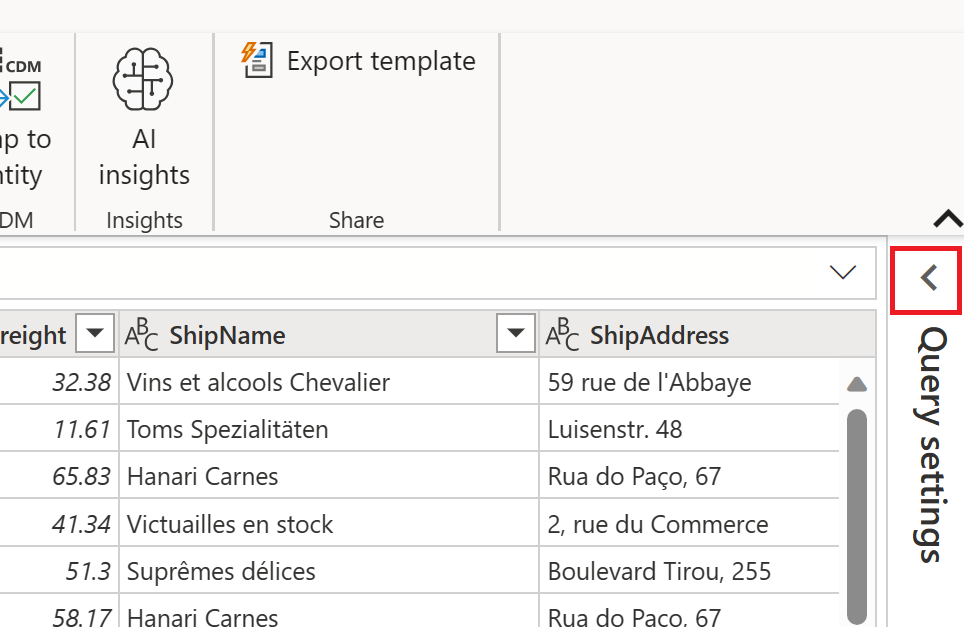
查询设置窗格随即将在右侧打开,其中包含应用的步骤列表。
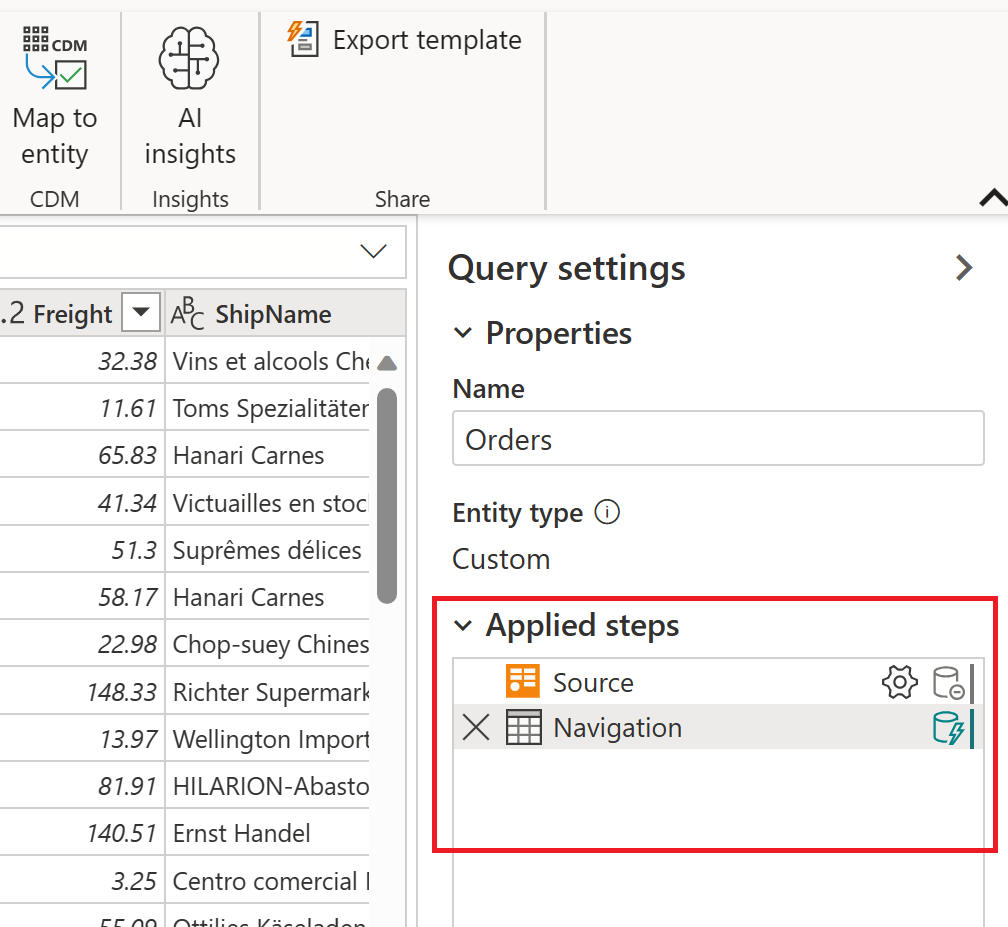
下图显示了应用的步骤列表的不同部分。 目前,并非所有这些部分都可以在 Power Query Desktop 中找到。 Power Query Desktop 中应用的步骤列表仅包含删除步骤、步骤名称、步骤说明和步骤设置元素。 步骤图标和查询折叠标记只能在 Power Query Online 中找到。
步骤部分的完整列表包括:
- 删除步骤:选择步骤后,删除图标将显示在应用的步骤列表左侧。 如果选择该图标,将删除该步骤。 更多信息:删除步骤
- 步骤图标:根据步骤类型自动分配给步骤,用户无法更改。 Power Query Desktop 中不提供步骤图标。
- 步骤名称:自动分配给步骤的名称。 可以使用步骤菜单更改步骤名称。 更多信息:重命名步骤
- 步骤说明:对步骤的说明。 通常,创建步骤时不会添加说明。 但是,可以使用步骤菜单添加步骤说明。 更多信息:编辑步骤名称及其说明
- 步骤设置:更改特定于所选步骤的任何设置。 并非所有步骤都提供设置。 更多信息:编辑设置
- 查询折叠标记:以图形形式表示所选步骤的查询折叠状态。 Power Query Desktop 中不提供此标记。 更多信息:查询折叠标记
在 Power Query Online 中,如果将鼠标光标悬停在一个应用的步骤上,将开启信息显示,列出步骤名称、步骤标签、步骤说明、步骤设置、有关步骤查询折叠的信息,以及指向查询折叠标记文章的“了解详细信息”链接。 有关查询折叠的更多信息,请转到 Power Query 中的查询评估和查询折叠的概述。 步骤标签在创建步骤时自动生成,并与步骤图标一样,标记出了步骤类型。 步骤标签和步骤图标无法更改。
步骤菜单选择
在“应用的步骤”列表中右键单击步骤时,将弹出一个步骤菜单。 以下部分介绍步骤菜单中的各个选项。
编辑设置
使用编辑设置选项,可以更改应用的设置列表中各个单独步骤的特定设置。 并非所有步骤都提供可以更改的设置。 如果没有可用的设置,步骤菜单中的此选项将灰显。 对于提供可更改设置的步骤,选择编辑设置选项将启动该特定步骤的设置页面。 例如,如果步骤适用于 OData 源,则会显示 OData 源页面,可在其中输入 OData 源 URL。 再比如,如果步骤用于模糊群集列,则会显示群集值页面,可在那里更改要从中创建模糊群集的列。
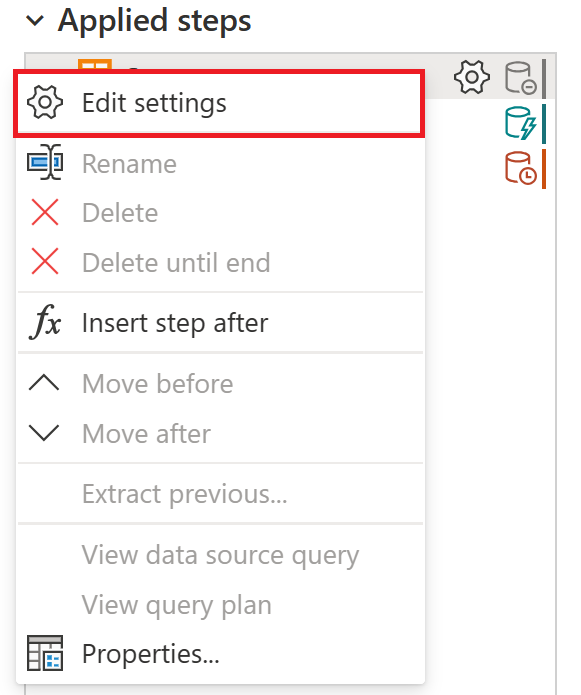
对于任何包含步骤设置图标的步骤,也可以编辑其设置。 该图标出现在两个位置,分别是应用的设置步骤中,以及步骤的信息显示中。 只需选择该图标,就会显示该特定步骤的设置页面。
重命名步骤
要重命名步骤,请右键单击该步骤,然后选择重命名。
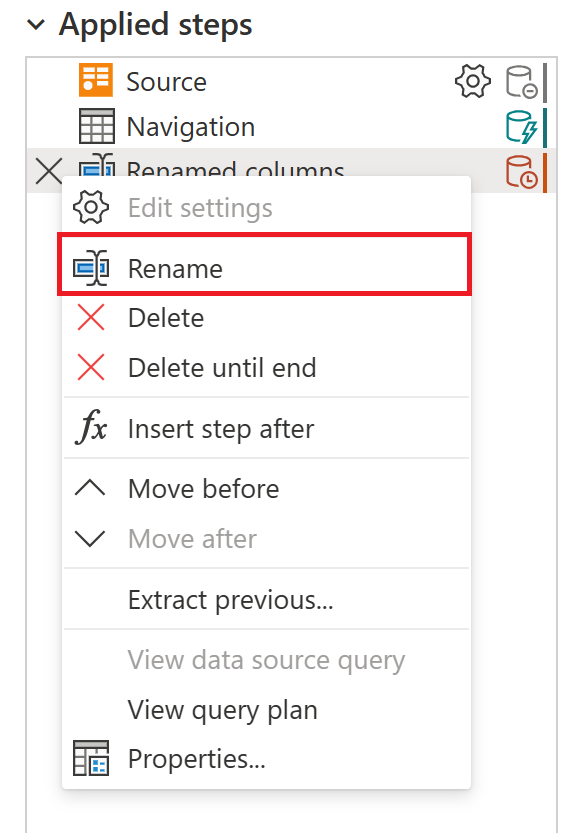
输入所需名称,然后选择 Enter 或离开步骤。
删除步骤
要删除步骤,请右键单击该步骤,然后选择删除。

或者,选择步骤旁边的 x。
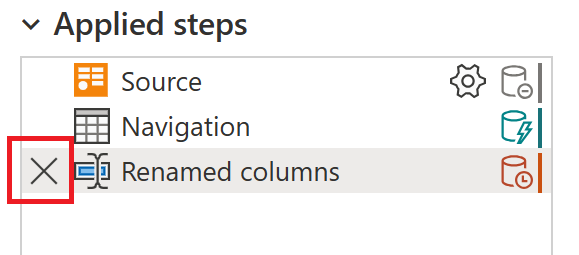
删除到末尾
要删除一系列步骤,请右键单击该系列的第一个步骤,然后选择删除到末尾。 此操作将删除所选步骤和所有后续步骤。
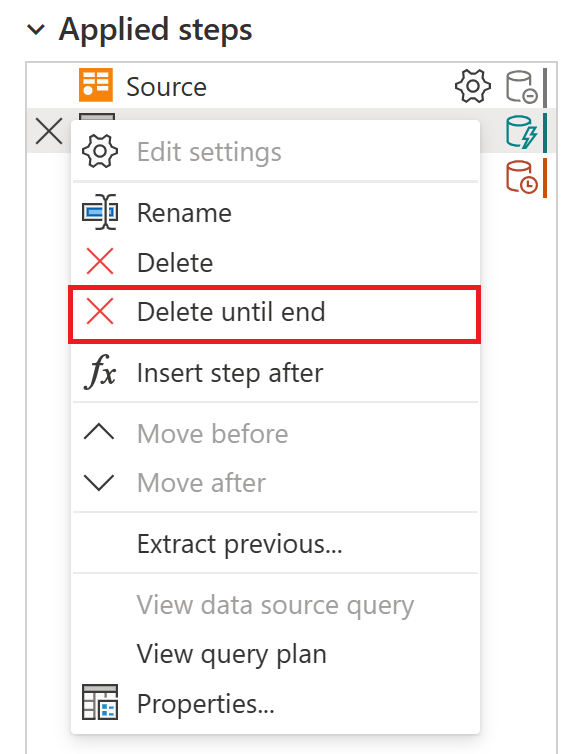
选择新窗口中的删除。
下图显示了使用删除到末尾之后的应用的步骤列表。
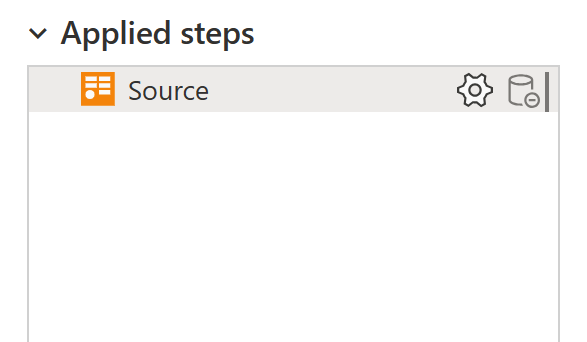
在以下项后面插入步骤
要添加新步骤,请右键单击列表中的最后一个步骤,然后选择在以下项后面插入步骤。
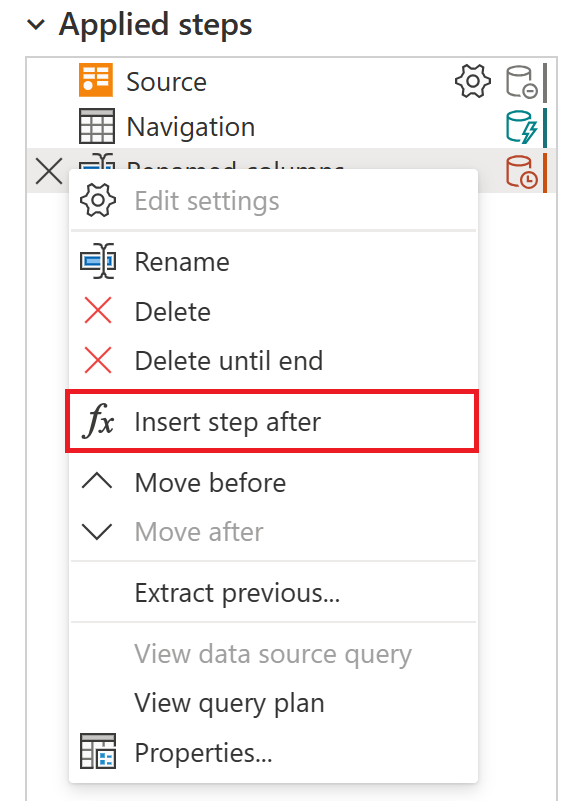
要插入新的中间步骤,请右键单击某个步骤,然后选择在以下项后面插入步骤。 然后选择新窗口中的插入。
要为新步骤设置转换,请选择列表中的新步骤并更改数据。 这会自动将转换链接到所选步骤。
移动步骤
要在列表中将某个步骤上移一个位置,请右键单击该步骤,然后选择前移。
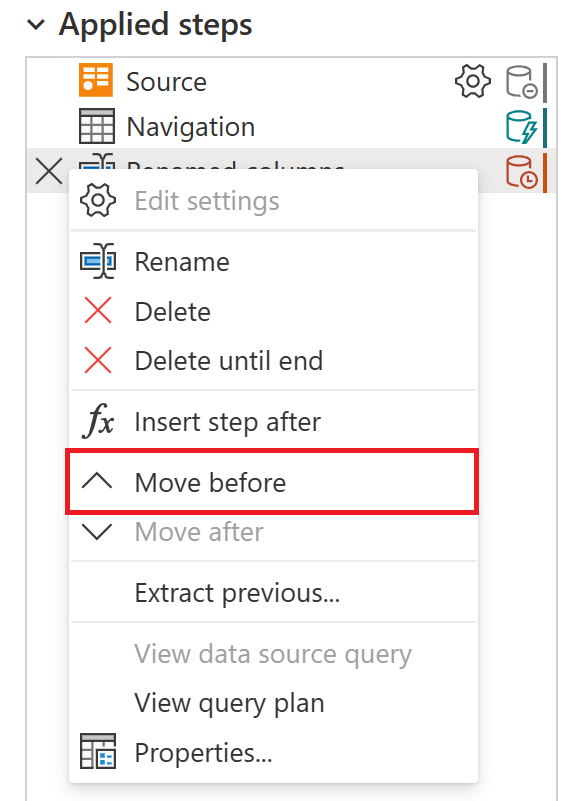
要在列表中将某个步骤下移一个位置,请右键单击该步骤,然后选择后移。

或者,要移动多个位置,请将步骤拖放到所需位置。
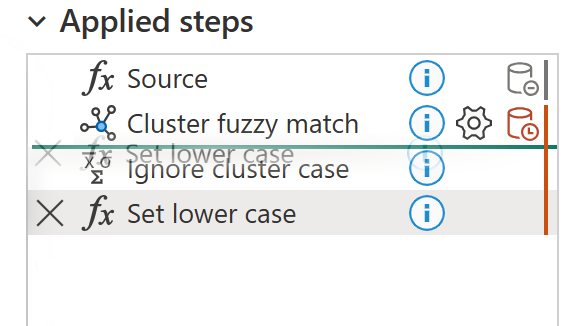
将之前的步骤提取到查询中
还可以将一系列转换分隔到不同的查询中。 这允许为其他源引用查询,如果尝试将相同的转换应用于多个数据集,这非常有用。 要将所有之前的步骤提取到新查询中,请右键单击不想包含在查询中的第一个步骤,然后选择提取之前的步骤。
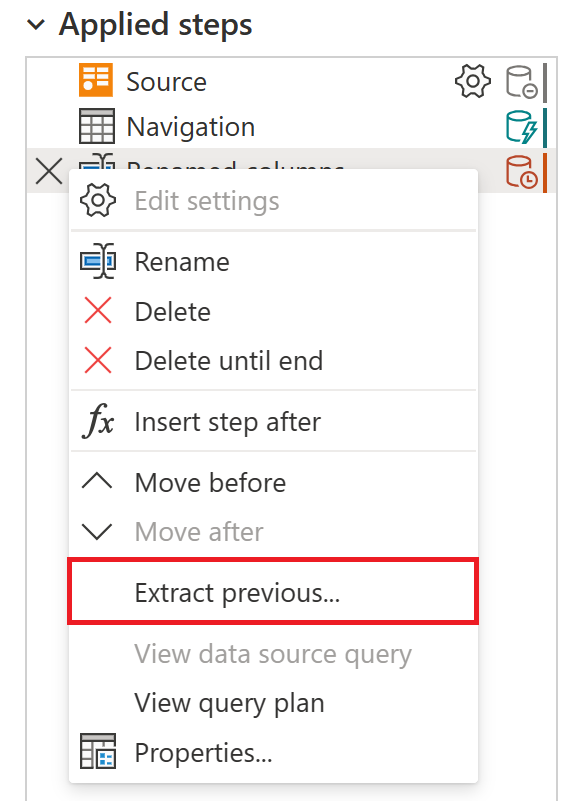
命名新查询,然后选择确定。 要访问新查询,请导航到屏幕左侧的查询窗格。
编辑步骤名称及其说明
要编辑步骤,请右键单击该步骤,然后选择属性。
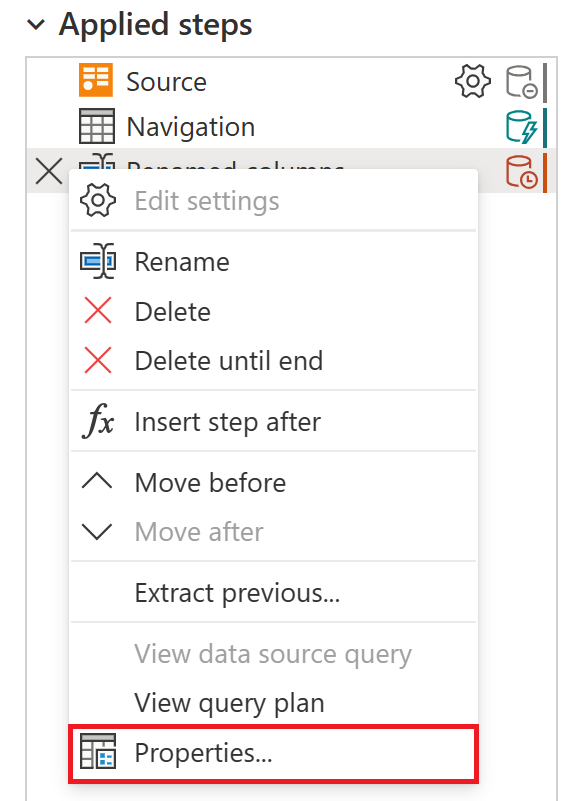
在该窗口中,更改步骤名称和说明,然后选择确定保存更改。
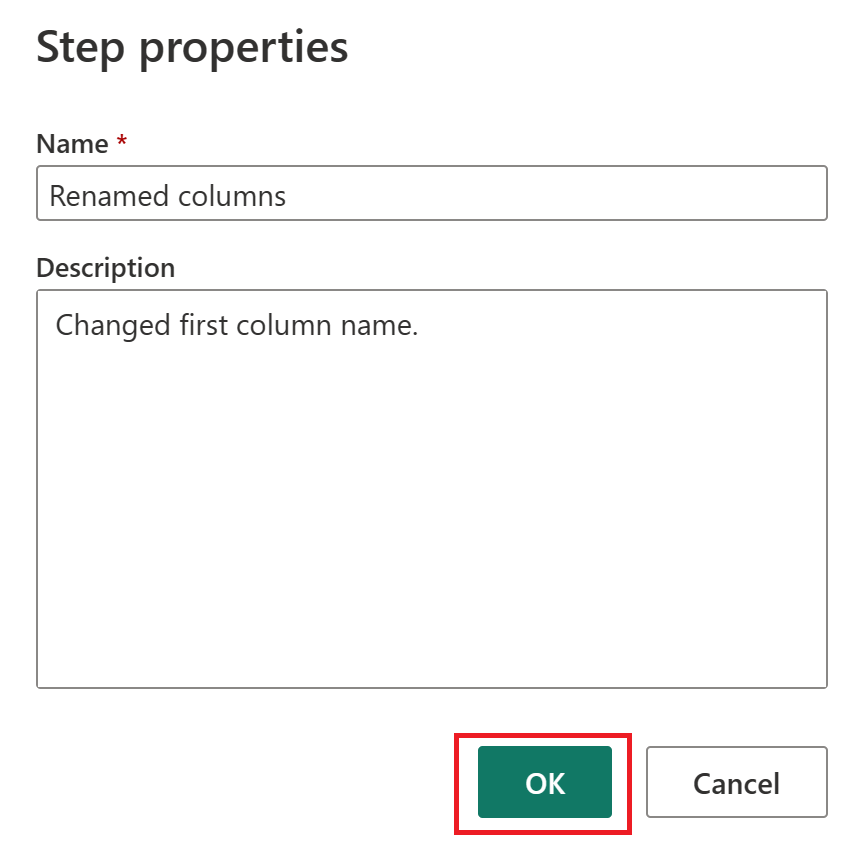
向步骤添加说明时,将在步骤旁边添加一个小图标,表示该步骤具有说明。 在 Power Query Desktop 中,可以将鼠标悬停在此图标上,以工具提示的形式显示说明。
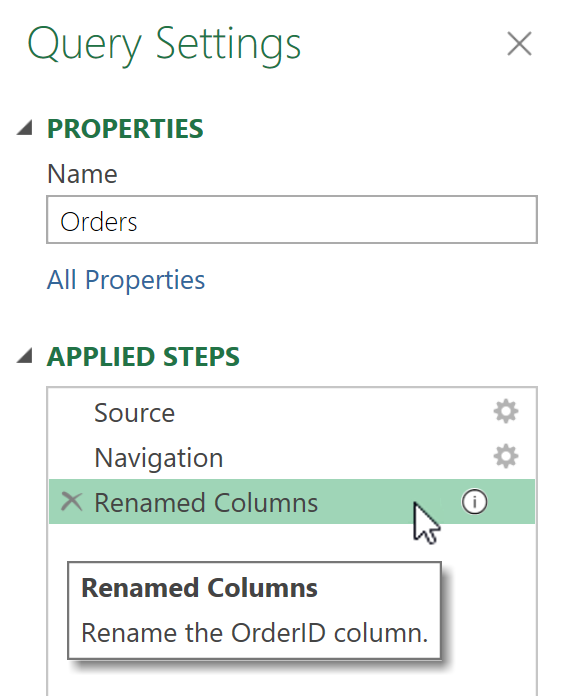
在 Power Query Online 中,将鼠标悬停在“应用的步骤”列表中的任何步骤上时,步骤说明将包含在出现的信息显示中。
反馈
即将发布:在整个 2024 年,我们将逐步淘汰作为内容反馈机制的“GitHub 问题”,并将其取代为新的反馈系统。 有关详细信息,请参阅:https://aka.ms/ContentUserFeedback。
提交和查看相关反馈