将机器人添加到 Facebook
重要提示
继在生成式人工智能的重大投资和跨 Microsoft Copilot 的增强集成之后,Power Virtual Agents 功能和特性现已成为 Microsoft Copilot Studio 的一部分。
在我们更新文档和培训内容时,一些文章和截图可能会参考 Power Virtual Agents。
可以将机器人添加到 Facebook Messenger,以便通过 Facebook 体验与最终用户互动。
Facebook Messenger 和相关服务应遵守 Facebook 自己的条款和条件。 若需与 Facebook Messenger 有关的支持,请直接联系 Facebook。
重要提示
本文面向管理组织的 Facebook 页面的,经验丰富的 IT 专业人员。
备注
可以通过将机器人发布到 Facebook 页面,将您的部分数据(如机器人内容和最终用户聊天内容)与 Facebook 共享(这意味着您的数据将突破组织的合规性和地理或区域界限传输)。
有关详细信息,请参阅 Facebook 的平台政策。
向 Facebook Messenger 添加机器人
需要 Facebook 应用和关联的开发人员帐户,才能将 Microsoft Copilot Studio 机器人连接到 Facebook 页面中的 Facebook Messenger。
下面是该过程所涉及的步骤:
配置 Facebook 应用设置:检索 Facebook 应用信息,启用 API 访问,将 Facebook Messenger 添加到应用,然后配置其中应该显示应用的 Facebook 页面。
在 Microsoft Copilot Studio 中配置 Facebook 发布渠道。
使用 Webhook 将您的 Facebook 应用连接到 Microsoft Copilot Studio。
然后需要先提交应用供 Facebook 审查,然后才能发布和公开应用。
配置 Facebook 应用设置
检索 Facebook 应用信息
在 Facebook for Developers 中登录要向其添加机器人的 Facebook 应用。
在侧菜单窗格的设置下,选择基本。
复制应用 ID 和应用密码。 在 Microsoft Copilot Studio 中配置 Facebook 渠道时需要这些信息。

为 Facebook 应用启用 API 访问
在 Facebook for Developers 中登录要向其添加机器人的 Facebook 应用。
在侧菜单窗格的设置下,选择高级。
确保允许 API 访问应用设置设置为是。
选择保存更改确认更改。

将 Facebook Messenger 添加到应用
在 Facebook for Developers 中登录要向其添加机器人的 Facebook 应用。
转至仪表板。 在添加产品部分下,选择 Messenger 中的设置。
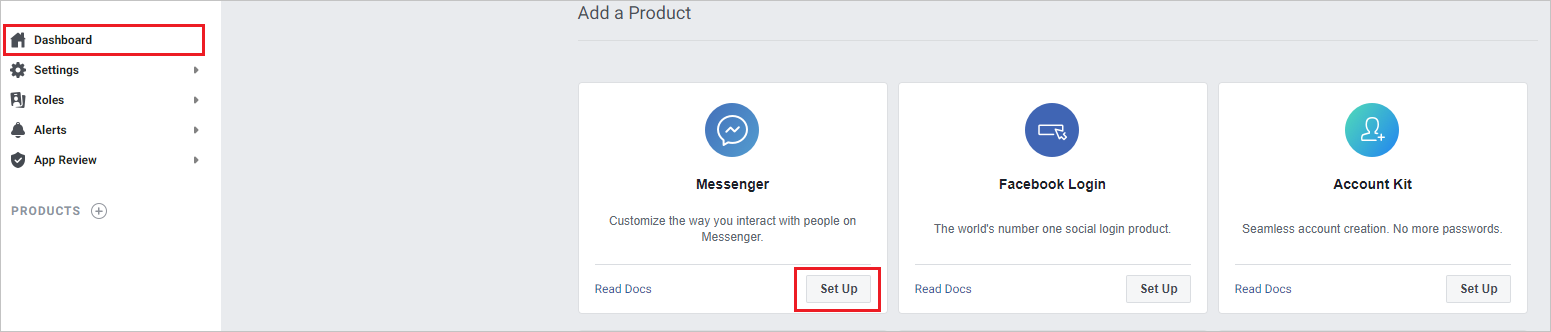
配置 Facebook 页面
在 Facebook for Developers 中登录要向其添加机器人的 Facebook 应用。
在侧菜单窗格中选择产品和 Messenger 下的设置。
通过在访问令牌部分下选择添加或删除页面添加要向其添加机器人的页面。 也可以通过选择创建新页面创建新页面。
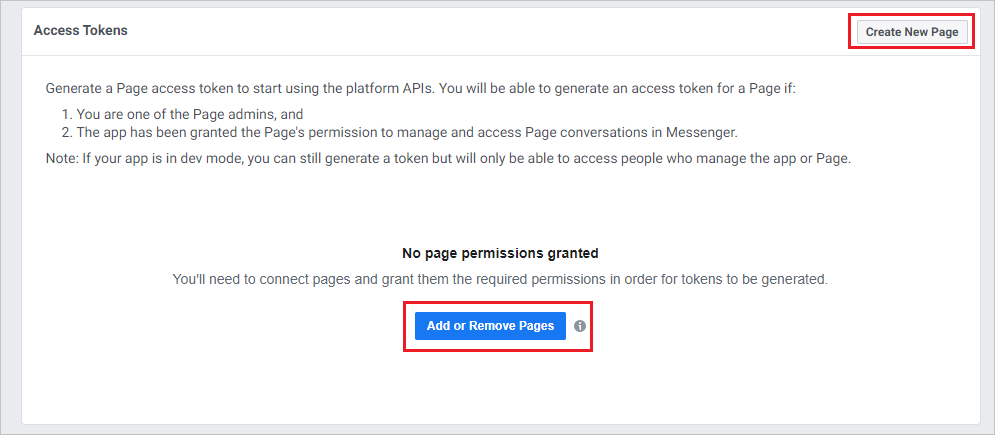
添加页面时,确保在 Messenger 中管理和访问页面对话设置为是。
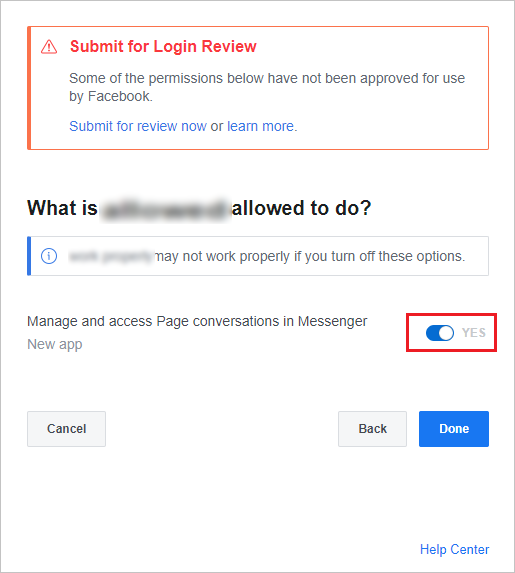
复制要将机器人添加到的每个页面的页面 ID 和令牌。 需要为每个页面选择生成令牌。 在 Microsoft Copilot Studio 中配置 Facebook 渠道时需要这些信息。
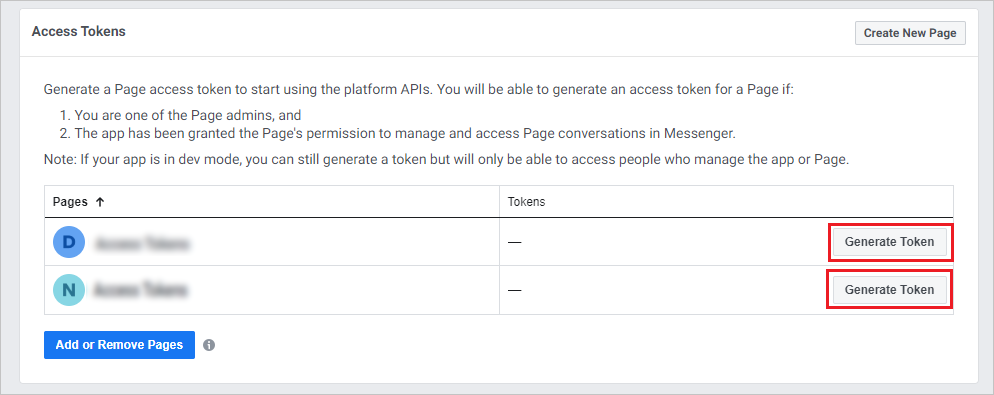
在 Microsoft Copilot Studio 中配置 Facebook 渠道
在 Microsoft Copilot Studio 内的导航菜单中的设置下面,选择渠道。
选择 Facebook 磁贴打开配置窗口。
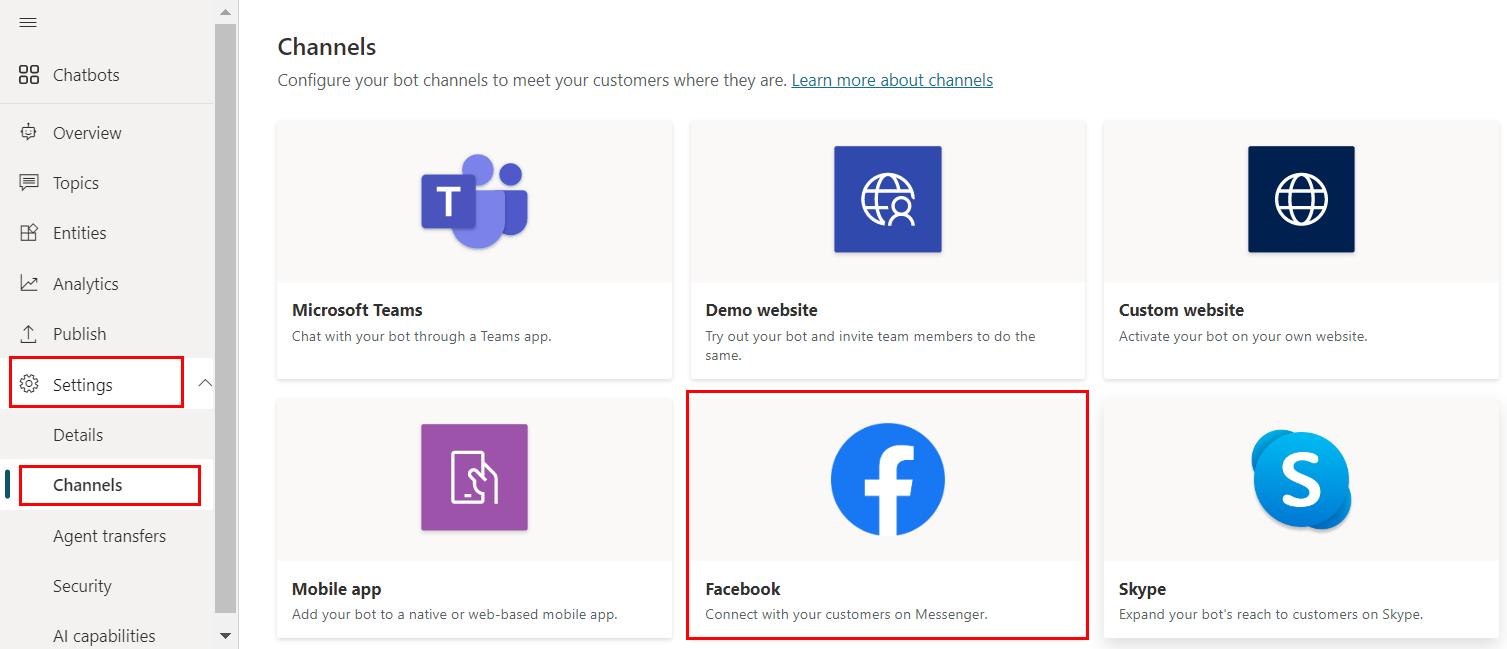
将前面检索到的应用 ID、应用密码、页面 ID 和令牌粘贴到相应字段中。
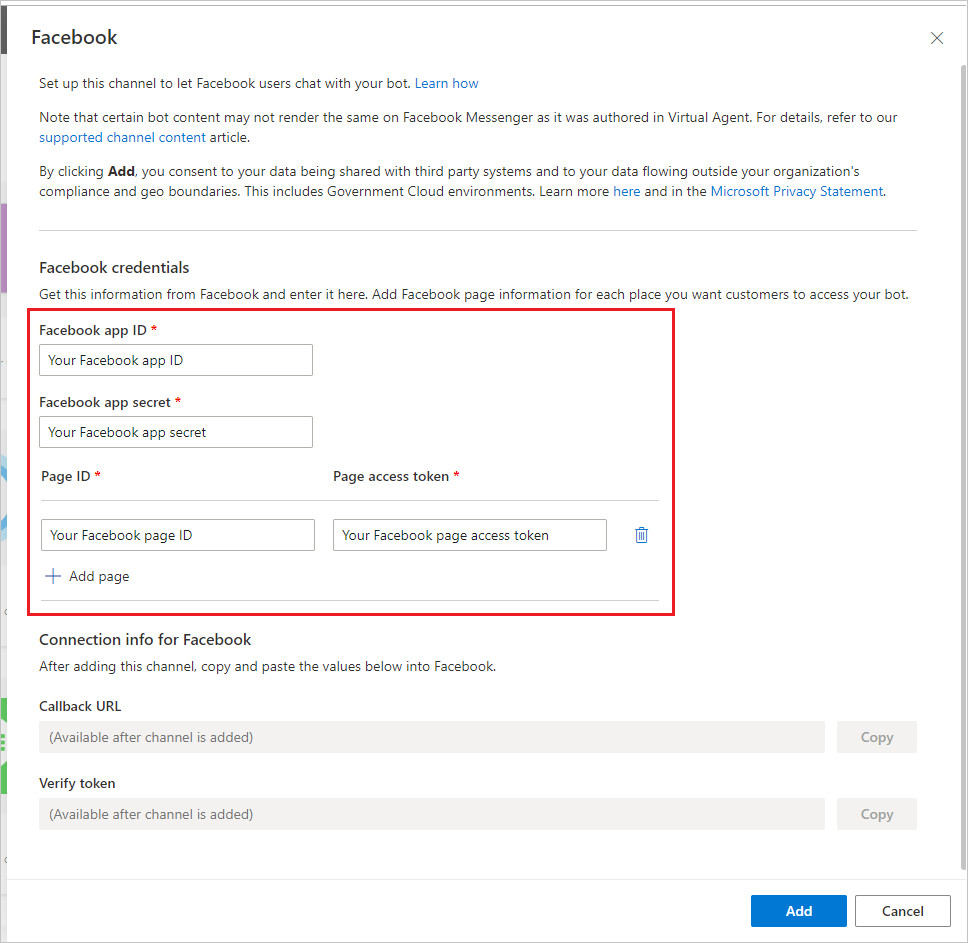
至少需要一个页面,但您可以选择添加页面添加更多页面。
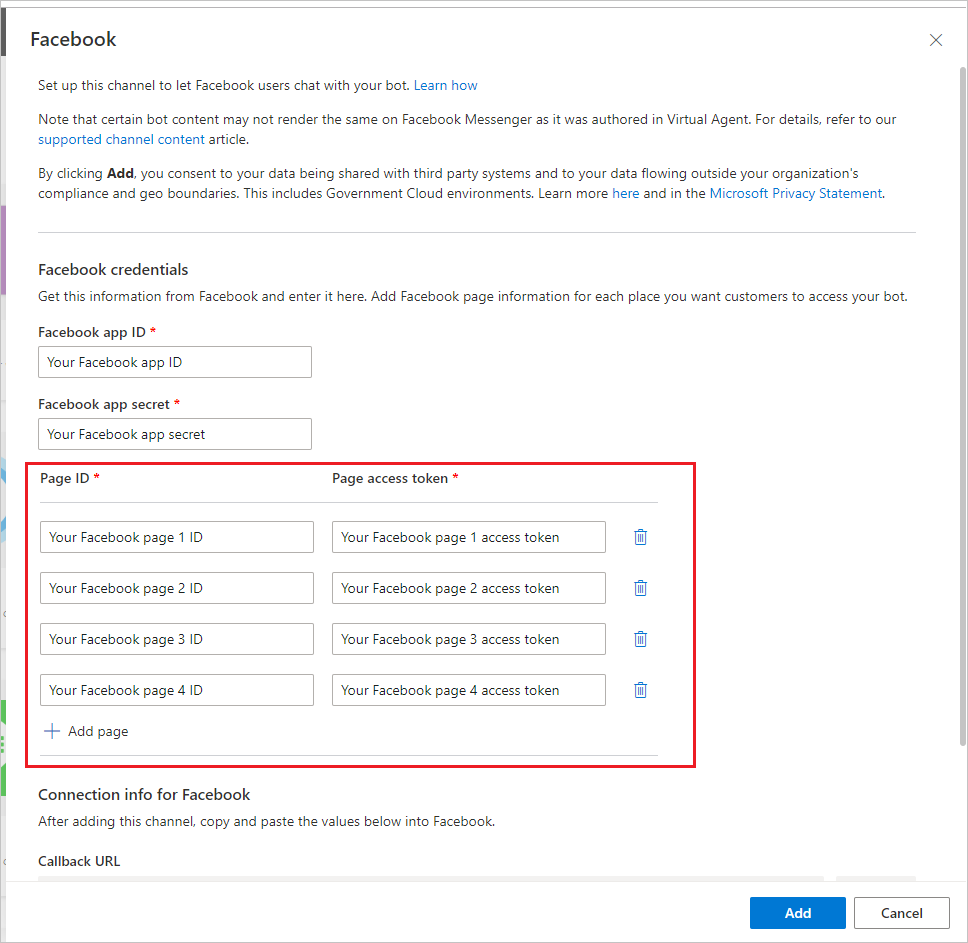
选择添加,然后等待成功确认消息。 成功后,复制回调 URL 和验证令牌。 将 Facebook 应用连接到Microsoft Copilot Studio 时需要这些信息。
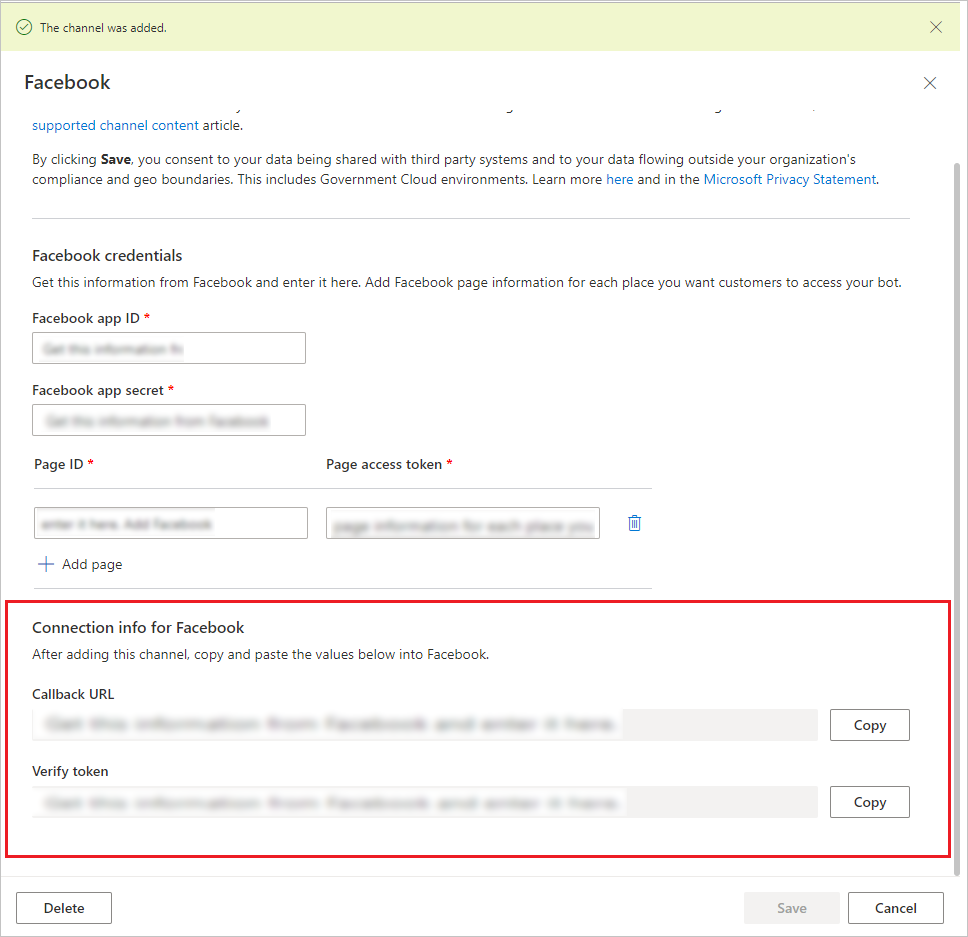
将 Facebook 应用连接到 Microsoft Copilot Studio
在 Facebook for Developers 中登录要向其添加机器人的 Facebook 应用。
在侧菜单窗格中选择产品和 Messenger 下的设置。
在 Webhook 部分下,选择添加回调 URL。

提供在 Microsoft Copilot Studio 中配置 Facebook 渠道部分中的回调 URL 和验证令牌,然后选择验证并保存。
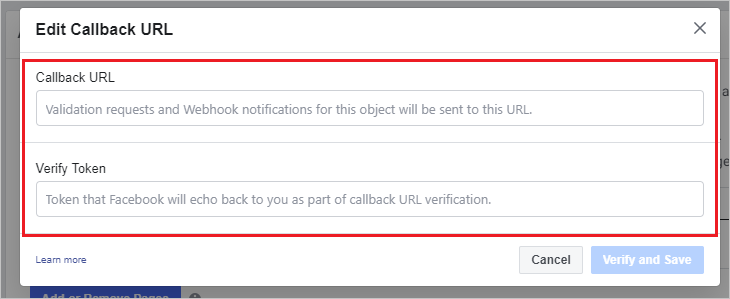
为要将机器人添加到的每个页面选择添加订阅。
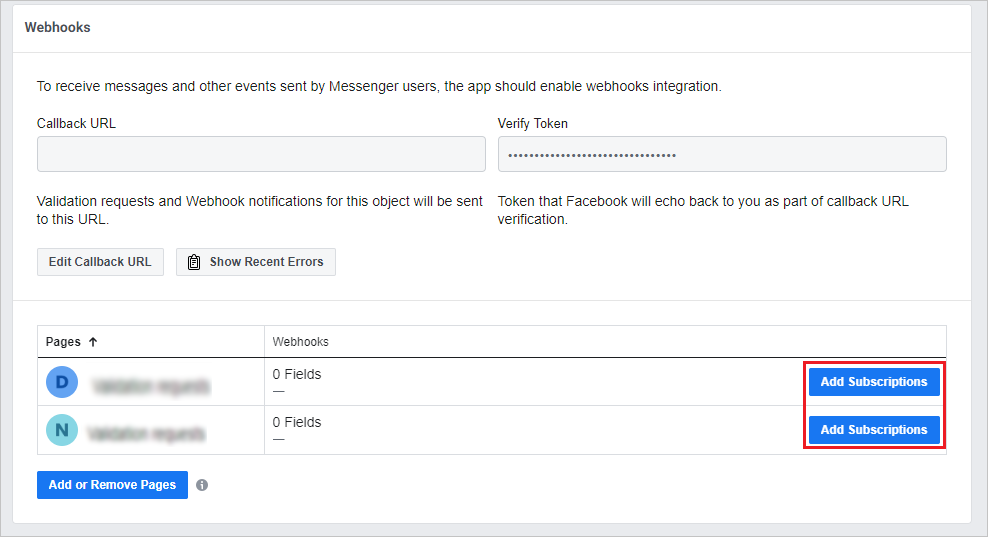
选择以下字段:
- messages
- messaging_postbacks
- messaging_optins
- message_deliveries
选择保存。
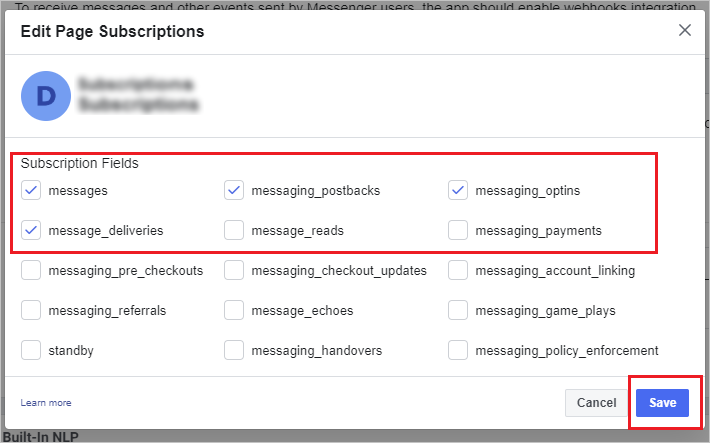
提交供 Facebook 审查
需要先提交应用供 Facebook 审查,然后才能公开 Facebook 应用。 Facebook 要求您提供隐私政策 URL 和服务条款 URL。 您需要在 Facebook 基本应用设置页面上提供这些信息(在适用于开发人员的 Facebook 登录您的应用后,在侧菜单窗格中的设置下选择基本)。
行为准则页面中包含可帮助创建隐私政策的第三方资源。 服务条款页面中包含示例条款,可帮助您创建适合的服务条款文档。
Facebook 自己有针对发布到 Messenger 的应用的审查流程。 可以在示例提交和常见拒绝原因中了解详细信息。 将测试您的机器人,以确保其在 Facebook 批准公开之前符合 Facebook 的平台政策。
公开应用和发布页面
应用在发布之前处于开发模式。 机器人将不公开,仅对管理员、开发人员和测试者有效。
审查成功后,在应用的仪表板中应用审查下,将应用添加到公共。 确保发布与机器人关联的 Facebook 页面。 将在页面设置中显示状态。
从 Facebook Messenger 中删除应用
如果不希望在 Facebook Messenger 中访问机器人,可以从 Facebook 中删除该机器人。
在 Microsoft Copilot Studio 内的导航菜单中的设置下面,选择渠道。
选择 Facebook 磁贴,然后选择删除。
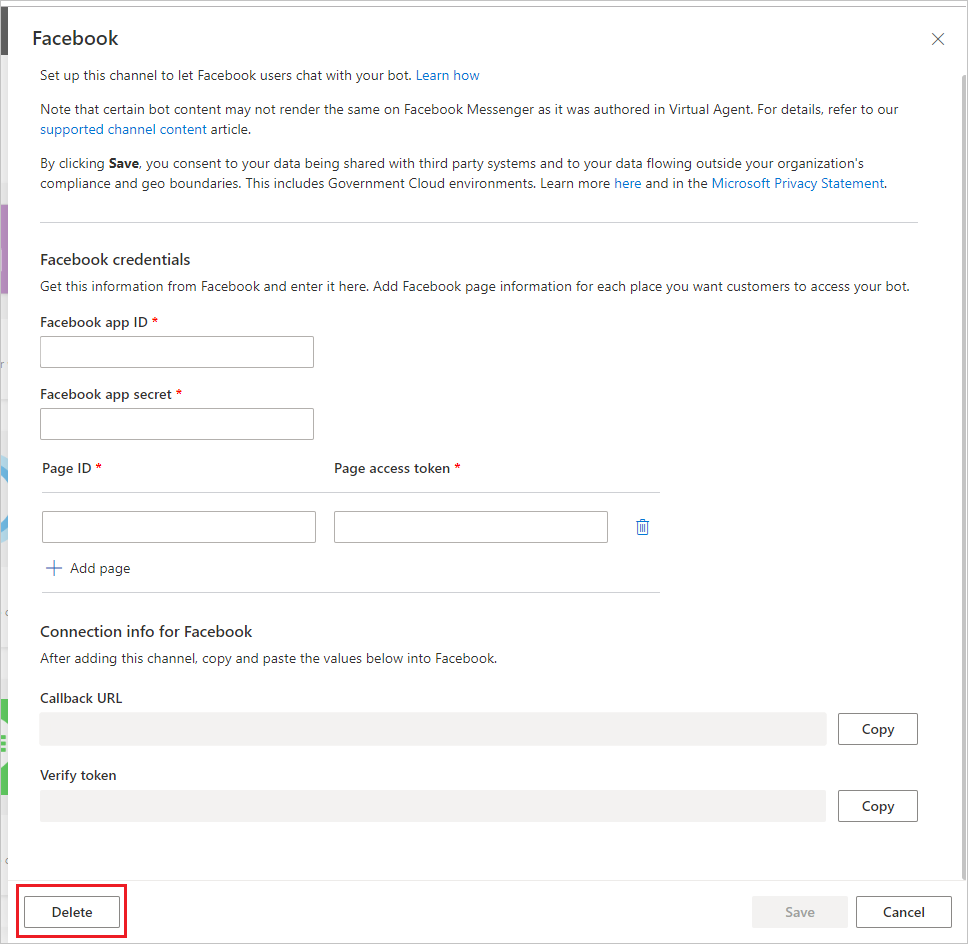
更新 Facebook 中现有对话的机器人内容
为了避免用户与机器人之间的聊天中断,不会在新发布之后立即将现有对话更新为最新机器人内容。 而是在对话空闲时间达到 30 分钟后更新内容。
用户与机器人之间的新对话将包含最近发布的机器人内容。
了解限制
- 如果客户满意度 (CSAT) 调查显示为公开预览版期间为了访问最新 CSAT 内容而创建的机器人的不可交互卡图像,需要创建新机器人。
- 添加 Facebook 渠道之后,可能需要几分钟,用户才能在 Facebook 中访问机器人。
- 删除 Facebook 渠道之后,可能需要几分钟,机器人才能完全删除且在 Facebook 中不可访问。
- 删除 Facebook 页面之后,可能需要几分钟,已删除页面的访问者才不能通过 Facebook Messenger 访问机器人。
反馈
即将发布:在整个 2024 年,我们将逐步淘汰作为内容反馈机制的“GitHub 问题”,并将其取代为新的反馈系统。 有关详细信息,请参阅:https://aka.ms/ContentUserFeedback。
提交和查看相关反馈