启动画布应用中的流(已停用)
可以使用 Power Automate 来创建逻辑,以便在画布应用中发生某个事件时执行一个或多个任务。 例如,配置一个按钮,以便用户选择它时在使用 Microsoft Lists 创建的列表中创建一个项、发送电子邮件或会议请求、将文件添加到云,或执行所有上述操作。 可以在应用中配置任何用于启动流的控件,该控件在关闭 Power Apps 的情况下仍会继续运行。
备注
当用户从应用中运行流时,该用户必须具有执行流中指定的任务的权限。 否则,流将失败。
启用经典 Power Automate 体验
默认情况下,新 Power Automate 窗格默认启用。 要使用经典 Power Automate 体验创建流,需要手动切换回旧体验。
重要
建议您使用 Power Automate 窗格创建流。 经典 Power Automate 体验只能用于故障排除。 经典体验即将停用,无法再使用。
先决条件
- 注册 Power Apps。
- 了解如何配置控件。
- 具有两个列表的 SharePoint 站点。
- 列表 RepairShop 包含 Title 和 ContactEmail 列。
- 列表 Assets 包含 Title、AssetType 和 RepairShop 列。 AssetType 列是一个选择列,其中包含“Desktop”、“Laptop”等选择项。
- “资产”列表中的 RepairShop 列是一个查找列,它从 RepairShop 列表中的 ContactEmail 列获取值。
- 在 RepairShop 列表中为示例联系人创建几个项目。
创建流
在本节中,您将使用 Power Automate 创建一个流,该流使用来自使用 Power Apps 创建的应用的列表列的输入值在列表中创建项目。 您将在下一节中创建使用此流的应用。
登录到 Power Apps。
在左侧窗格上,选择流。
选择 + 新建流 > 即时云端流。
输入流名称,如 FlowInApp。
在选择如何触发此流下,选择 Power Apps。
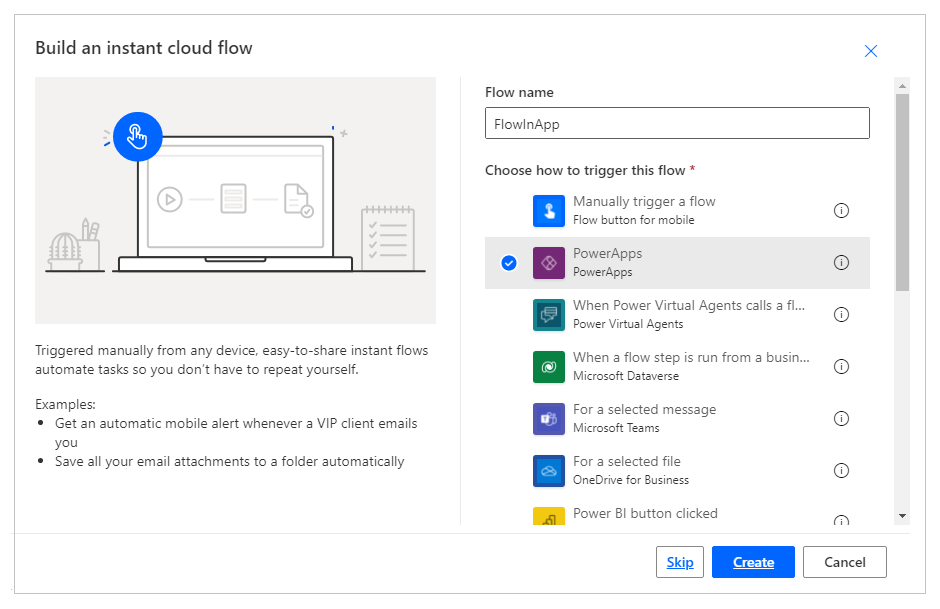
选择创建。
选择 + 新建步骤。
在选择操作下,搜索或选择 SharePoint 连接器。
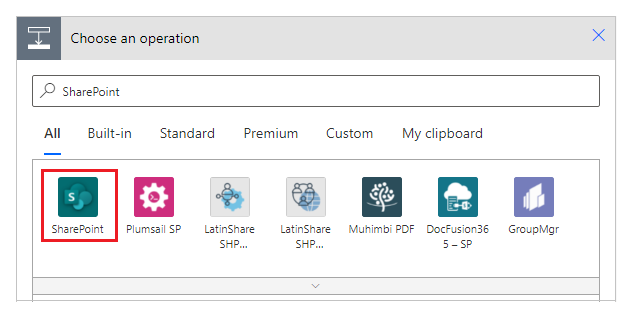
搜索或选择创建项目操作。

对于站点地址,输入或选择包含 Assets 和 RepairShop 列表的 SharePoint 站点。
对于列表名称,选择 Assets 列表。

对于标题,从动态内容选项卡中选择 Ask in Power Apps。操作会自动更新为 Createitem_Title。

为您选择的 AssetType 值和 RepairShop Id 选择值。

选择保存。
向应用添加流
在本节中,你将了解如何使用 Power Apps 创建应用,该应用使用在前一节中创建的流。 当按钮被选中时,应用将使用文本框中输入的文本来触发流,从而在选定的列表中创建一个项目。
使用 AppWithFlow 之类的名称创建空白画布应用。
在左侧窗格上选择 +(插入)。
选择 文本输入 控件。
选择 按钮 控件。
在画布上,将按钮控件移动到文本输入控件下方。

选择顶部的操作菜单,然后选择 Power Automate。
备注
向所选控件或组件添加流会清除所选属性的任何现有公式。 例如,当您将流添加到具有复杂公式的按钮的 OnSelect 属性时,添加流会清除此公式。 请确保在添加流之前复制公式。 但是,在启用 Power Automate 窗格的情况下添加流时,此行为有所不同。 详细信息:引用流
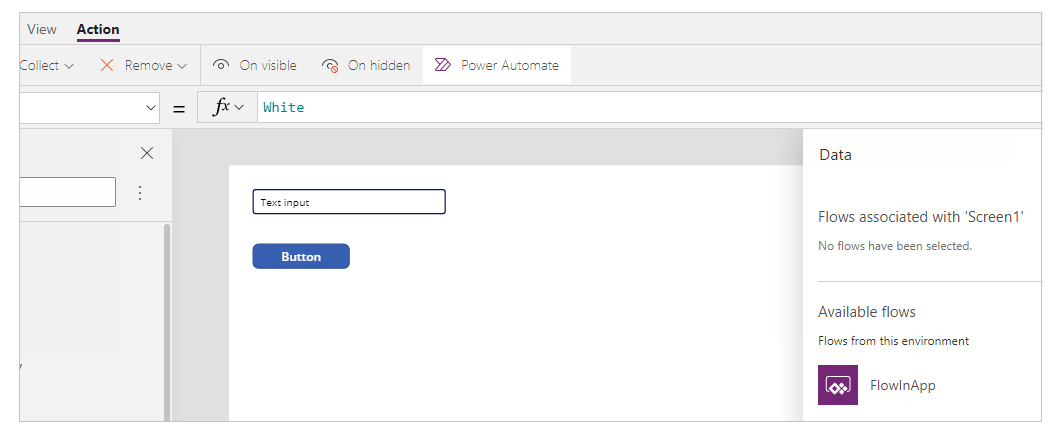
或者,如果您已启用“启用 Power Automate 窗格”预览功能,您可以从 Studio 内的左窗格选择您的流。
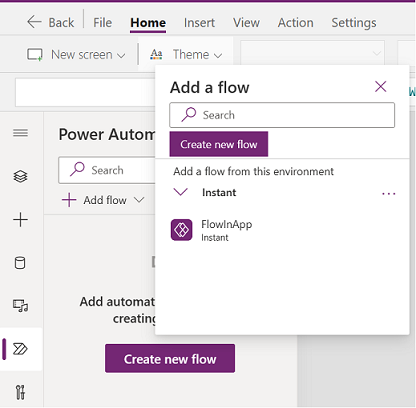
选择 FlowInApp。
在编辑栏中,删除所选 OnVisible 属性的公式。
选择文本输入控件。
从屏幕的左上方,选择属性列表下拉列表,然后选择 Default 属性。
在编辑栏中,将默认属性值从
"Text input"更改为"Enter Asset Title"。选择按钮控件。
从屏幕的左上方,选择属性列表下拉列表,然后选择 Text 属性。
在编辑栏中,将文本属性值从
"Button"更改为"Create Asset"。从左上方的属性列表中,为按钮选择 OnSelect 属性。
在编辑栏中输入以下公式。
FlowInApp.Run(TextInput1.Text)在此公式中,FlowInApp 是您使用 Power Automate 添加的流的名称。 .Run 指定要执行的流。 此流执行时将 TextInput1 文本输入控件添加到此画布,并在此文本框中输入值 (.Text)。
换言之,选择此按钮时,应用将使用文本输入控件中的值运行流,将文本值传递到要执行的流。 流将创建列表项,其中包含此 文本输入 值以及流配置中的其余选择。
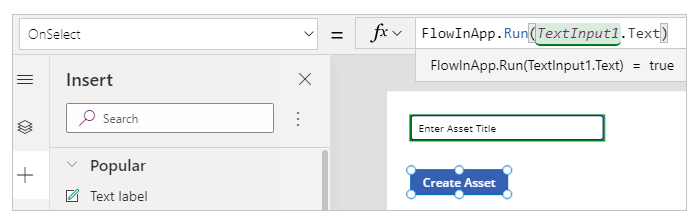
保存并发布应用。
测试流
现在您已经创建了流和应用,您将运行应用并验证项目在所选列表中的创建情况。
在 Power Apps 中,选择应用,然后选择 AppWithFlow 应用。
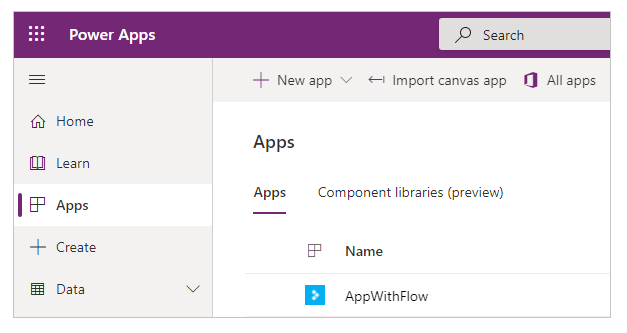
在文本输入框中输入值,然后选择创建资产。

验证项目是否在列表中创建。

现在,您已经创建了一个运行流并在列表中添加项目的示例应用,您可以创建更复杂的应用程序了,让这些应用程序与 Power Automate 交互,并在各个数据源中操作数据。
另请参见
反馈
即将发布:在整个 2024 年,我们将逐步淘汰作为内容反馈机制的“GitHub 问题”,并将其取代为新的反馈系统。 有关详细信息,请参阅:https://aka.ms/ContentUserFeedback。
提交和查看相关反馈