创建自定义表
在 Power Apps 中,表会定义您要以记录形式跟踪的信息,通常包括公司名称、地点、产品、电子邮件和电话等属性。 然后您可以通过开发引用该表的应用来显示该数据。 Power Apps 提供标准的“现成”表来覆盖组织内的典型情形(如跟踪约会),但是有时您可能需要创建自定义表来存储特定于组织的数据。
观看此视频快速概览如何创建表:
先决条件
若要创建表,您必须在 Microsoft Dataverse 内具有系统管理员或系统定制员安全角色。
登录到 Power Apps
在 https://make.powerapps.com 登录到 Power Apps。
创建表
在导航窗格上,展开数据,然后选择表。
在命令栏上选择新建表。
在创建表之前,查看表参考信息了解可用标准表的说明。 这些表覆盖典型情形。 如果这些表之一本身或在轻微更改后满足您的要求,您可以使用此表开始以节省时间。
在新建表面板中,输入以下信息列。 必填列的列标签旁边带有星号 (*) 标记。
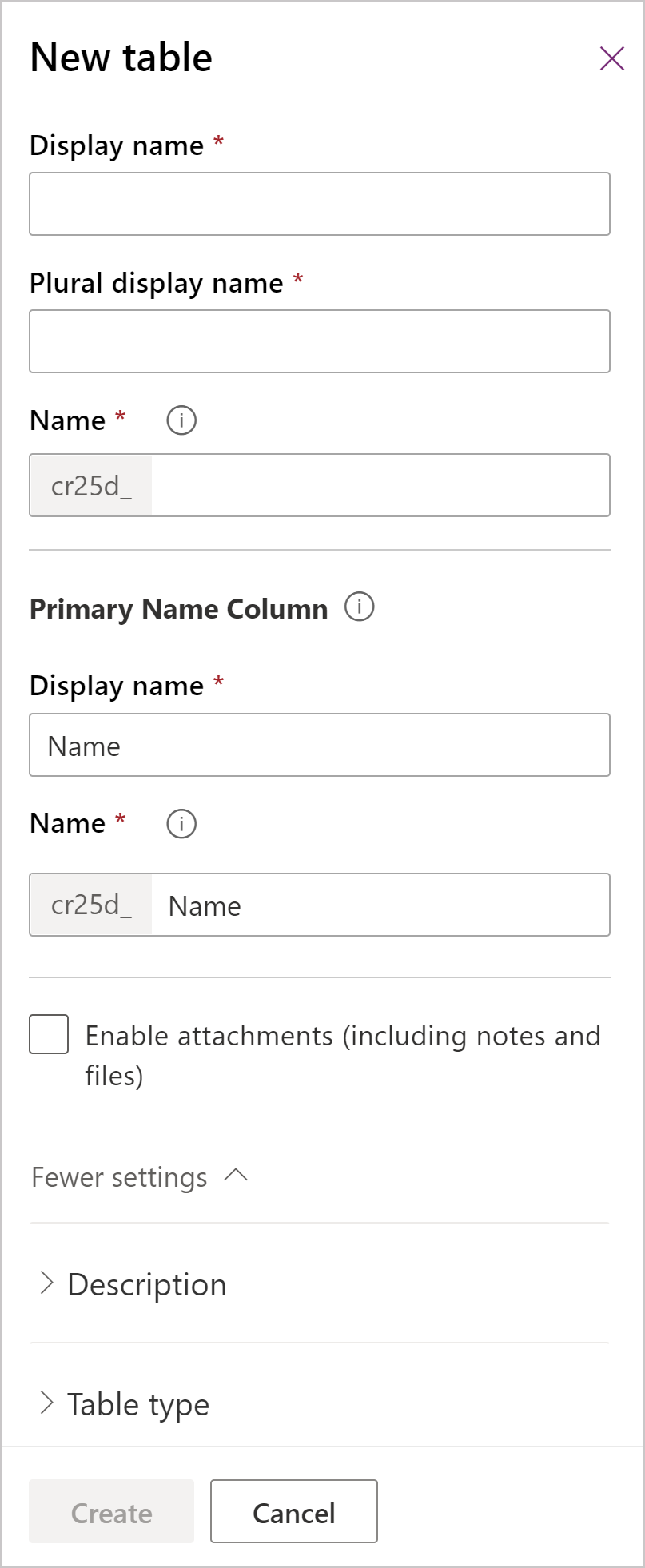
部分 列 说明 必需的列 显示名称 这是将在应用中显示的表的单数名称。 以后可以更改此信息。 必需的列 集合显示名称 这是将在应用中显示的表的复数名称。 以后可以更改此信息。 必需的列 显示名称(主要名称列) 默认情况下,每个表均包含主要名称列,其在建立与其他表的关系时由查找列使用。 通常,主要名称列存储在列中存储的数据的名称或主要说明。 您可以在首次保存表之前更新主要名称列的名称和显示名称。 此外,请注意,主要名称列还有其自己的名称框,其类似于以上所述的表名称。 主要名称列的名称将在输入显示名称时自动填充,其使用与表相同的前缀,并且无法在创建表后更改。 必需的列 名称 此列是根据您输入的主列显示名称预填充的。 其中包括 Dataverse 解决方案发布商的自定义前缀。 保存表后,就不能进行更改。
若要让表名称支持 Dynamics 365 for Customer Service 嵌入式知识搜索,含发布者前缀的表名称最大长度不能超过 24 个字符。必需的列 启用附件 将附件控件添加到表中。 此控件用于在记录中添加或删除文件和注释。 启用此选项将允许用户添加文件,如他们计算机上的文档文件或移动设备上的现有照片。 默认情况下,附加文件的大小最大为 5 MB,但可以在 Power Platform 管理中心中为环境增加。 详细信息:系统设置“电子邮件”选项卡
设置此选项后,无法在创建表后更改此选项。说明 说明 展开更多设置 > 说明。 如果需要,可以为表输入说明。 如果其他人会使用此表,说明很有帮助。 表类型和所有权 选择表类型 将表类型切换到活动表,以创建可管理任务的表。 表类型和所有权 所有权 所有权类型定义可对行执行操作的人员。 用户或团队所有权允许表记录包含与客户相关的数据,如客户或联系人。 可以根据用户或团队的业务部门定义安全性。 组织所有权表记录包含涉及属于整个组织或可以被整个组织查看的事项的数据。 无法分配或共享组织所有的表记录。 协作 允许反馈 请客户为任何表行撰写反馈,或在定义的评级范围内为表记录评级。 此设置一旦被启用,便无法禁用。 详细信息:为反馈/评级配置表 协作 针对活动启用 将活动与此表的记录关联。 此设置一旦被启用,便无法禁用。 协作 启用连接 使用连接功能可以显示此表的记录如何与也启用了连接的其他表的记录关联。 此设置一旦被启用,便无法禁用。 协作 向表发送电子邮件 使用存储在此表的一个列中的电子邮件地址发送电子邮件。 如果此表还不存在格式设置为电子邮件的文本列的单行,则在启用发送电子邮件时会新建一个。 此设置一旦被启用,便无法禁用。 协作 支持邮件合并 让用户可以将此表用于邮件合并。 协作 启用 SharePoint 文档管理 在执行了其他任务以启用组织文档管理后,启用此功能可以让此表加入与 SharePoint 的集成。 协作 自动创建访问团队 为此表创建团队模板。 协作 启用队列 使用带队列的表。 队列可以让此表的记录在人人都可访问的某个中心位置可用,从而改进工作的传送和共享。 此设置一旦被启用,便无法禁用。 创建和更新设置 启用快速创建窗体 在为此表创建并发布了快速创建窗体之后,用户可以选择使用导航窗格中的创建按钮来创建新行。
如果为某个自定义活动表启用了此选项,则当用户使用创建按钮时,自定义活动将出现在活动表的组中。 但是,由于活动不支持快速创建窗体,因此,当选择自定义表图标时,将使用主窗体。创建并更新设置 重复检测 启用此项,您可以为此表创建重复检测规则。 创建并更新设置 启用更改跟踪 从最初解压缩或最后同步数据开始就检测被更改的数据,从而永久支持数据同步。 Dynamics 365 for Outlook 启用脱机功能 让此表的行数据在 Dynamics 365 for Outlook 应用程序未连接到网络时可用。 选择创建。
在表详细信息页上,请注意,表现在在后台设置。 完成设置后,表将被保存并可在应用中使用。 字段、关系和密钥可以随时添加到表(即使设置仍在进行时),但视图、窗体、图表、仪表板和业务规则只能在完成设置后添加到表。
后续步骤
在本文中,您了解了如何创建自定义表。 接下来,了解如何定义表之间的关系。
隐私声明
通过 Microsoft Power Apps 通用数据模型,Microsoft 收集并在我们的诊断系统中存储自定义表和列名称。 我们使用此知识来改进我们客户的通用数据模型。 应用创建者创建的表和列名称帮助我们了解 Microsoft Power Apps 社区常见的情形,以及服务的标准表功能存在的确定空白区,如与组织相关的架构。 与这些表关联的数据库表中的数据不由 Microsoft 访问或使用,也不会在数据库配置地区以外复制。 但是,请注意,自定义表和列名称可以跨地区复制,并根据我们的数据保留策略删除。 Microsoft 承诺保护您的隐私,如我们的信任中心的详细叙述。
反馈
即将发布:在整个 2024 年,我们将逐步淘汰作为内容反馈机制的“GitHub 问题”,并将其取代为新的反馈系统。 有关详细信息,请参阅:https://aka.ms/ContentUserFeedback。
提交和查看相关反馈