编辑表视图的筛选条件
与视图中显示的列一起,应用于视图的筛选条件是视图提供的值中重要的一部分。 可以添加或编辑筛选条件并更改视图中包含的列的排序顺序。 如果未为视图设置排序顺序,默认情况下,视图将按视图中的主列以升序(A 到 Z)排序。
编辑视图的筛选条件
登录到 Power Apps。
展开数据,选择表,选择所需的表,然后选择视图区域。
备注
对表的自定义应该在解决方案中进行。 要更新解决方案中的表,从解决方案区域打开您的解决方案,选择表,然后选择视图区域。
选择一列,从列菜单中选择筛选依据。
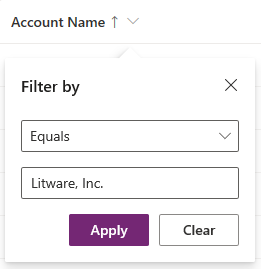
选择条件运算符。
输入或选择条件的比较值。
选择应用。
视图的筛选表达式显示在“视图属性”面板中。
若要编辑筛选表达式,从“视图属性”面板中选择该筛选表达式。
若要删除筛选表达式,请选择 X 按钮。
使用筛选表达式生成器
视图设计器中的表达式生成器可用于为当前视图中表的任何列或相关表中的任何列添加、编辑或删除筛选器。
使用表达式生成器编辑或删除筛选条件
选择一个视图以将其打开。 视图属性面板会列出现有的筛选器。
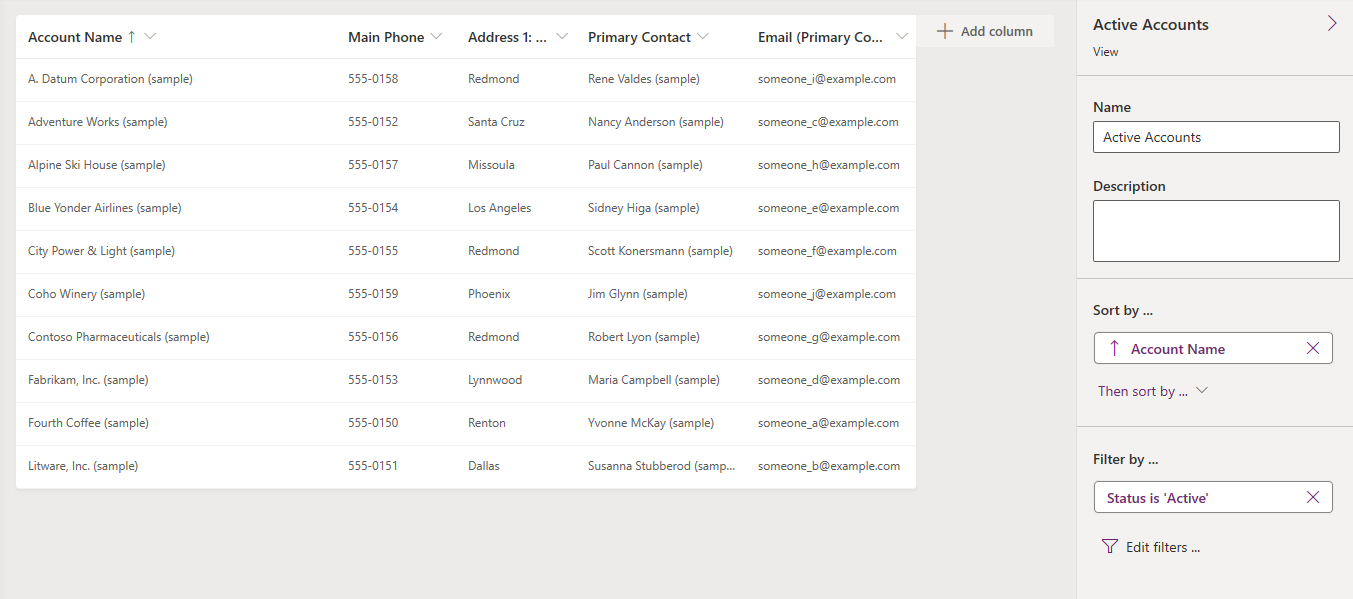
在视图属性面板中,选择一个筛选条件。
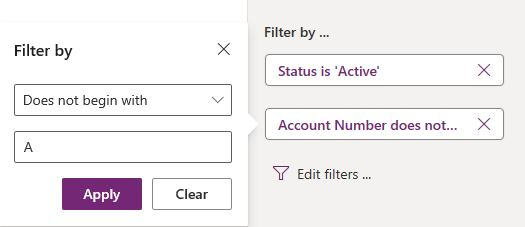
选择条件运算符。
输入或选择条件的比较值。
选择应用。
要删除条件,请选择关闭。 条件将删除,但不进行确认。
使用多个筛选条件
在表达式生成器中,选择添加 > 添加行。
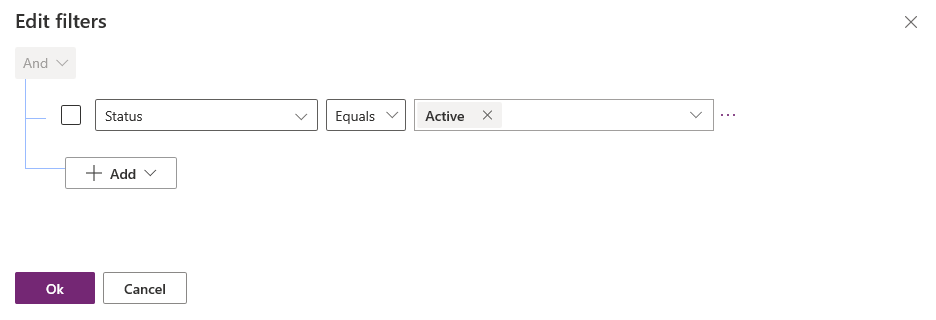
为条件选择列。
选择条件运算符。
选择比较值。
某些筛选条件不需要条件的比较值。 例如,运算符 Contains data 不需要比较值。 对于其他筛选条件,必须从选项集中选择一个比较值。 例如,状态列具有一个选项集,其中包含值可用和停用。
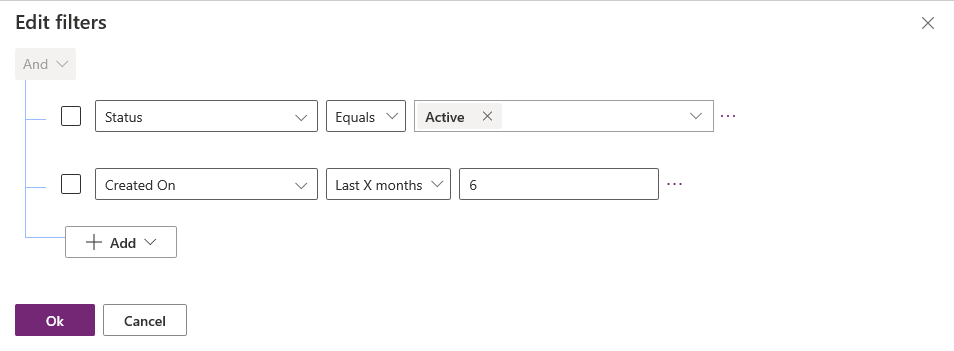
选择确定。
向筛选器添加组条件
在表达式生成器中,选择添加 > 添加组。
为组选择关系运算符 Or。 And 是默认的关系运算符。
指定分组条件的第一个子句。 选择列、条件运算符和比较值。
选择添加 > 添加组。
指定分组条件的第二个子句。
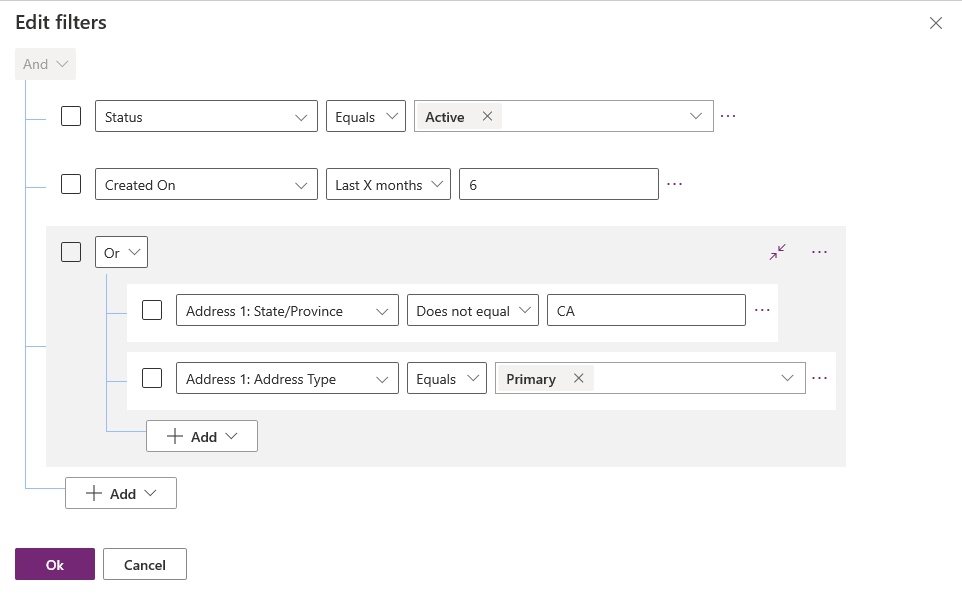
您可以选择折叠将组显示为条件表达式。
为条件添加相关表
在表达式生成器中,选择添加 > 添加相关表。
从当前表中选择与另一表相关的列。 与该列相关的表显示在括号中。 您可以选择与相关表具有多对一、一对多或多对多关系的列。
为条件选择相关表的一个列。
选择条件运算符。
选择或输入比较值。
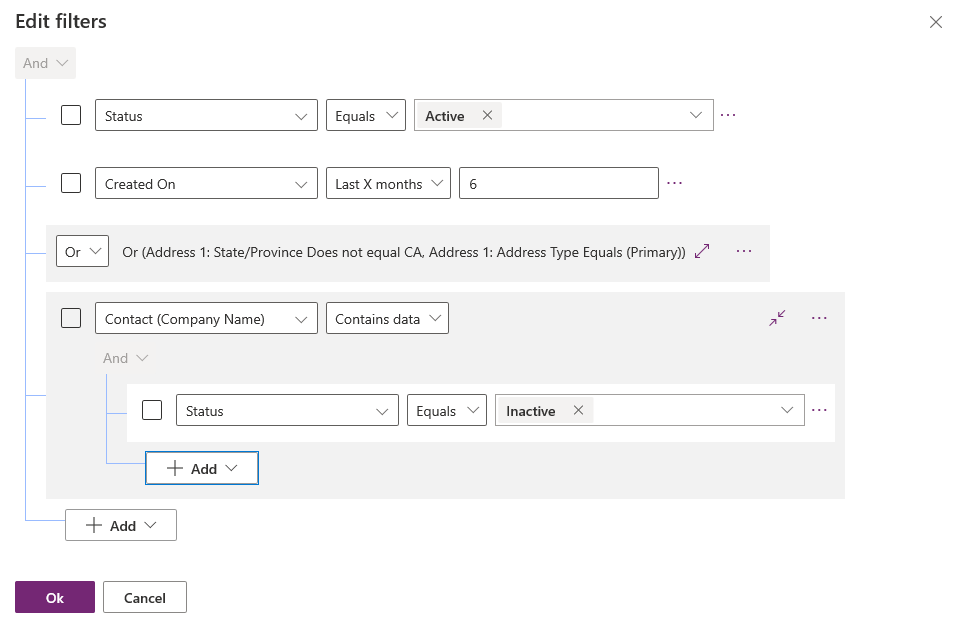
筛选器的组条件
在表达式生成器中,选中需要分组的条件的复选框。
选择其中一个条件的更多命令 (...),然后选择生成组。
要取消分组,请选择组的更多命令 (...),然后选择取消组合
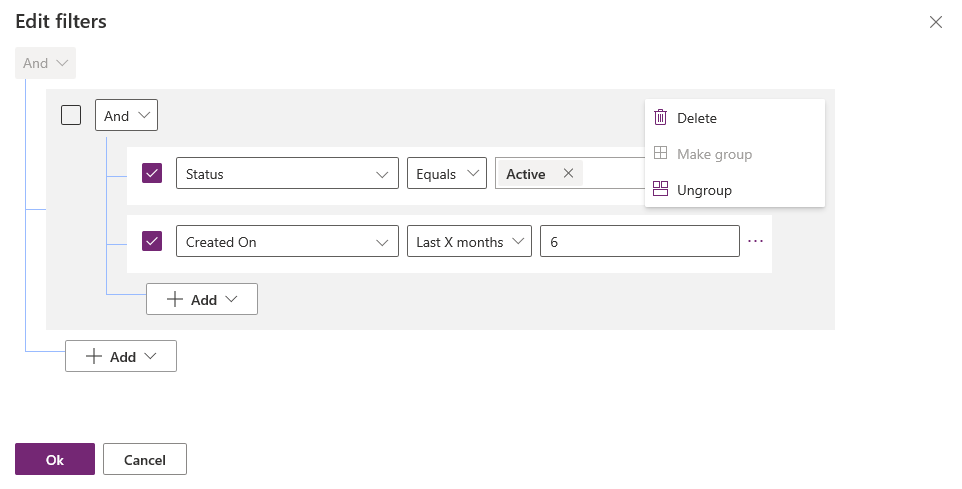
使用解决方案资源管理器编辑筛选条件
更改视图的筛选条件。
要在视图设计器中创建或编辑视图,在右侧常见任务窗格中,选择编辑筛选条件。
对话中显示用户界面类似于 高级查找。 通过选择筛选子句然后选择 Group AND 或 Group OR,使用 AND 和 OR 子句指定条件并对条件进行分组。
选择确定保存筛选条件。
有关构造筛选子句的详细信息,请参阅创建、编辑或保存“高级查找”搜索。
后续步骤
反馈
即将发布:在整个 2024 年,我们将逐步淘汰作为内容反馈机制的“GitHub 问题”,并将其取代为新的反馈系统。 有关详细信息,请参阅:https://aka.ms/ContentUserFeedback。
提交和查看相关反馈