部署“高等教育危机财务影响跟踪程序”应用
“高等教育危机财务影响跟踪程序”应用需要进行少量设置以适应您的需求。 本文为大学 IT 管理员提供为其组织部署和配置应用的分步说明。
请参见有关如何下载和部署解决方案的概述视频,或按照本文中的步骤进行操作。 完成这些步骤的估计时间:30–35 分钟
演示:快速概览如何下载和部署解决方案
观看如何下载和部署解决方案的快速概览。
步骤 1:下载部署包
从此处下载最新部署包 (.zip)。 在提取 .zip 文件之前,请确保取消阻止该文件。
取消阻止 .zip 文件:
右键单击选择 .zip 文件,然后选择 属性。
在 属性 对话框中,选择 取消阻止,然后选择 应用,再选择 确定。
提取 .zip 文件时,在提取的文件夹中会看到以下组件。
| 组件 | 文件名 | 描述 |
|---|---|---|
| AppIcons | Higher Education Crisis Financial Impact Tracker.png | 示例应用图标。 |
| 数据 | 导入模板 | .xlsx (Excel) 格式的数据加载文件的单个实体模板。 这些文件按应该导入的顺序排列。 |
| 数据 | 示例数据 | .xlsx (Excel) 格式的单个实体示例数据。 这些文件按应该导入的顺序排列。 |
| 包 | “高等教育危机财务影响跟踪程序”应用包的相关文件。 | 部署应用所需文件的完整列表。 |
| Power BI模板 | PBITemplate.pbix | 要连接到应用的 Common Data Service 实例的示例 Power BI 模板。 |
步骤 2:注册 Power Apps 并创建环境
如果尚未注册 Power Apps,请进行注册,并购买合适的许可证。 更多信息:Power Apps 定价
购买 Power Apps 之后,请创建一个具有 Common Data Service 数据库的环境。
创建具有数据库的 Common Data Service 环境。 详细信息:创建和管理环境
重要
创建数据库时,如果为数据库选择了安全组,请记住,任何应用都只能与属于该安全组成员的用户共享。
创建用户并分派适当的安全角色。 详细信息:创建用户并分配安全角色
步骤 3:安装应用
请按照以下步骤安装和配置“高等教育危机财务影响跟踪程序”应用。
从部署包安装应用
转到提取部署包(.zip 文件)的文件夹。 您将找到一个 Package 文件夹。 打开 Package 文件夹,然后双击选择 PackageDeployer.exe。
在下一个屏幕上,选择 继续。
系统将提示您连接到您的环境。 选择 Office 365 作为 部署类型,选择 显示高级,然后输入您的凭据以连接到您的环境。
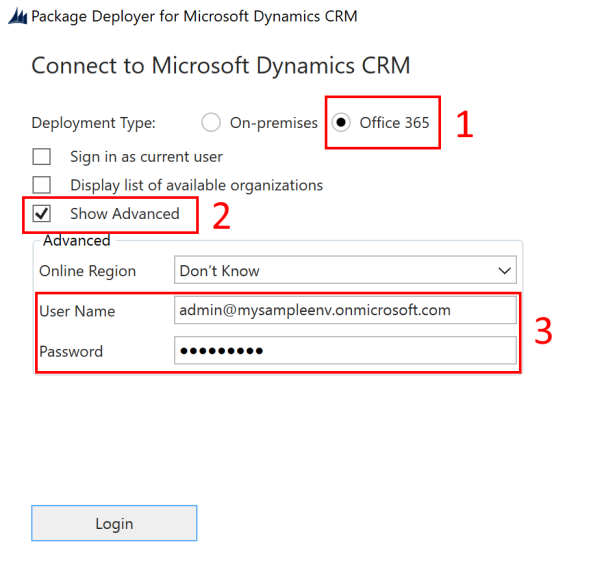
选择 登录 继续。
如果您有权访问多个 Common Data Service 环境,下一个屏幕会提示您从要安装包的可用环境列表中进行选择。 选择所需的环境,然后选择 登录。
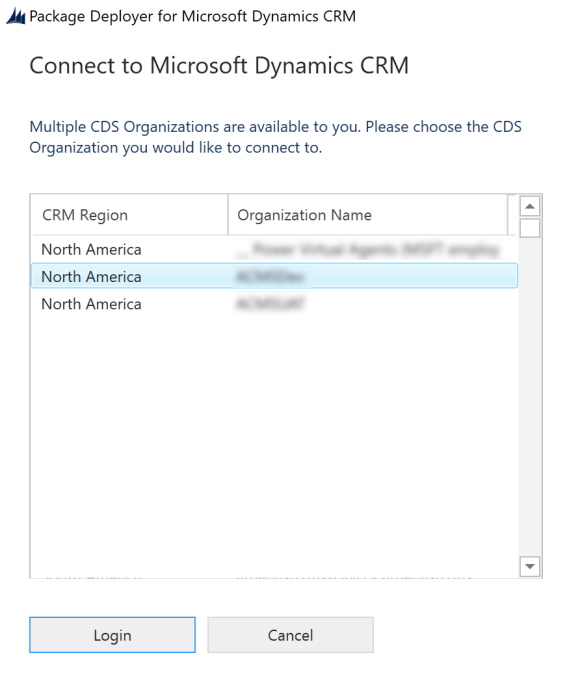
在下一个屏幕上,选择 下一步。
下一个屏幕显示已安装包的环境名称。 查看信息,然后选择 下一步。
下一个屏幕将验证包是否可以在您的环境中安装。 选择 下一步,继续安装。
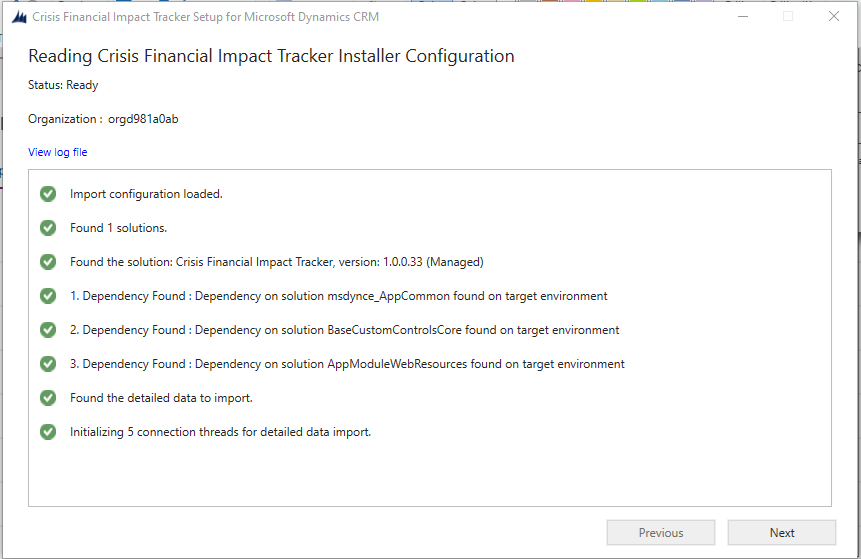
下一个屏幕显示包的安装状态。 安装完成后,选择 下一步。
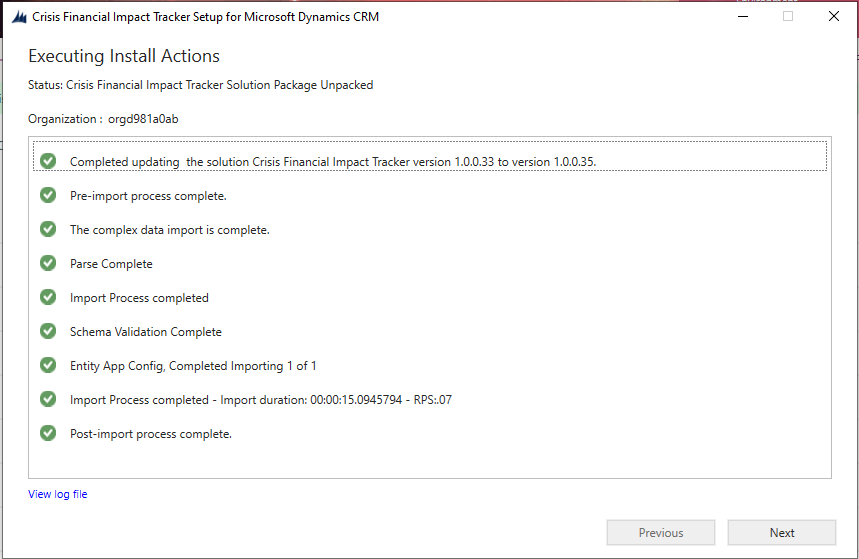
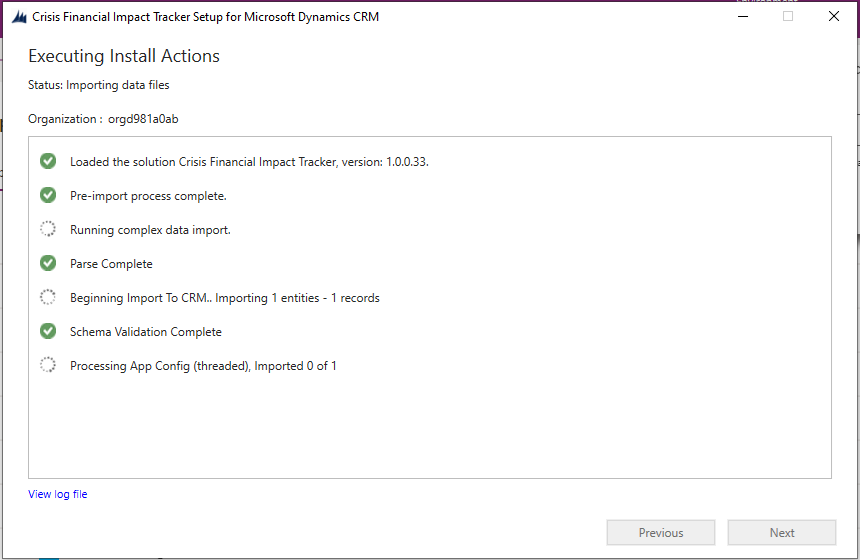
备注
包安装完成可能需要一段时间。
在下一个屏幕上,选择 完成 以完成并关闭安装程序。
安装应用后,转到 Power Apps,然后从右上角选择您的环境。 您会在 应用 下看到新应用。
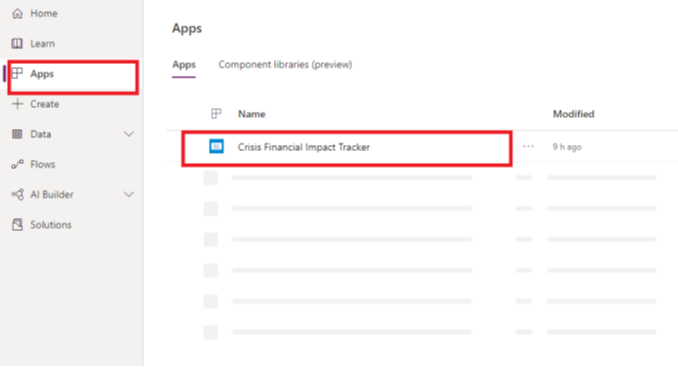
安装还将添加“高等教育危机财务影响跟踪程序”应用的配置数据。
选择 高等教育危机财务影响跟踪程序应用 打开此模型驱动应用并配置其余的部署设置。 此应用有若干个实体,您可以在其中为大学系统添加和管理数据。 可以使用左侧窗格下半部分的区域选取器来选择其他区域。
步骤 4:更新应用品牌和跟踪级别
可更改应用图标、配色方案或显示名称,使其与组织的品牌保持一致。 您将使用 管理 区域的 应用配置 实体。
打开管理应用,然后在左侧窗格中,从区域选取器中选择 管理,然后选择 应用配置。 这会显示您从 AppConfig.xlsx 文件导入的所有记录。
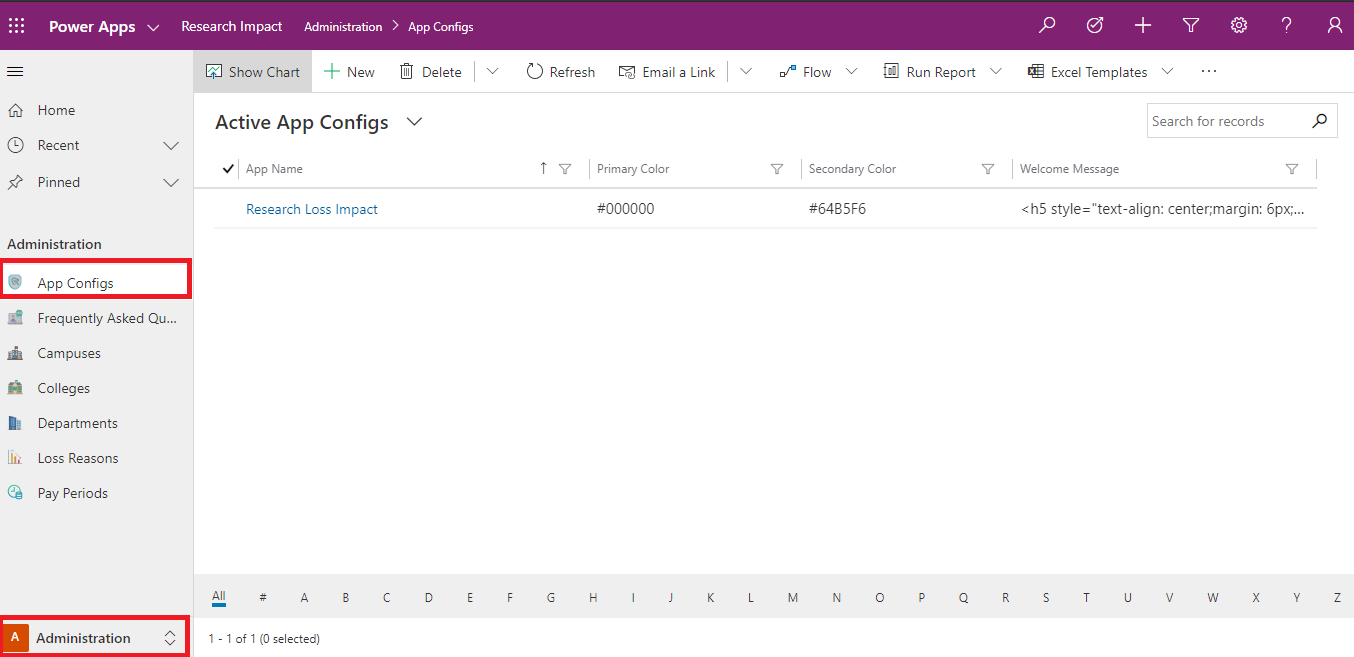
选择 高等教育危机财务影响跟踪程序 记录。
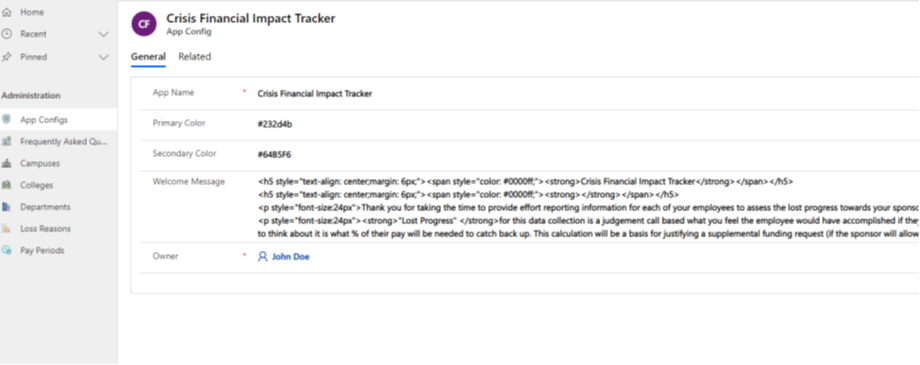
在应用详细信息页面上,执行以下操作:
双击选择应用图标,然后从 AppIcons 文件夹中选择应用的图标文件。 图像文件的名称很直观,您可以轻松地选出正确的图标。 例如,选择 高等教育危机财务影响跟踪程序 的
Higher Education Crisis Financial Impact Tracker.png文件。 您还可以根据组织的品牌选择自定义图像。如果需要,更新 应用名称。
如有必要,更新应用的 主要和次要颜色 值,以设置应用在应用列表中的显示颜色。
如有必要,更新您希望用户在初始登录时看到的 HTML 格式的欢迎消息。
选择 保存。
步骤 5:与组织中的用户共享画布应用
为了使用户能够借助其移动设备中的应用使用数据,必须与他们共享这些应用。 使用 Azure Active Directory (Azure AD) 组与用户组共享应用是最简单的。
登录到 Power Apps。
在左侧窗格中,选择 应用 查看所有应用的列表。
选择所需应用,然后选择 共享。
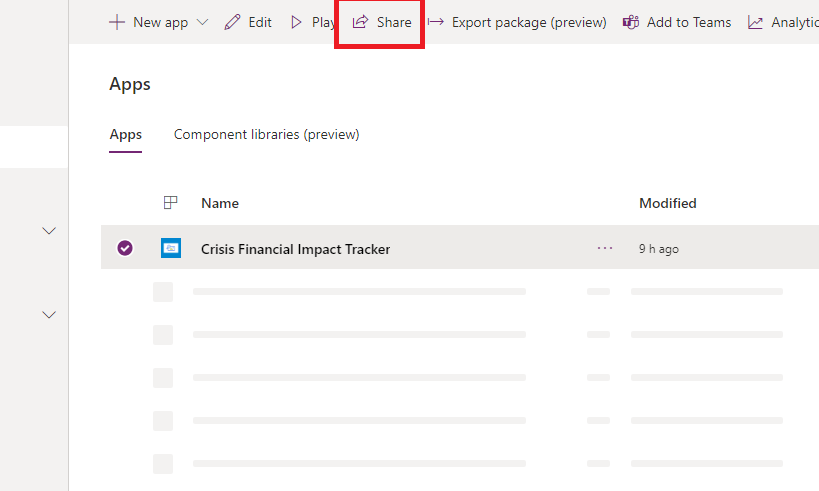
指定要与哪些 Azure AD 组或用户共享此应用。 由于应用连接到 Common Data Service 数据,您还需要提供实体权限。 共享面板会提示您管理实体的安全性。 将 高等教育危机财务影响跟踪程序用户 和 Common Data Service 用户 安全角色分配给此应用使用的实体,然后选择 共享。
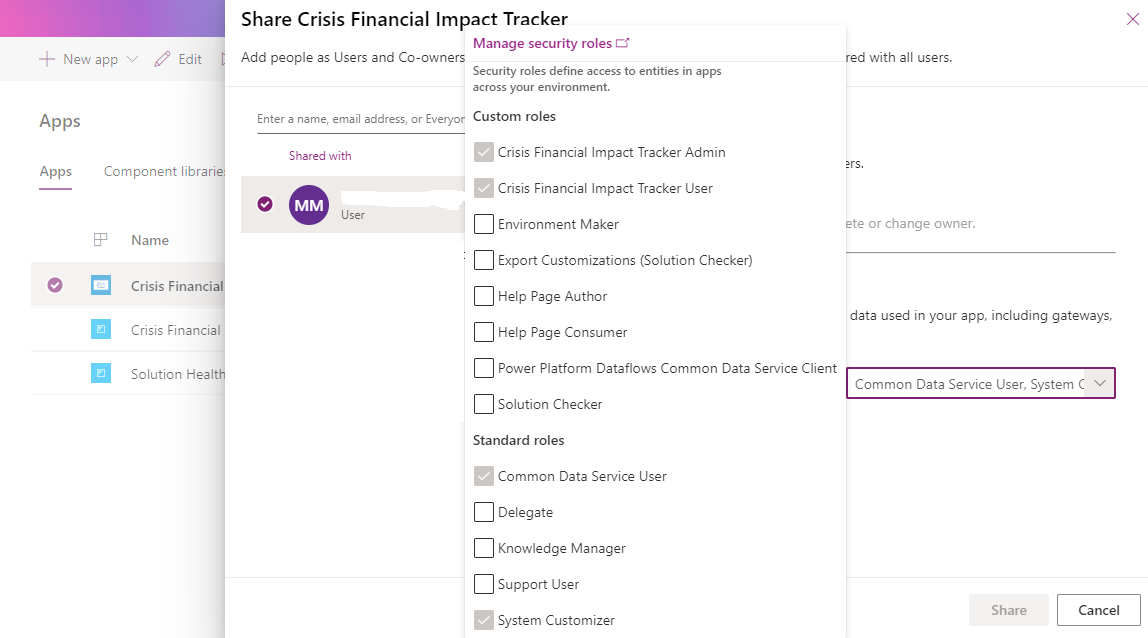
步骤 6:与组织中的管理员共享模型驱动应用
为了让管理员用户能够使用管理员应用(模型驱动应用),必须与他们共享这些应用。 使用 Azure AD 组与管理员用户组共享应用。
登录到 Power Apps。
在左侧窗格中,选择 应用 查看所有应用的列表。
选择模型驱动应用程序 高等教育危机财务影响跟踪程序应用,然后在横幅上选择 共享。
指定要与其共享此应用的 Azure AD 组或管理员用户,为他们分配 高等教育危机财务影响跟踪程序应用用户 安全角色,然后选择 共享。
问题和反馈
- 要报告“高等教育危机财务影响跟踪程序”应用的问题,请访问 https://aka.ms/crisis-financial-impact-tracker-issues。
- 有关“高等教育危机财务影响跟踪程序”应用的反馈,请访问 https://aka.ms/crisis-financial-impact-tracker-feedback。
反馈
即将发布:在整个 2024 年,我们将逐步淘汰作为内容反馈机制的“GitHub 问题”,并将其取代为新的反馈系统。 有关详细信息,请参阅:https://aka.ms/ContentUserFeedback。
提交和查看相关反馈