模型驱动应用中的高级查找
该主题介绍了使用高级查找体验的各种不同方法。
使用新型高级查找搜索行并创建个人视图
管理员启用新型高级查找体验时,您可以在应用中搜索行并创建个人视图。 根据为应用设置搜索的方式,搜索体验可能稍有不同。 您的管理员可以打开 Dataverse 搜索功能或者禁用它。
若要开始搜索,选择以下选项之一:
已启用 Dataverse 搜索:如果您的管理员启用了 Dataverse 搜索,您将在顶部看到一个搜索栏。 选择搜索框,然后选择使用高级筛选器搜索表中的行以查看可供选择的表列表。
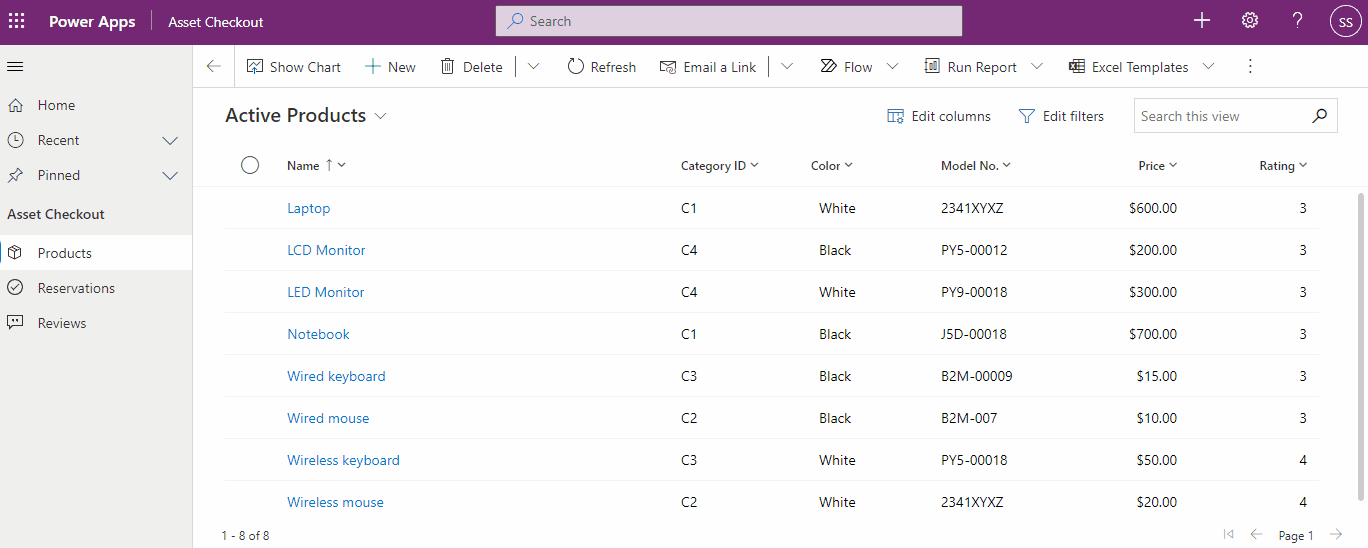
提示
仅当您没有输入搜索词时,使用高级筛选器搜索表中的行选项才会出现在搜索下拉菜单的底部。 开始键入后,您将看到搜索词的结果,并可选择查看更多搜索结果。
已禁用 Dataverse 搜索:如果您的管理员未启用 Dataverse 搜索,则您将在命令栏上看到搜索按钮和高级查找按钮
 。 选择高级查找按钮以查看可供选择的表列表。
。 选择高级查找按钮以查看可供选择的表列表。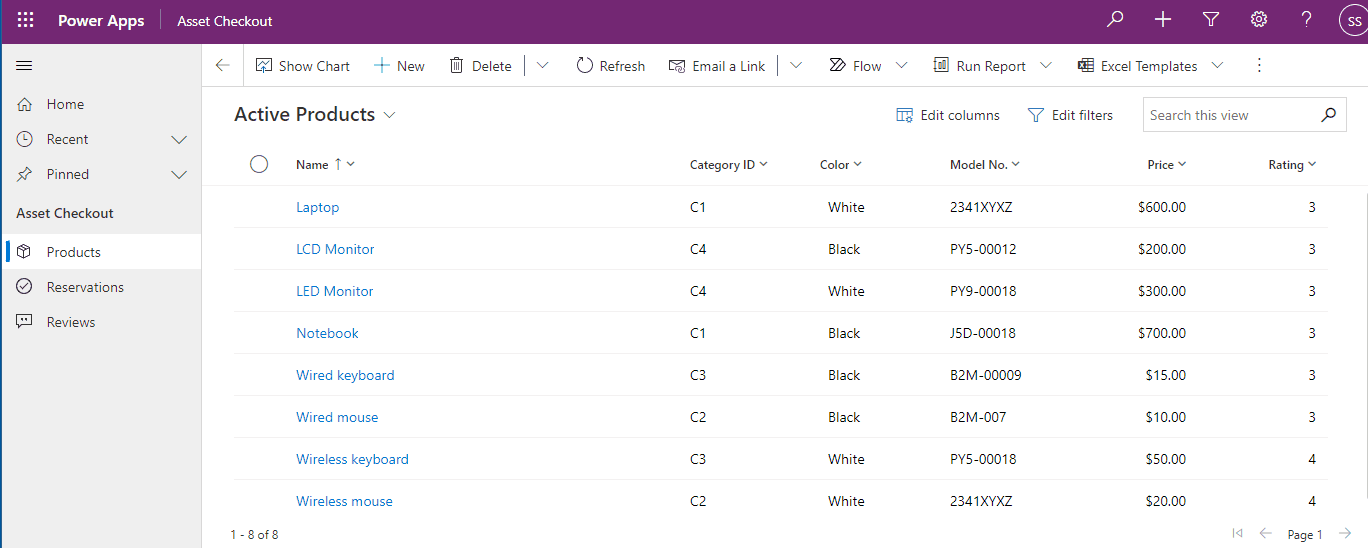
选择一个表并选择继续以访问该表。 筛选器中的表必须满足下列要求:
已对统一接口启用
对高级查找有效
您将被导航到表的网格页面,其中表的默认视图被选中,并且行显示在只读网格中。 将打开编辑筛选器面板,以便可以筛选该表上的数据。 有关详细信息,请参阅创建和管理该表的个人视图。
有关创建和管理系统视图的详细信息,请参阅创建和编辑公共视图或系统视图。
使用旧版高级查找创建、编辑或保存视图
如果您的管理员尚未启用新型高级查找体验,您可以使用旧高级查找搜索选项查找所需的行。 您还可以使用“高级查找”准备要导出到 Office Excel 的数据,以便对数据进行分析、汇总或聚合,或创建数据透视表,从各种角度查看数据。
备注
要在模型驱动应用中使用现代高级查找,请参阅在网格页面上创建和管理个人视图。
在命令栏上,选择高级查找按钮
 。
。指定要搜索的内容。
在查找列表中,选择一种行类型。
选择选择以定义搜索条件:列(例如“客户名称”或“城市”)、查询关系运算符(属于表达式,例如“等于”或“包含”,用于定义指定列应如何与值进行比较)以及要查找的值(例如“西雅图”或“电子邮件”)。
可以从当前行类型或相关行中选择列。 例如,一个客户可能有许多相关的联系人行。
选择列表底部的相关部分将显示相关行类型。 例如,大多数行类型具有相关的“注释”行类型。 若要从相关记录类型选择列,请选择列,系统将显示一个新的选择链接。
指定要包括在搜索结果中的列。
选择编辑列,然后选择添加列。
选择包括要添加的列的行类型。
选择想要添加的列,然后选择确定。
指定排序顺序。
选择编辑列。
选择配置排序方式。
指定要排序的列,并指定排序顺序,然后选择确定。
选择确定。
选择结果。
若要保存结果,请选择另存为并为个性化视图命名。
共享个人视图
在共享个人视图之前,必须先将其保存。
在命令栏上选择高级查找按钮。
在“高级查找”选项卡上,选择保存的视图。
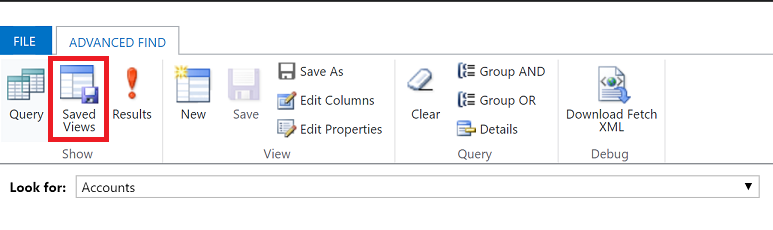
从保存的视图列表中,选择一个视图,然后选择共享。
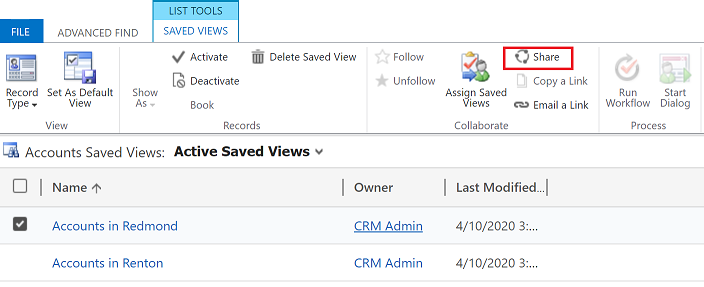
在共享保存的视图屏幕上,选择添加用户/团队。
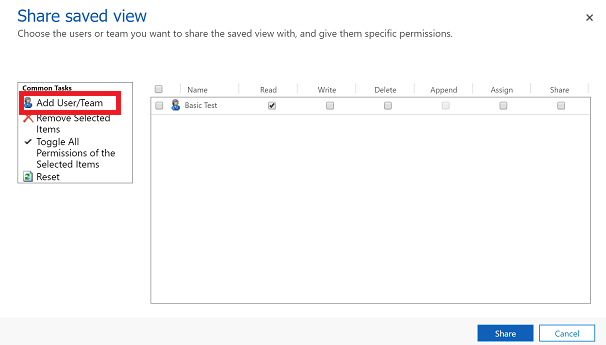
使用“查找”来查找要与之共享视图的用户或团队。
找到用户或团队后,选择其名称,然后依次选择选择和添加。
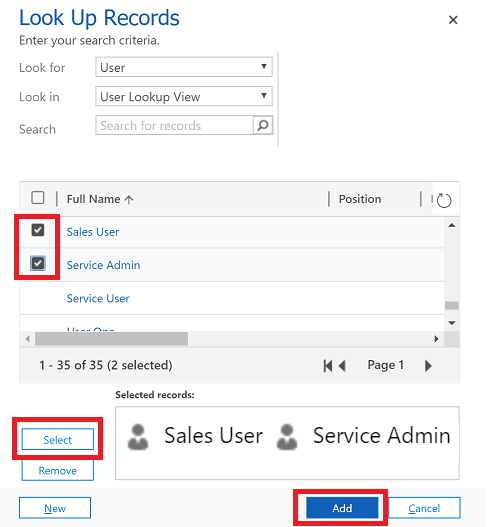
选择每个用户的权限,然后选择共享。
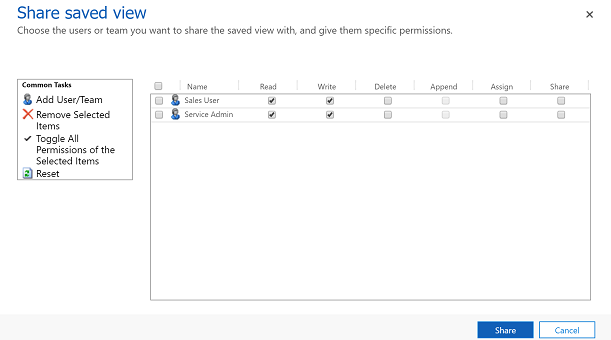
删除个人视图
在命令栏上选择高级查找按钮。
在“高级查找”选项卡上,选择保存的视图。
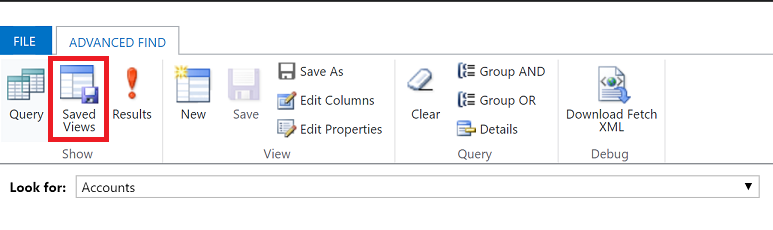
从已保存视图列表中,选择要删除的视图,然后选择删除已保存视图。
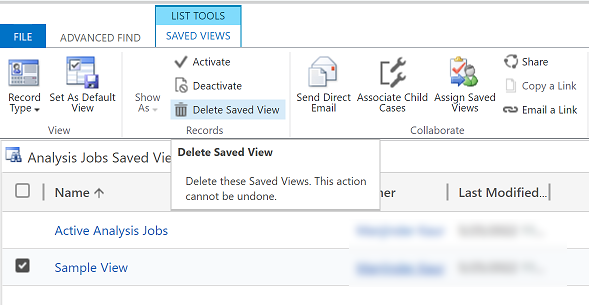
反馈
即将发布:在整个 2024 年,我们将逐步淘汰作为内容反馈机制的“GitHub 问题”,并将其取代为新的反馈系统。 有关详细信息,请参阅:https://aka.ms/ContentUserFeedback。
提交和查看相关反馈