使用仪表板和图表跟踪进度
仪表板由一组易于阅读的图表和图形组成,它们提供筛选后的应用数据的可视表示方式。 仪表板上的交互式图表和图形显示重要数据,可为您提供 360 度的业务视图,帮助您了解关键绩效指标 (KPI)。
仪表板可用于所有行类型。 “仪表板”页面、“网格”页面、“相关主页”页面和“编辑窗体”页面上提供了图表。
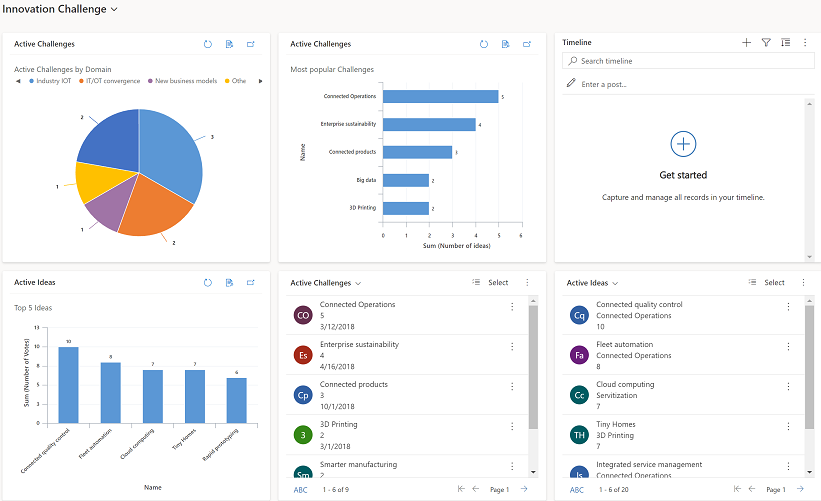
查看仪表板
有系统仪表板和我的仪表板这两类仪表板。
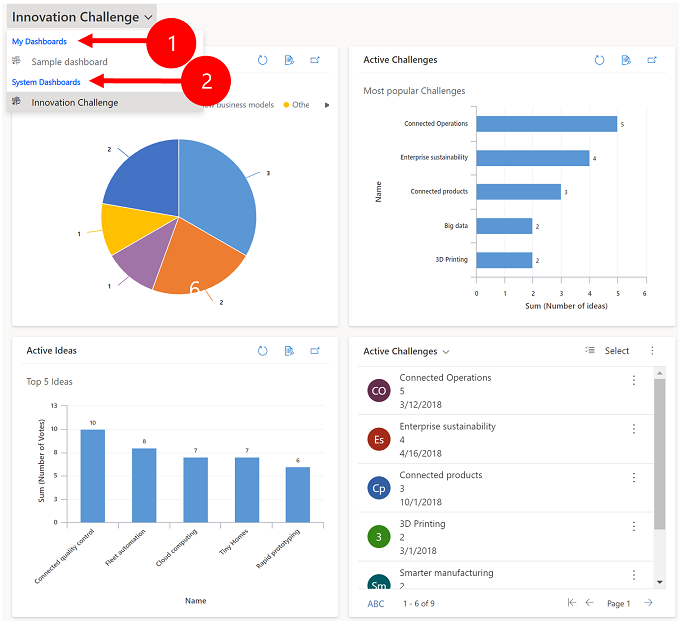
图例:
我的仪表板:仅可由创建仪表板的用户查看的个人仪表板。 如果用户对其安全角色具有共享权限,则该用户也可以与其他用户共享其个人仪表板。
系统仪表板:由您的管理员创建。 默认情况下,所有用户都可以看到这些仪表板。
备注
当共享个人仪表板时,个人仪表板的负责人需要显式共享任何包含的个人图表或个人视图,因为它们具有单独的权限。
展开、刷新和查看行
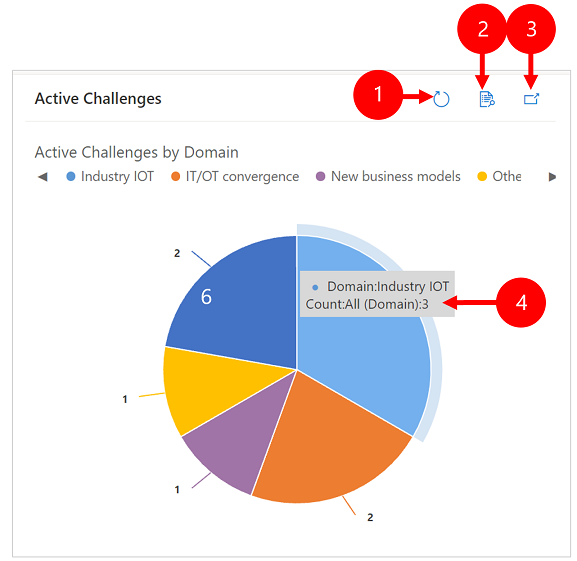
图例:
- 刷新:刷新图表中的行。
- 查看记录:同时查看图表和基础行。 这将打开相应行的图表。
- 展开图表:以全屏模式显示图表。 图表在展开模式下仍是交互式的。
- 工具提示:将鼠标悬停在图表上会显示一个工具提示,可快速提供有关该图表区域的信息。
使用图表创建仪表板
转到仪表板,然后在命令栏上选择新建 > Dynamics 365 仪表板。
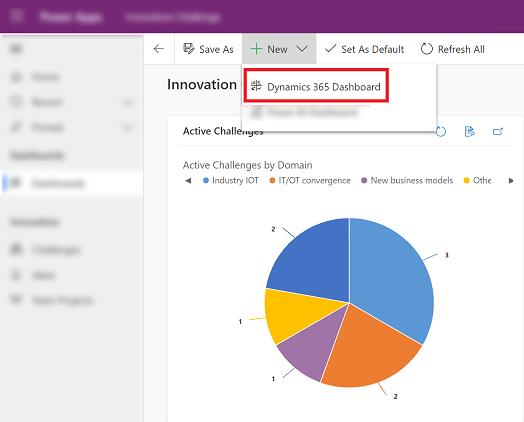
选择布局,然后选择创建。 这是仪表板显示图表、图形和数字的方式。
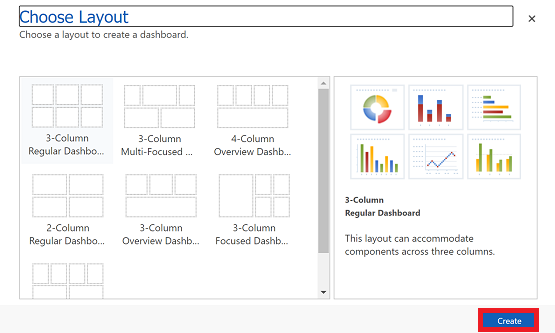
键入仪表板名称。
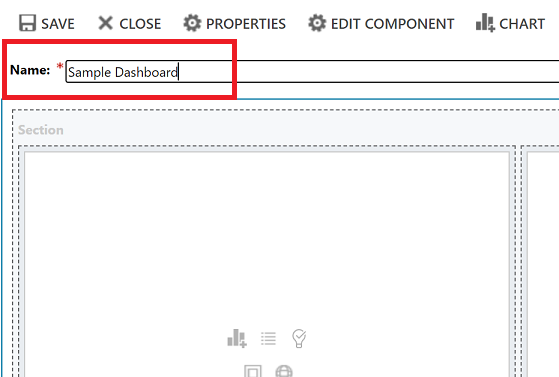
向仪表板的各个区域添加所需内容。 例如,我们来添加一个图表。
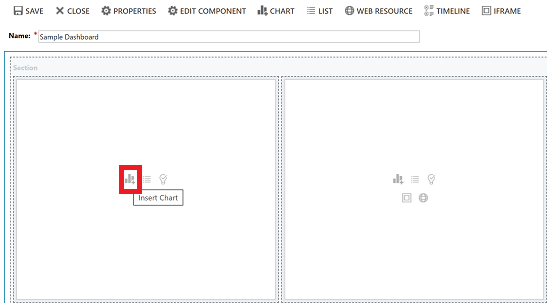
在添加组件对话框中,选择您的选项。
选项 行类型 选择行。 视图 选择行的视图。 图表 选择要使用的图表类型。 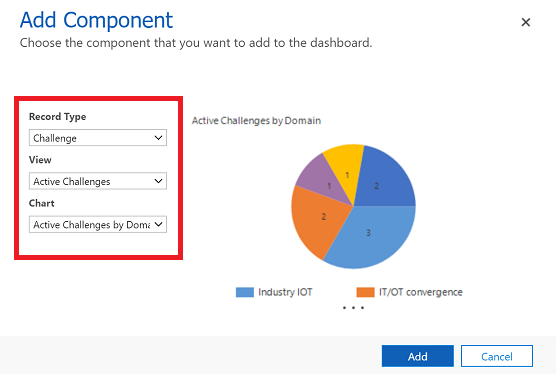
添加完每个组件后,选择添加。
继续向仪表板添加组件。 最多可添加六个组件。
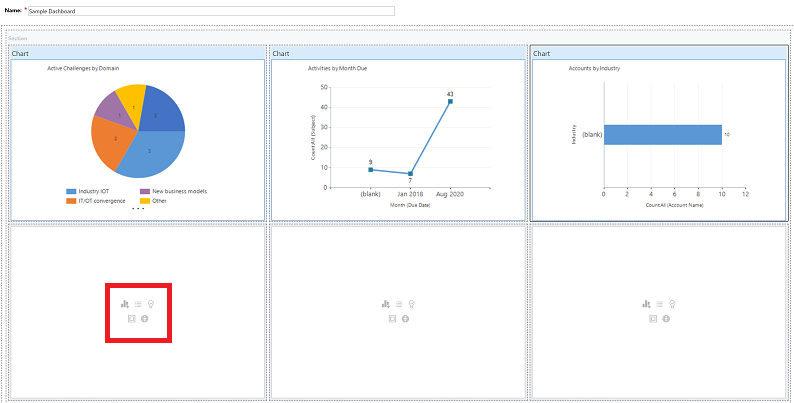
完成后,选择命令栏中的保存。
创建的仪表板将显示在我的仪表板下的下拉菜单中。
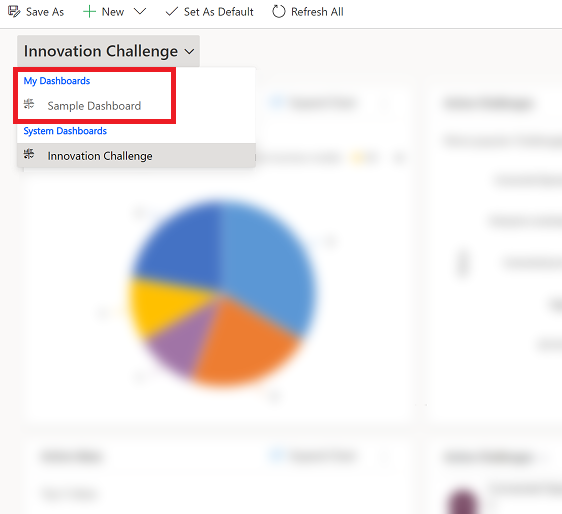
编辑图表的属性
当您在仪表板中添加图表时,您可以编辑图表属性并修改图表视图和显示选项。 下面的屏幕截图显示了如何基于所选图表属性来显示图表。
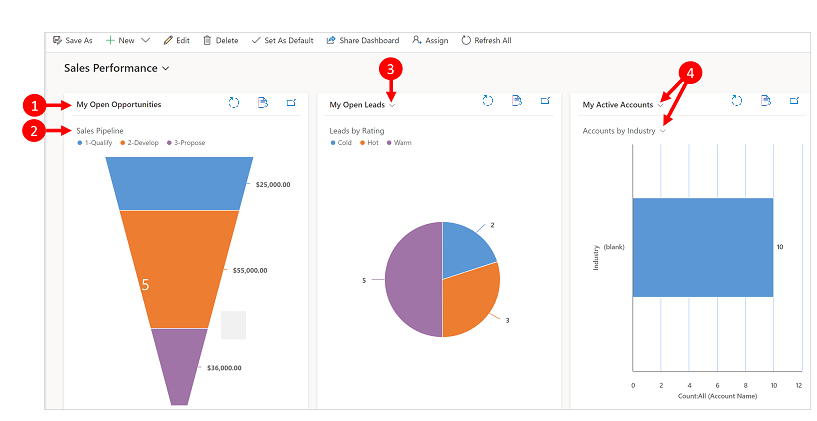
图例:
视图选择器关闭的视图标题。 不能在不同视图之间切换。 您只能查看此标题。
显示图表选择关闭的图表标题。 不能在表的不同图表之间切换。 您只能查看此标题。
仅视图选择器处于打开状态。 可以切换到其他视图,图表将基于所选视图的基础数据进行呈现。
视图选择器和显示图表选择都处于打开状态。 可以切换到表的其他视图和图表。
要编辑图表属性,您需要编辑图表所在的仪表板。 如果您正在仪表板上添加新图表,那么您已经处于编辑模式,可以跳到步骤 2。
转到图表所在的仪表板,然后在命令栏上选择编辑。
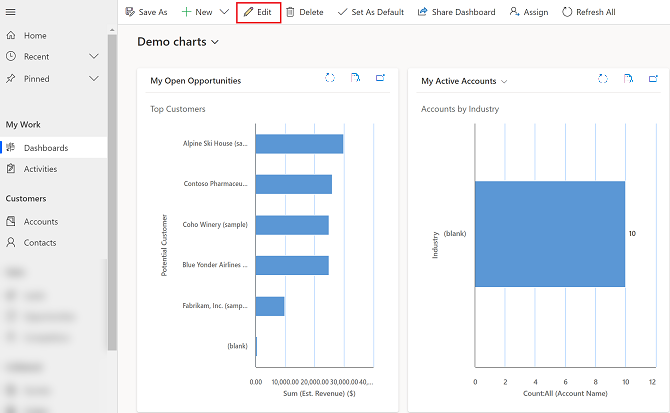
两次选择要编辑的图表。
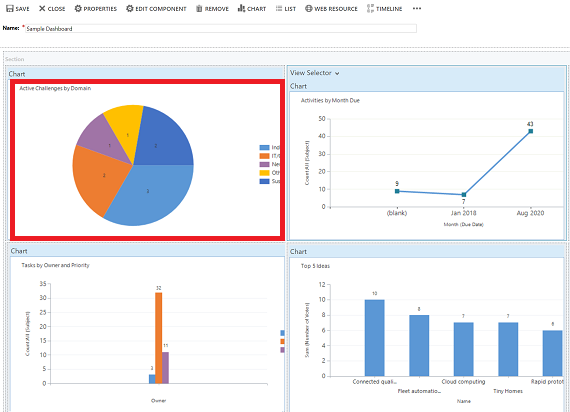
在设置属性对话框中选择视图选择器选项。
- 关:不显示视图选择器,仅显示视图标题。
- 显示所有视图:在图表上显示视图选择器并在视图选择器中显示所有视图。
- 显示所选视图:在图表上显示视图选择器,在视图选择器中仅显示所选视图。
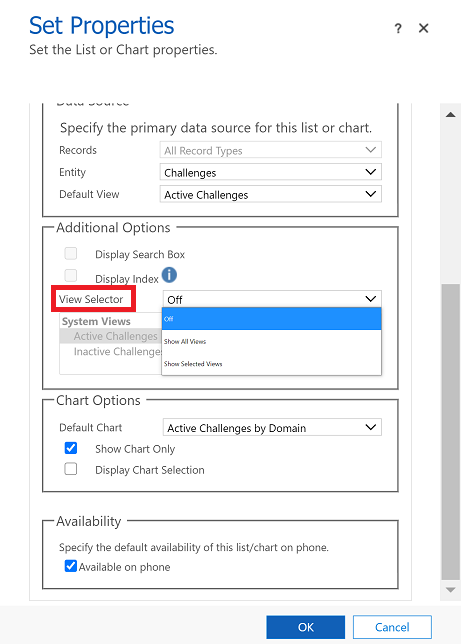
视图选择器打开后,您可以选择其他视图,来查看图表如何使用与视图关联的不同数据呈现。

选中显示图表选择复选框可以显示图表选择器。 启用图表选择器后,您可以切换到表的其他图表并查看数据的不同可视化。 如果未选中此框,您只会看到图表标题。
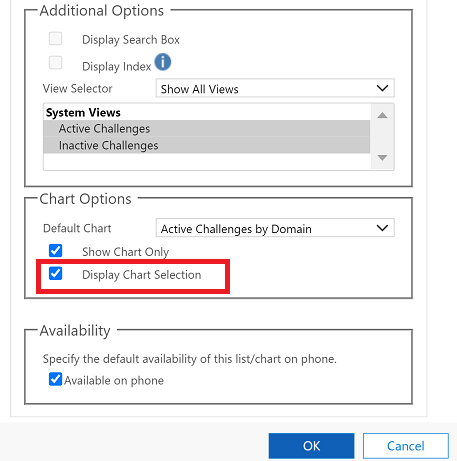
完成后,请选择确定。
在图表中向下钻取
您可以向下钻取到图表上的客户细分,并可以筛选该客户细分的数据。 例如,可以在图表的一段上向下钻取,并在向下钻取时更改图表类型。
图表向下钻取功能仅在浏览器中可用。 在适用于手机或平板电脑的移动应用上不可用。
在下面的示例中,让我们进一步向下钻取到图表中。
在图表上选择数据点以打开向下钻取方式对话框。
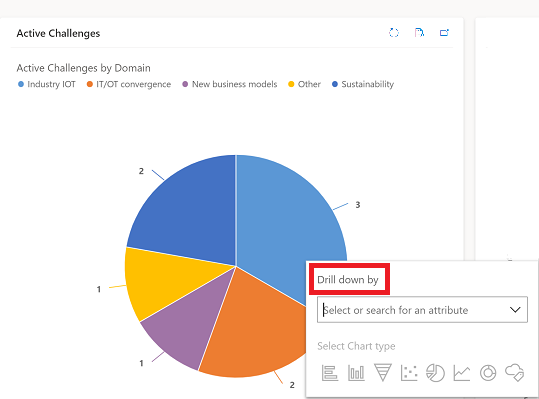
选择下拉菜单并选择您要如何对数据进行分组。
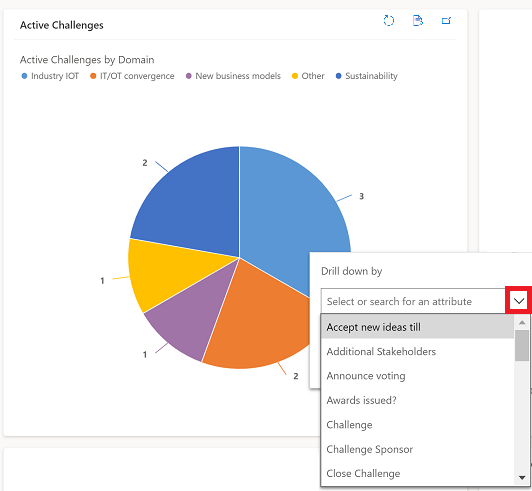
选择要在其中查看向下钻取的数据的图表类型。
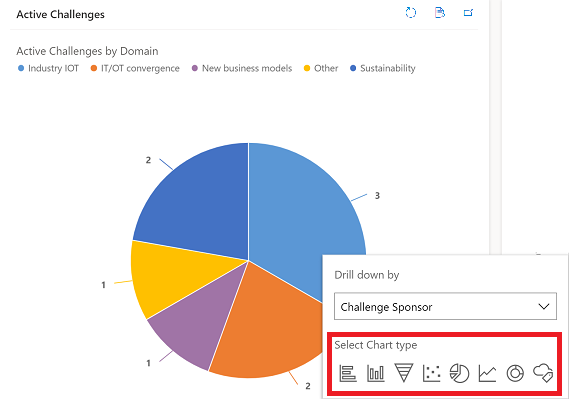
将显示包含向下钻取数据的图表。 顶部的痕迹导航显示向下钻取数据的筛选条件。 您可以选择痕迹导航以返回主页或返回上一屏幕。
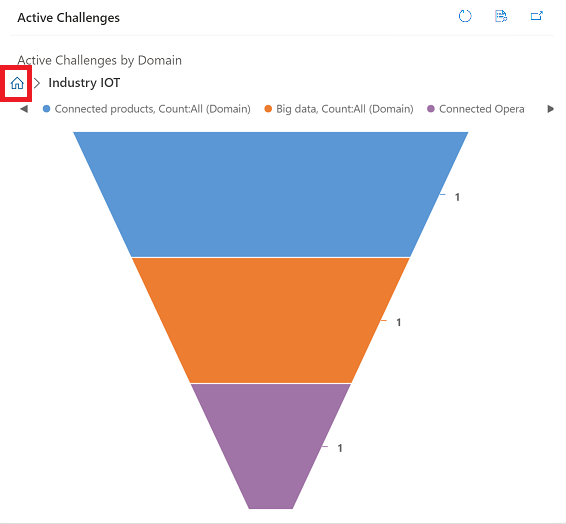
您可以继续进一步钻取图表数据。 当您更深入地向下钻取时,痕迹导航将会展开,您可以返回到上一屏幕或选择“主页”按钮返回到“主页”屏幕。
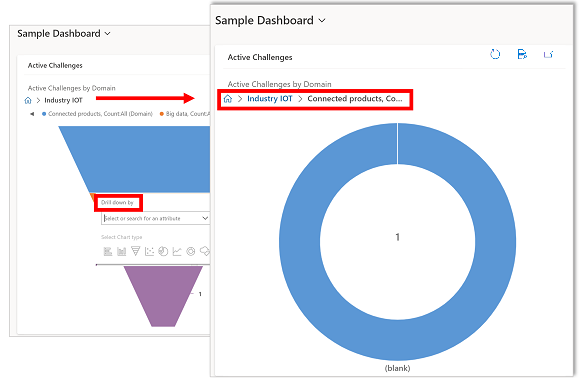
已知问题
在图表设计器中,不支持对某些计算列添加顺序,否则将导致错误。 导致此错误的计算列在表上使用其他计算列、相关表列或本地列。
当没有数据时,图表将显示零值。 使用模型驱动应用的统一接口,您仍然可以选择具有零值的图表并向下钻取数据。 详细信息:当没有数据时,图表将显示零值
按照设计,无法显示汇总列中的图表,因为汇总列包含对与指定行相关的行计算的聚合值。
图表向下钻取功能在子网格或关联网格中的图表上不可用。
当您将 list 控件添加到仪表板并将控件切换到 Power Apps Read-Only grid 控件时,您将在仪表板上看到一个空白磁贴,因为仪表板上不支持 Power Apps Read-Only grid 控件。 我们建议您使用 Power Apps grid 控件。
反馈
即将发布:在整个 2024 年,我们将逐步淘汰作为内容反馈机制的“GitHub 问题”,并将其取代为新的反馈系统。 有关详细信息,请参阅:https://aka.ms/ContentUserFeedback。
提交和查看相关反馈