在 Azure Monitor 中使用视图设计器创建自定义视图
在 Azure Monitor 中使用视图设计器即可在 Azure 门户中创建各种自定义视图,使 Log Analytics 工作区中的数据可视化。 本文概述了视图设计器以及创建和编辑自定义视图的过程。
有关视图设计器的详细信息,请参阅:
概念
视图显示在 Azure 门户的 Azure Monitor“概述”页中。 通过点击“见解”部分下的“更多”,从“Azure Monitor”菜单打开此页面 。 每个自定义视图中的磁贴都按字母顺序显示,监视解决方案的磁贴安装在同一工作区中。
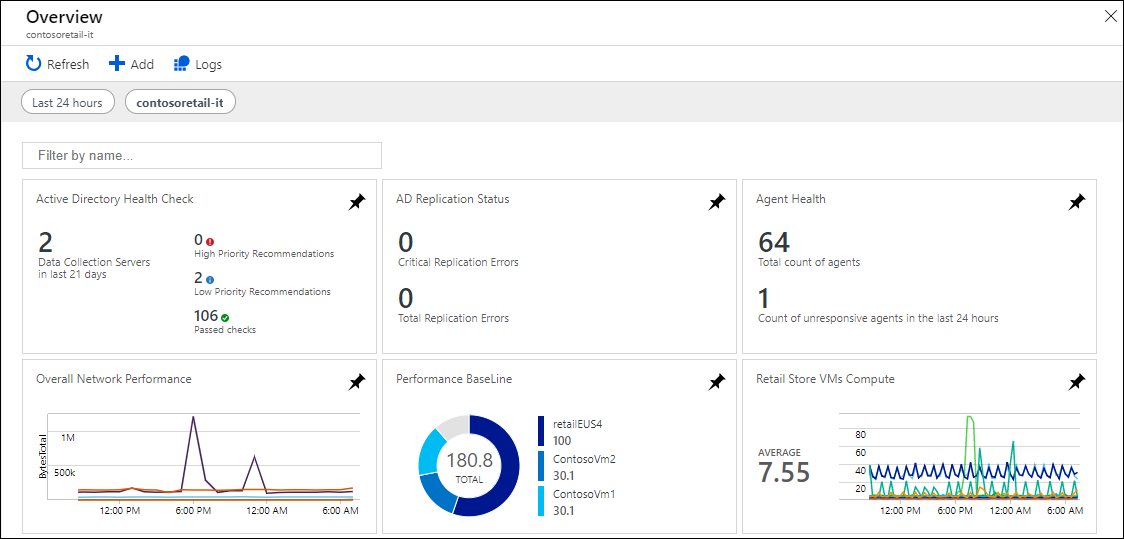
使用视图设计器创建的视图所包含的元素在下表中进行了说明:
| 组成部分 | 说明 |
|---|---|
| 磁贴 | 显示在 Azure Monitor“概述”页上。 每个磁贴都会显示一个可视化摘要,其中包含磁贴所代表的自定义视图。 每个磁贴类型提供的记录可视化效果各不相同。 选择磁贴即可显示自定义视图。 |
| 自定义视图 | 在选择磁贴时显示。 每个视图包含一个或多个可视化部件。 |
| 可视化部件 | 根据一个或多个日志查询,提供 Log Analytics 工作区中数据的可视化效果。 大多数部件会包括提供高级可视化效果的标头,以及显示最匹配结果的列表。 每个部件类型提供了 Log Analytics 工作区中记录的不同可视化效果。 选择部件中的元素即可进行日志查询,获取详细的记录。 |
所需的权限
你至少需要 Log Analytics 工作区中的参与者级别权限,才能创建或修改视图。 如果没有此权限,则菜单中不会显示“视图设计器”选项。
使用现有视图
使用视图设计器创建的视图显示以下选项:
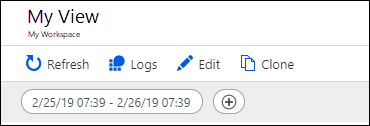
下表描述了这些选项:
| 选项 | 说明 |
|---|---|
| 刷新 | 使用最新数据刷新视图。 |
| 日志 | 打开 Log Analytics,使用日志查询对数据进行分析。 |
| 编辑 | 在视图设计器中打开视图,以便编辑其内容和配置。 |
| 克隆 | 创建一个新视图,并在视图设计器中打开它。 新视图的名称与原始名称相同,但其末尾附加了 Copy 字样。 |
| 日期范围 | 为视图中包含的数据设置日期和时间范围筛选器。 在视图中的查询中设置任何日期范围前,将应用此日期范围。 |
| + | 定义为视图定义的自定义筛选器。 |
创建新视图
可以在视图设计器中创建新视图,方法是在 Log Analytics 工作区的菜单中选择“视图设计器”。

使用视图设计器
使用视图设计器来创建新视图或编辑现有视图。
视图设计器有三个窗格:
- 设计:包含正在创建或编辑的自定义视图。
- 控件:包含添加到“设计”窗格的磁贴和部件。
- 属性:显示磁贴或所选部件的属性。
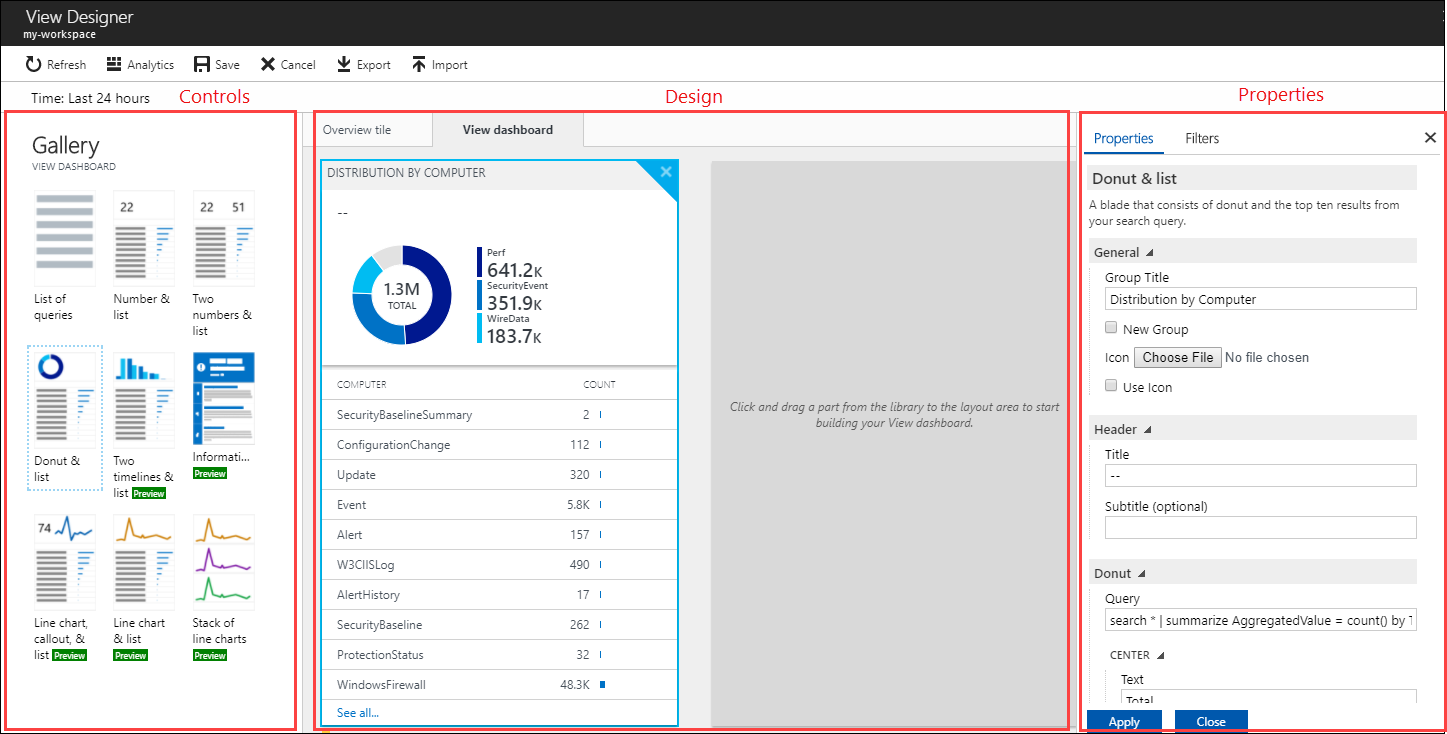
配置视图磁贴
一个自定义视图只能有一个磁贴。 若要查看当前磁贴或选择另一个磁贴,请在“控件”窗格中选择“磁贴”选项卡。 “属性”窗格会显示当前磁贴的属性。
可以根据磁贴参考中的信息配置磁贴属性,然后单击“应用”,保存所做的更改。
配置可视化部件
视图中可以包含任何数量的可视化部件。 若要向视图添加部件,请选择“视图”选项卡,然后选择可视化部件。 “属性”窗格显示所选部件的属性。
可以根据可视化部件参考中的信息配置视图属性,然后单击“应用”,保存所做的更改。
视图只有一行可视化部件。 可以重新排列现有部件,只需将其拖至新位置即可。
可以通过以下方式从视图中删除可视化部件:选择该部件右上角的“X”。
菜单选项
下表介绍了以编辑模式使用视图的选项。

| 选项 | 说明 |
|---|---|
| 保存 | 保存所做的更改并关闭视图。 |
| 取消 | 放弃所做的更改并关闭视图。 |
| 删除视图 | 删除视图。 |
| Export | 将视图导出至 Azure 资源管理器模板,可将此模板导入其它工作区。 文件的名称为视图的名称,包含 omsview 扩展名。 |
| Import | 导入从另一个工作区中导出的 omsview 文件。 此操作覆盖现有视图的配置。 |
| 克隆 | 创建一个新视图,并在视图设计器中打开它。 新视图的名称与原始名称相同,但其末尾附加了 Copy 字样。 |