在 Azure 中的 Windows VM 上安装和配置 MongoDB
MongoDB 是一个流行的开源、高性能 NoSQL 数据库。 本文分步讲解了如何在 Azure 中的 Windows Server 2016 虚拟机 (VM) 上安装和配置 MongoDB。 也可以在 Azure 中的 Linux VM 上安装 MongoDB。
先决条件
在安装和配置 MongoDB 之前,需要创建一个 VM,并且最好将一个磁盘添加到该 VM。 请参阅以下文章创建 VM 并向其添加数据磁盘:
- 使用 Azure 门户或 Azure PowerShell 创建 Windows Server VM。
- 使用 Azure 门户或 Azure PowerShell 将数据磁盘附加到 Windows Server VM。
使用远程桌面登录到 Windows Server VM,开始安装和配置 MongoDB。
安装 MongoDB
重要
默认情况下,不启用 MongoDB 安全功能,例如身份验证和 IP 地址绑定。 在将 MongoDB 部署到生产环境之前,应启用安全功能。 有关详细信息,请参阅 MongoDB Security and Authentication(MongoDB 安全性和身份验证)。
使用远程桌面连接到 VM 后,从任务栏打开 Internet Explorer。
当 Internet Explorer 首次打开时,请选择“使用推荐的安全性、隐私和兼容性设置”,然后单击“确定”。
默认情况下已启用 Internet Explorer 增强的安全性配置。 将 MongoDB 网站添加到允许的站点列表:
选择右上角的“工具”图标。
在“Internet 选项”中,选择“安全”选项卡,然后选择“受信任的站点”图标。
单击“站点”按钮。 将 https://*.mongodb.com 添加到受信任的站点列表中,然后关闭对话框。

浏览到 MongoDB - 下载 页面 (https://www.mongodb.com/downloads) 。
如果需要,请选择社区服务器版本,并选择 Windows Server 2008 R2 64 位及更高版本的最新稳定版本。 若要下载安装程序,请单击“下载(msi)”。
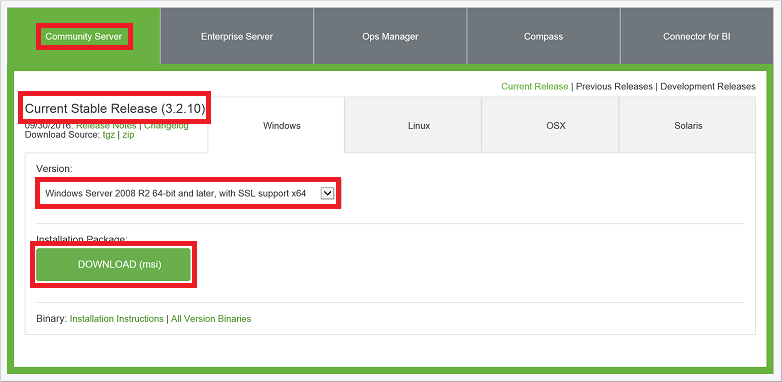
下载完成后,请运行安装程序。
阅读并接受许可协议。 出现提示时,请选择“完整”安装。
如果需要,还可以选择安装 Compass(MongoDB 的图形界面)。
在最后一个屏幕上,单击“安装”。
配置 VM 和 MongoDB
MongoDB 安装程序不会更新路径变量。 如果路径变量中不包含 MongoDB
bin位置,则每次使用 MongoDB 可执行文件时都需要指定完整路径。 要将位置添加到路径变量,请执行以下操作:右键单击“开始”菜单,然后选择“系统”。
依次单击“高级系统设置”和“环境变量”。
在“系统变量”下,选择“路径”,然后单击“编辑”。
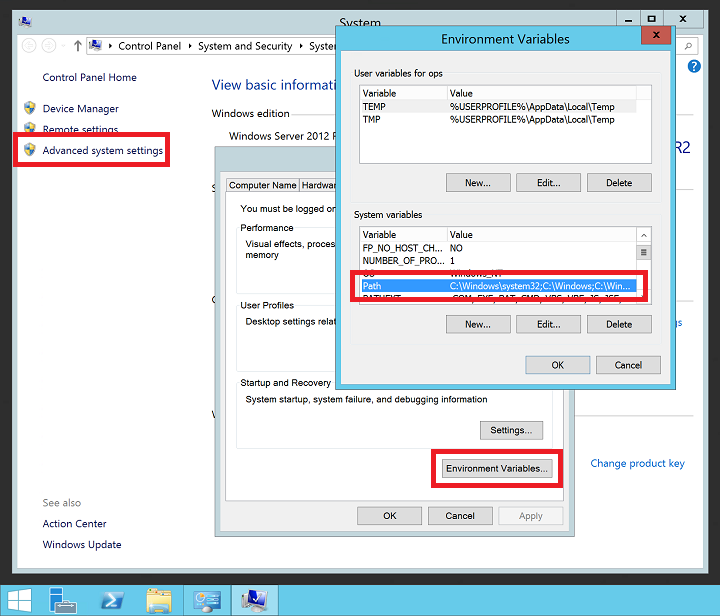
添加 MongoDB
bin文件夹的路径。 MongoDB 通常安装在 C:\Program Files\MongoDB 下。 检查 VM 上的安装路径。 以下示例将默认的 MongoDB 安装位置添加到PATH变量:;C:\Program Files\MongoDB\Server\3.6\bin注意
请务必添加前置分号 (
;),指明要将一个位置添加到PATH变量。
在数据磁盘上创建 MongoDB 数据和日志目录。 在“开始”菜单中,选择“命令提示符”。 以下示例在 F: 驱动器中创建目录:
mkdir F:\MongoData mkdir F:\MongoLogs使用以下命令启动 MongoDB 实例,并相应地调整数据和日志目录的路径:
mongod --dbpath F:\MongoData\ --logpath F:\MongoLogs\mongolog.logMongoDB 可能需要几分钟来分配日志文件和开始侦听连接。 当
mongod.exe服务器启动和分配日志文件时,所有日志消息将定向到 F:\MongoLogs\mongolog.log 文件。注意
当 MongoDB 实例运行时,命令提示符始终停留在此任务上。 将命令提示符窗口保持打开状态,以便继续运行 MongoDB。 或者,如下一步骤的详述,将 MongoDB 作为服务安装。
为获得更健全的 MongoDB 体验,请将
mongod.exe作为服务安装。 创建服务意味着不需要每次使用 MongoDB 时都要运行命令提示符。 按如下所示创建服务,并相应地调整数据和日志目录的路径:mongod --dbpath F:\MongoData\ --logpath F:\MongoLogs\mongolog.log --logappend --install上述命令创建一个名为“MongoDB”的服务,其描述为“Mongo DB”。 也可以指定以下参数:
--dbpath选项指定数据目录的位置。- 必须使用
--logpath选项指定日志文件,因为正在运行的服务不会在命令窗口中显示输出。 --logappend选项指定重启服务可将输出附加到现有日志文件。
若要启动 MongoDB 服务,请运行以下命令:
net start MongoDB有关创建 MongoDB 服务的详细信息,请参阅 Configure a Windows Service for MongoDB(为 MongoDB 配置 Windows 服务)。
测试 MongoDB 实例
以单一实例的形式运行 MongoDB 或将它安装为服务后,可以开始创建并使用数据库。 若要启动 MongoDB 管理 shell,请从“开始”菜单打开另一个命令提示符窗口并输入以下命令:
mongo
可以使用 db 命令列出数据库。 按如下所示插入一些数据:
db.foo.insert( { a : 1 } )
按如下所示搜索数据:
db.foo.find()
输出类似于以下示例:
{ "_id" : "ObjectId("57f6a86cee873a6232d74842"), "a" : 1 }
按如下所示退出 mongo 控制台:
exit
配置防火墙和网络安全组规则
安装并运行 MongoDB 后,请在 Windows 防火墙中打开一个端口,以便能够远程连接到 MongoDB。 若要创建一个新的入站规则以允许 TCP 端口 27017,请打开管理 PowerShell 提示符并输入以下命令:
New-NetFirewallRule `
-DisplayName "Allow MongoDB" `
-Direction Inbound `
-Protocol TCP `
-LocalPort 27017 `
-Action Allow
也可以使用“具有高级安全性的 Windows 防火墙”图形管理工具创建该规则。 创建一个新的入站规则以允许 TCP 端口 27017。
如有需要,创建一个网络安全组规则,以允许从现有 Azure 虚拟网络子网外部访问 MongoDB。 可以使用 Azure 门户或 Azure PowerShell 创建网络安全组规则。 与创建 Windows 防火墙规则时一样,允许通过 TCP 端口 27017 连接到 MongoDB VM 的虚拟网络接口。
注意
TCP 端口 27017 是 MongoDB 使用的默认端口。 可以在启动 mongod.exe 时使用 --port 参数手动更改此端口,或者通过某个服务更改此端口。 如果更改了端口,请确保在前面的步骤中更新 Windows 防火墙和网络安全组规则。
后续步骤
本教程已介绍如何在 Windows VM 上安装和配置 MongoDB。 现在,可以遵循 MongoDB 文档中的高级主题访问 Windows VM 上的 MongoDB。