沟通与协作
使用 Groove 和 SharePoint 创建强大的连接
Alan Maddison
概览:
- 创建 SharePoint 文档库
- 创建 Groove 工作区
- 同步 Groove 和 SharePoint
- 允许访问工作区
目录
Groove 和 SharePoint 一起
入门
设置审批控制
创建 Groove 工作区
同步 Groove 和 SharePoint
允许访问工作区
总结
Microsoft Office Groove 2007 (Groove) 和 Microsoft Office SharePoint Server 2007 (SharePoint) 表现出的相似性经常令 IT 专业人员感到疑惑不解,他们对具体的使用环境
不甚明了。乍一看,两个产品似乎确实非常类似,因为它们均提供协作功能。但是,一旦深入了解体系结构,两者的区别便会浮出水面。
SharePoint® 提供了一个可靠且缩放自如的内容管理框架和协作工具集,并且支持结构化工作流。相比之下,Groove™ 是一个协作工具集,可快速部署在工作区内,IT 开销极少甚至无需开销。由于支持文档协作、线程化讨论和日历功能,Groove 为实现安全可靠的动态临时协作提供了一个理想框架。简而言之,大多数用户最终都会以不同方式使用这些产品。
Groove 2007 版本还通过 SharePoint Files 工具增加了对 SharePoint 集成的内置支持。该工具允许 Groove 工作区与 SharePoint 文档库同步,并且正如我们将看到的,内置集成意味着可轻松地充分利用这两个产品。事实上,Groove 的灵活性和动态特性与 SharePoint 完善强大的功能一旦联手,会产生极大的益处。
Groove 牵手 SharePoint
如今的 IT 领域对组织与其合作伙伴和供应商之间的协作要求日益增长。然而,对于那些使用各种产品(如 SharePoint)实现的强大协作解决方案,它们的侧重点是内部团队和满足在整个组织内共享信息的需求。在这种情形下,从管理和安全角度来看,很难向组织外部的用户提供访问权限。这就需要让用户能临时访问外部合作伙伴。
Groove 和 SharePoint 组合提供的就是这种解决方案。SharePoint 提供组织之内的协作、内容搜索和工作流框架;添加 Groove 后,公司可扩大这些功能,让其包含组织之间的轻松协作。通过 Groove,用户可快速在公司之间建立协作工作区。并且,由于支持 192 位高级加密标准 (AES) 对称密钥,协作的安全性得以确保。实际上,Groove 安全功能是内置的,并且始终处于启用状态,因此用户不必担心它的配置。
Groove 的安全体系结构为这些工作区及其内容提供了高级别的保护(无论是本地存储时还是在网络传输过程中都是如此)。SharePoint Files 工具允许此信息与 SharePoint 文档库进行双向同步,从而可确保从内部访问汇集的信息。让我们通过具体的示例来了解此过程的工作原理。
入门
在日常业务活动过程中,组织通常会与多个公司相互协作。其中不仅涉及外部组织,还包括不经常一起工作的部门(如财务、公司联络和法律部门)中的个人。因此,这些组织不仅需要创建一个将相互协作的临时内部团队,而且需要使协作的成果可供并未参与此协作过程但必须能访问最终可交付项的人员使用。通过使用 SharePoint 和 Groove,即可轻松地实现这些目标。
如果还没有要与 Groove 工作区同步的 SharePoint 文档库,首先应创建一个这样的文档库。为此,连接 SharePoint,然后选择“查看所有内容”链接。加载完此页面后,选择“Create”(创建),然后如图 1 所示,从“Libraries”(库)列中选择“Document Library”(文档库)。
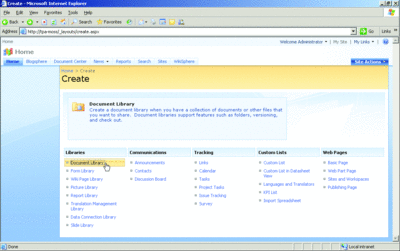
图 1 创建 SharePoint 文档库(单击此图像查看大图)
在新文档库页面上,有许多要配置的设置 — 库的名称和说明,是否将库纳入“快速链接”,是否启用版本管理,以及在库中直接创建的新文档的默认格式。默认禁用“文档版本历史记录”选项,但是,如果版本管理适用于您的环境,应启用此功能。还应考虑 SharePoint 提供且可用作 Groove 和 SharePoint 实现内容的一些高级功能。这些增强功能包括:
- 版本历史记录
- 审批控制
- 签出程序
- 工作流控制
- 文档保留政策
- 审核
- 真正简易聚合 (RSS)
与 Groove 一起使用时,通过 SharePoint 提供的这些附加功能可提供极大价值。在我的示例中,这些附加功能(尤其是审批控制)将非常有用。例如,假设团队成员在 Groove 中协作草拟一个文档。当最终稿做好审核准备时,可将它与 SharePoint 同步,然后成为审批流程的对象。
设置审批控制
若要配置此功能,从文档库选择“设置”菜单,然后选择设置选项。这样可以查看所有配置和自定义选项。要配置审批,选择“权限和管理”中的“工作流设置”链接以显示“添加工作流”页面。选择工作流模板(在我们的示例中为审批模板),然后输入工作流的名称。接下来必须决定是使用现有任务列表还是创建一个新的任务列表。新的任务列表提供更好的机密性,但由于在我们的示例中不存在此问题,因此选择默认项即可。
选择任务列表之后,必须决定审批流程的启动方式。让我们将其设成一个手动流程,即允许具有正确权限的所有授权用户启动此流程。如使用其他选项,可根据版本管理、在文档库上启动后,或者添加新文档或更改现有文档时来自动化此流程。
按“下一步”接受这些配置选项后,需输入一些最终配置信息。第一个配置选项是分配任务的方式。由于审批流程中可能有多个人,因此可连续(即一个人批准项目后,移向下一个人)或并行(即任何人可在任何时间执行审批)分配审批者。然后,必须决定是否允许审批者向他人分配任务以及在任务完成之前他们能否请求执行更改。
下一步是选择实际审批者,然后决定其完成此任务的时间。最后,决定完成工作流的时间。默认选项是完成所有任务后工作流即完成。在最后的配置选项中,指定是否一旦工作流完成就更新审批状态。按“确定”按钮后,即创建了审批流程,可以开始审批文档。
创建 Groove 工作区
创建 SharePoint 文档库后,下一步是创建 Groove 工作区。为此,首先确保您拥有一个 Groove 帐户和至少一个身份。身份是在 Groove 中显示状态和进行沟通的基础。每个 Groove 帐户均可与多个身份相关联,每个身份只能与一个唯一的联系人文件相关联,这样您可以针对使用的每个身份自定义联系人信息。还可导出 Groove 帐户和相关身份以便在多台计算机上使用它们。
创建帐户和身份后,通过双击系统任务栏中的 Groove 图标打开 Groove 启动栏。单击“新建工作区”选项,输入适当的工作区名称,并选择“标准”类型的工作区。Groove 标准工作区适合工作区成员执行状态显示、警告和角色分配。单击“确定”后,Groove 将创建工作区并将其打开。图 2 显示了一个新的工作区,并且有些文件已添加到“文件”工具。此时,工作区可正常使用,可通过配置警告或通过添加需要的任何工具来完成设置。
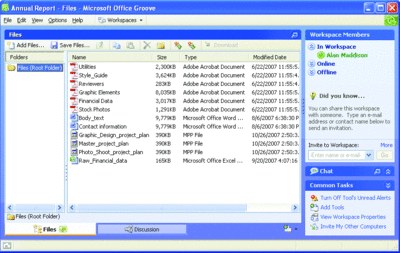
图 2 新的 Groove 工作区(单击此图像查看大图)
可在工具、工作区或单个文件上配置警告。警告分为四个级别:无、中、高和自动。中等设置会突出显示新内容,而高级别或自动设置会播放音频文件。还可配置警告,在用户进入某个特定工作区时通知您。若要配置警告,选择“选项”菜单中的“设置警告”。在文件自身的属性中设置针对单个文件的警告;右键单击工作区中的某个文件并选择“属性”。
除默认标准工作区中的“文件”工具(用于文档协作)和“讨论”工具(用于线程化讨论)外,还有许多其他工具,包括“日历”、“表单”、“问题跟踪”、“会议”、“画板”,当然还有 SharePoint Files 工具。每个工具都提供了非常有价值的附加协作功能。若要添加工具,选择工作区右下方的“Add a tool to this workspace”(向此工作区中添加工具)按钮,然后选择要添加的工具(如图 3 所示)。还可随时轻松删除某个工具。
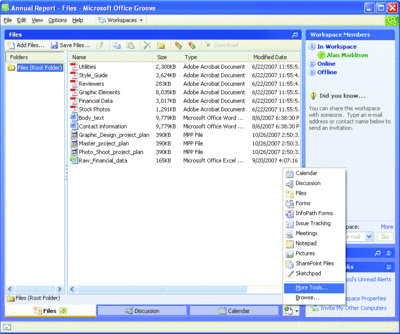
图 3 向 Groove 工作区添加一个工具(单击此图像查看大图)
同步 Groove 和 SharePoint
添加 SharePoint Files 工具后,需设置 SharePoint 站点的 URL,该站点包含要与其同步的文档库。为此,选择工作区屏幕下方的 SharePoint Files 选项卡后,只需按 Groove 工作区中的“Setup”(设置)按钮即可(如图 4 所示)。
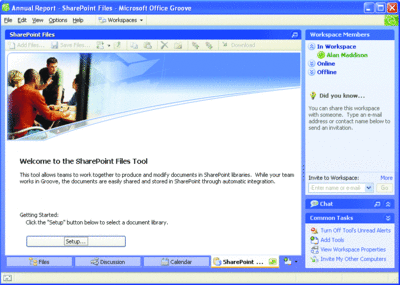
图 4 设置 SharePoint Files 工具(单击此图像查看大图)
输入 URL 后,您会看到该 SharePoint 站点上可用的所有库。如图 5 所示,然后选择要使用的库。Groove 会连接并开始自动同步。它意味着 SharePoint 库中目前的所有文档都会下载到 Groove 工作区以供使用。图 6 显示了一个示例。
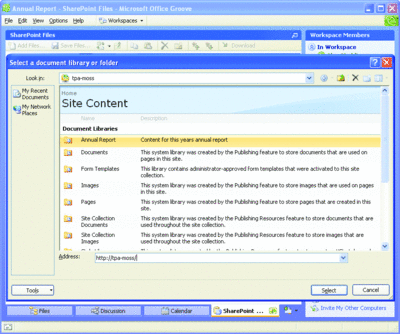
图 5 设置 URL 后,SharePoint 库将出现在 Groove 中(单击此图像查看大图)
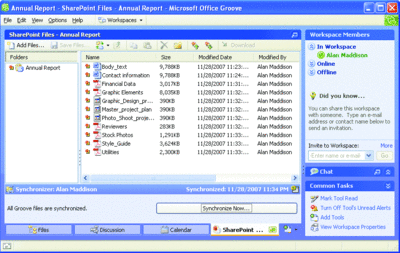
图 6 同步 Groove 和 SharePoint(单击此图像查看大图)
文档在 Groove 工作区中显示为未读,因此它们是刚下载下来的。请注意,与 SharePoint 同步的所有文件均可利用 SharePoint 的签入/签出功能。并且,签出某个文件时,您将确保在您编辑文档时,其他用户均不能执行更改。
还必须注意,SharePoint Files 工具提供双向同步,因此如果通过 Groove 向 SharePoint Files 工具添加文件,它们会同步到 SharePoint 文档库。尽管默认同步设为自动执行,可通过按“立即同步”按钮来手动启动同步。如果这样操作,您会看到需同步的所有文件的更改摘要以及相关操作:get(从 SharePoint)或 send(到 SharePoint)(如图 7 所示)。
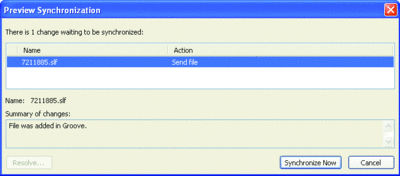
图 7 手动同步后,您会看到更改摘要(单击此图像查看大图)
要特别注意的一点是,作为 Groove 标准工作区组成部分部署的“文件”工具不同于 SharePoint Files 工具。Groove 文件工具并不与 SharePoint 同步,如需要,可将其删除。但是,由于它不与 SharePoint 同步,因此实际可用此工具存储团队在项目过程中需访问的临时文件。此处存储的文件仍将在工作区成员之间同步。
允许访问工作区
部署完基本的协作基础结构后,可以开始授权用户访问工作区。但首先需要通过电子邮件或 Groove 即时消息来邀请他们。或者,使用 Groove 将邀请导出成文件。此文件默认与 Groove 应用程序相关,扩展名为 .grv,可使用其他方式传送,如放在网站上并允许收件人下载邀请。
Groove 即时消息包括安全检查,以确保邀请仅可被收件人阅读。通过电子邮件或使用邀请文件邀请时,确保选中“要求确认接收”,这样可复查加入工作区的人员是否正在您打算邀请的人。它为工作区提供了另一层防护。您还应指出可以取消无回应的邀请。
将用户邀请到工作区时,需为每个收件人选择一个角色。角色包括“经理”、“参与者”和“来宾”,默认分配为“参与者”。每个角色在工作区中都有具体的权限,通常应仅将“经理”角色分配给在工作区中真正需要所有权限(如删除工具)的人员。工作区创建者默认获取“经理”角色,分配的角色则可随时更改。
鉴于本文中项目的临时特性,完成所有操作后,最后应删除 Groove 工作区。在确保已将工作区与 SharePoint 库同步后,打开工作区,转到“文件”菜单并选择“删除工作区”。然后,选择“从此计算机删除”或“为所有成员删除”。(每个用户的机器上都有一个工作区副本,它会持续存在,直到针对所有成员执行了删除。)
项目的完成点为利用 Groove 和 SharePoint 的互补特性提供了又一个良机。文档最终同步后,最适合您利用 SharePoint 中的信息管理策略设置。特别是可启用数据过期来自动管理归档数据。
通过启用过期,可指定数据的保存期。保存期结束时,SharePoint 可自动删除数据或启动一个工作流程。此功能最适合将 Groove 数据合并到公司的信息生命周期管理策略中。您可随时配置数据保存策略。实际上,如果在初始配置库时没有这么做,现在正是恰当的时机。
要启用过期功能,在文档库中选择“设置”菜单,然后选择文档库设置菜单项。然后,可在页面的“权限和管理”中查看“信息管理策略设置”菜单选项。单击这个链接后,可指定您定义的新自定义策略,也可选择启用文档库以使用在站点级别定义的策略。
请注意,如果定义自定义策略,需输入一些配置信息。因此,在我的示例中,您应启用过期功能,然后选择保存期以及此保存期过期后执行的操作。
Groove 是功能丰富的协作客户端,旨在为临时协作提供一个动态、直观且安全的框架。通过其丰富的工具集,Groove 提供了适应性很强的轻量级协作平台,可在组织中或不同组织间轻松使用。
如果 SharePoint 已为贵公司提供一个可靠且功能强大的内容管理框架和协作工具集,相信您会发现将其与 Groove 合并将是个有吸引力的解决方案。这两个产品互补性极强,将它们配合使用时可显著提高协作团队的工作效率。
Alan Maddison 是 Brocade 战略业务系统部门的高级顾问。
© 2008 Microsoft Corporation 和 CMP Media, LLC。保留所有权利;未经允许不得复制本文的部分或全部内容。