步骤 2:向 Project Online 添加人员
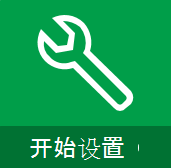 |
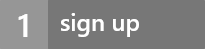   |
1. 首先,将人员添加到Office 365
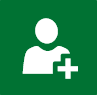 |
首先,在Microsoft 365 管理中心中添加用户。 如果要将Project Online添加到现有Office 365订阅,则可能已添加所需的所有用户,可以跳过此步骤。 重要!是否打算使用自己的域 (contoso.com) ?在添加Project Online用户之前,将域添加到Office 365。 不支持在添加用户后更改域! 此外, 不支持在添加用户后 (UPN) 更改用户主体名称! |
 |
准备好将某人添加到Project Online时,请首先添加用户: 1.从Microsoft 365 管理中心左侧菜单中选择“用户活动用户”。> 2. 在用户列表顶部,选择“ + 添加用户”。 3. 填写帐户信息。 4. 在“产品许可证”下,确保已分配Project Online许可证,然后选择“添加”。 5.选择是否在电子邮件中发送新用户的密码,然后添加另一个用户。 有关详细信息,请参阅将用户单独或批量添加到Office 365 - 管理员帮助 |
2.接下来,按他们将使用Project Online执行的操作对人员进行分组
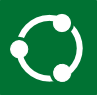 |
现在,你已将人员添加到Project Online,下一步是按其使用方式将其划分为多个组。 并非每个人都需要访问Project Online中提供的所有内容。 通常,组织可以按以下角色进行排序: |
| 角色 |
说明 |
权限名称 |
| 管理员 |
需要完全控制Project Online订阅人员。 管理员管理你的用户列表,谁获得何种级别的访问权限,还管理所有主要项目设置。 |
Project Web App管理员 [完全控制] |
| 项目经理 |
人员谁将创建和管理项目文件。 项目经理将创建项目和任务、分配资源、管理时间表,否则将负责项目和项目文件。 |
Project Web App项目经理 [设计、管理子网站] |
| 团队成员: |
执行项目任务的人员。 团队成员接收作业并填写进度和时间表。 |
Project Web App的团队成员 [读取] |
有关Project Online可用的权限的完整列表,请参阅在 Project Online 中规划 SharePoint 组。
 |
若要更轻松地管理Project Online中的人员,请为所需的每个角色创建一个安全组: 1.从Microsoft 365 管理中心左侧菜单中选择“组>组”。 2. 在组列表顶部,选择“ + 添加组”。 3.对于类型,请选择 “安全组”。 Office 365中还有其他组类型,但这是最容易管理Project Online用户的组类型。 有关不同类型的组的详细信息,请参阅 比较组。 4.键入组的名称。 可能最容易选择引用权限级别的名称。 对于名为 Contoso 的组织,可以将组命名为“Contoso 管理员”或“Contoso 团队成员”。 5.选择 “添加”。 |
 |
然后,将用户添加到组。 将用户添加到组: 1.选择 “用户 > ”“活动用户”。 2. 选中要添加到第一个安全组的每个用户对应的复选框,然后在“批量操作”窗格中选择“+ 添加到组”。 3. 从“ 组成员身份 ”列表中选择一个组,然后选择“ 保存 > 关闭”。 |
3.然后,将人员添加为资源
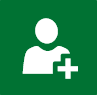 |
并非每个用户都需要是资源。 有时,像高级管理人员这样的人只需要访问Project Online来关注整个组织的项目情况。 |
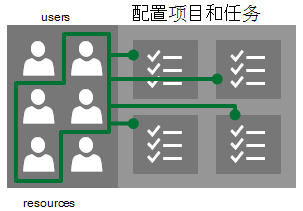 |
 |
如果知道某人将处理项目和任务,请将该用户设为资源: |
- 在Office 365应用启动器 上,选择“项目”。
- 在左侧菜单中选择“ 资源 ”。 您可以:
- 一次添加多个资源:如果尚未添加任何资源,则可以与现有组同步。
a. 在“资源汇”页上,在第一句话中选择“单击此处”:“若要添加资源,请单击此处以与现有组同步。
b. 在 “Active Directory 企业资源池同步 ”页上,在“ Active Directory 组 ”框中键入安全组的名称。
c. 选择“保存”。
d. 对要为其创建资源的任何其他安全组重复此操作。 添加所需的所有安全组后,选择 “保存并立即同步”。 - 一次添加一个资源:
a. 在“资源汇”页上,选择“资源>新建”。
b. 可以在此处填写很多内容,但目前只有两件事真正重要:
- 在 “标识信息”下,选择 “将资源与用户帐户关联”。
- 在 “用户身份验证”下的“ 用户登录帐户 ”框中,键入要处理项目和任务的用户的名称。
c. 完成后选择" 保存 "。
- 一次添加多个资源:如果尚未添加任何资源,则可以与现有组同步。
4.最后,与添加的人员共享Project Online
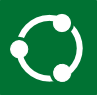 |
现在,你已将人员添加到Project Online,下一步是与他们共享网站,以便他们能够实际进入! |
| 与用户共享Project Online网站时,还可以决定他们在Project Online中可以执行的操作: 在Project Online,选择页面右上角你的姓名正下方的“共享”。 可以与个人或安全组共享。 如果已为要使用的每个权限级别创建了安全组,则按安全组共享。 在顶部框中键入安全组的名称或单个用户的名称,然后选择“显示选项”。 在“选择组或权限级别”下,选择与安全组或人员在组织中的角色相匹配的权限级别。 例如,对于 Contoso 管理员安全组,请选择“管理员”Project Web App[完全控制]。 选择“共享”。 对要使用Project Online的所有其他组或个人重复此过程。 |
下一步。。。
接下来,了解步骤 3:在Project Online中设置商店。
| Top of Page |

