User-Driven安装快速入门指南
Microsoft Deployment Toolkit (MDT) 2013 提供用于部署 Windows 操作系统的技术,并Microsoft Office。 本快速入门指南提供了有关使用它安装Windows 8.1操作系统的精简分步说明,并通过User-Driven安装 (UDI) 和 Microsoft System Center 2012 R2 Microsoft Office Professional Plus 2010,帮助你快速评估 MDT 2013Configuration Manager。 本快速入门指南演示如何执行 MDT 新计算机部署方案,其中介绍了将Windows 8.1部署到新计算机。 此方案假定没有要保留的用户数据或配置文件。
注意
在本文档中,除非另有说明,否则 Windows 适用于 Windows 8.1、Windows 8、Windows 7、Windows Server® 2012 R2、Windows Server 2012 和 Windows Server 2008 R2 操作系统。 MDT 不支持基于 ARM 处理器的 Windows 版本。 同样,除非另有说明, 否则 MDT 是指 MDT 2013。
使用本指南评估 MDT 后,请查看 MDT 指南的其余部分,详细了解该技术的高级功能。
注意
此处所述的基础结构设置仅用于评估目的,不适用于生产系统。
先决条件
使用 System Center 2012 R2 Configuration Manager的 UDI 安装具有以下先决条件。
所需软件
若要完成本指南,需要以下软件:
Windows Server 2008 R2
® Microsoft SQL Server 2008 R2
SQL Server 2008 R2 Service Pack 1 (SP1)
SQL Server 2008 R2 SP1 累积更新 6 (CU6)
Windows 8.1
System Center 2012 R2 Configuration Manager
Office Professional Plus 2010 批量许可证,32 位版本
Microsoft .NET Framework SP1 版本 3.5
™ Windows PowerShell版本 2.0
Windows 预安装环境 (Windows PE) ,包含在 Configuration Manager
网络服务,包括域名系统 (DNS) 和动态主机配置协议 (DHCP)
Active Directory® 域服务 (AD DS)
注意
MDT 部署中使用的任务序列程序要求将“创建全局对象”权限分配给用于访问和运行 Deployment Workbench 和部署过程的凭据。 除非) 显式删除,否则此权限通常可用于 (具有管理员级权限的帐户。 此外,“专用安全性 - 有限功能 (SSLF) 安全配置文件”删除了“创建全局对象”权限,不应应用于使用 MDT 部署的计算机。
计算机配置
若要完成本指南,请设置表 1 中列出的计算机。 这些计算机可以是物理计算机,也可以是具有指定系统资源的 VM (虚拟机) 。
表 1. 本指南中使用的计算机
| 计算机 | 说明和系统资源 |
|---|---|
| WDG-MDT-01 | 此计算机运行 MDT 基础结构和Configuration Manager。 计算机运行 Windows Server 2008 R2 并安装以下网络服务: - AD DS - DNS 服务器 - DHCP 服务器 - Windows 部署服务 计算机的系统资源如下所示: - 以 2.66 千兆赫 (GHz 运行的四核处理器) 或更快 - 4 GB (GB) 或更多物理内存 - 具有 40 GB 或更多可用磁盘空间的磁盘分区;它将成为驱动器 C 分区 - 将分配驱动器号 D 的 CD-ROM 或 DVD-ROM 驱动器 - 具有 40 GB 或更多可用磁盘空间的磁盘分区;它将变为分区 E。 |
| WDG-REF-01 | 这是不运行当前操作系统的引用计算机。 计算机的系统资源如下所示: - 以 1.4 GHz 或更快频率运行的处理器 - 1 GB 或更多物理内存 - 16 GB 或更多可用磁盘空间 |
| WDG-CLI-01 | 这是不运行当前操作系统的目标计算机。 计算机的系统资源如下所示: - 以 1.4 GHz 或更快频率运行的处理器 - 1 GB 或更多物理内存 - 16 GB 或更多可用磁盘空间 |
表 1 中列出的资源反映了建议执行本指南中的步骤的系统资源。 有关以下项的最低系统资源要求的信息:
Windows Server 2008 R2,请参阅 安装 Windows Server 2008 R2
SQL Server 2008 R2,请参阅安装 SQL Server 2008 R2 的硬件和软件要求
注意
本指南假定在 64 位 (x64) 物理或虚拟计算机上评估 MDT。 如果在 32 位 (x86) 平台上评估 MDT,请下载并安装 MDT 的 x86 版本以及本指南介绍的组件。
步骤 1:准备先决条件基础结构
出于本指南的目的,所有必备基础结构服务都在名为 WDG-MDT-01 的计算机上运行。 安装 MDT 之前,请在此计算机上安装必备软件、服务器角色和服务。
注意
本部分假定你正在为 MDT 创建新的Configuration Manager基础结构。 如果使用现有的Configuration Manager基础结构,请查看本部分中的步骤,并将现有资源名称替换为在本部分中创建的资源, (如计算机名和) 的共享网络文件夹。 查看本部分后,继续执行 步骤 2:准备 MDT 环境
在安装 MDT 之前,通过以下方式准备必备基础结构:
按照 步骤 1-1:安装 Windows Server 2008 R2 中所述安装 Windows Server 2008 R2
按照步骤 1-3:获取所需软件中所述,获取执行本指南中的步骤所需的软件
安装 Web 服务 (IIS) 服务器角色,如步骤 1-6:安装 Web 服务 (IIS) 服务器角色中所述
按照 步骤 1-7:添加所需的 Windows Server 2008 R2 功能中所述添加所需的 Windows Server 2008 R2 功能
按照步骤 1-8:创建所需的用户和服务帐户中所述,创建执行本指南中的步骤所需的用户和服务帐户
安装 SQL Server 2008 R2 以供Configuration Manager使用,如步骤 1-9:安装 SQL Server 2008 R2 中所述
配置Configuration Manager客户端用来访问Configuration Manager分发点的网络访问帐户,如步骤 1-12:配置网络访问帐户中所述
配置Configuration Manager站点边界和边界组,如步骤 1-13:配置Configuration Manager站点边界和边界组中所述
按照 步骤 1-14:在 AD DS 和 DNS 中配置网站信息的发布中所述,在 AD DS 和 DNS 中配置网站信息的发布
按照步骤 1-15:配置 Active Directory 用户的发现中所述,在 AD DS 中配置用户发现
步骤 1-1:安装 Windows Server 2008 R2
使用 2 中的信息安装 Windows Server 2008 R2。 除非另有指定,否则接受默认值。
表 2. 有关安装 Windows Server 2008 R2 的信息
| 出现提示时 | 提供这些值 |
|---|---|
| 你想要在何处安装 Windows? | 磁盘 0 未分配的空间 |
| Password | 任何强密码 |
| 计算机名称 | WDG-MDT-01 |
| 卷 C 和 E 的格式 | Ntfs |
| TCP/IP 配置 | 使用静态 IP 地址配置进行配置,并根据需要使用其他 TCP/IP 配置选项进行配置 |
步骤 1-2:创建所需的文件夹和网络共享
MDT 部署过程需要其他文件夹,这些文件夹用作文件的源或存储在 MDT 部署过程中创建的文件。 其中一些文件夹需要共享,以便可以从其他计算机访问它们。
创建所需的文件夹和共享
使用为每个共享指定的权限创建表 3 中列出的文件夹和共享
表 3. MDT 部署过程所需的文件夹
创建此文件夹 使用此共享名称 使用这些共享权限 E:\Source$ Source$ 管理员:共同所有者
每个人:读取E:\Images$ Images$ 管理员:共同所有者
每个人:读取E:\Capture$ Capture$ 管理员:共同所有者
每个人:读取E:\Packages$ Packages$ 管理员:共同所有者
每个人:读取创建以下文件夹:
E:\CMDownloads
E:\Source$\CustomSettings
E:\Source$\Drivers
E:Source$Windows_8-1
E:Source$MDT_2013
E:Source$SQL2008R2
E:Source$SQL2008R2SP1
E:Source$SQL2008R2CU6
E:Source$OfficeProPlus2010
E:Source$ConfigMgr
E:Packages$Drivers
将引用计算机的设备驱动程序 (WDG-REF-01) 和目标计算机 (WDG-CLI-01) 复制到 E:\Source$\Drivers。
注意
本指南中的过程假定引用计算机和目标计算机具有相同的设备,并且不需要不同的设备驱动程序。
步骤 1-3:获取所需软件
除了 Windows Server 2008 R2、Windows 8.1 和 System Center 2012 R2 Configuration Manager之外,还需要某些软件才能根据本指南中的过程评估 MDT。 表 4 列出了使用 MDT 执行部署所需的软件、在何处获取软件以及将软件放置在 WDG-MDT-01 上的位置。
表 4. 使用 MDT 进行部署所需的其他软件
| 获取此软件 | 放置在此文件夹中 |
|---|---|
| MDT 2013 | E:\Source$\MDT_2013 |
| 从产品媒体Windows 8.1分发文件 | E:\Source$\Windows_8-1 |
| 引用计算机和目标计算机所需的设备驱动程序 (WDG-REF-01 和 WDG-CLI-01) | E:\Source$\Drivers |
| 从产品媒体SQL Server 2008 R2 | E:\Source$\SQL2008 |
| SQL Server 2008 R2 SP1,在https://www.microsoft.com/download/details.aspx?id=26113 | E:\Source$\SQL2008R2SP1 |
| SQL Server 2008 R2 SP1 CU6,位于https://support.microsoft.com/kb/2679367 | E:\Source$\SQL2008R2SP1CU6 |
| 来自产品媒体的 System Center 2012 R2 Configuration Manager | E:\Source$\ConfigMgr |
| Office Professional Plus产品媒体中的 2010 32 位批量许可版本 | E:\Source$\OfficeProPlus2010 |
步骤 1-4:安装 AD DS 服务器角色
AD DS 需要提供身份验证,并充当 MDT 使用的Microsoft产品和技术(例如Microsoft SQL Server和Configuration Manager)的配置值的存储库。
若要安装 AD DS,请运行 DCPROMO 向导,将计算机配置为域控制器。 使用表 5 中的信息安装 AD DS,除非另行指定,否则接受任何默认值。
表 5. 有关安装 AD DS 的信息
| 出现提示时 | 执行操作 |
|---|---|
| 对于域类型 | 在新林中创建新域。 |
| 对于完全限定的域名 | 键入 mdt2013.corp.woodgrovebank.com。 |
| 对于林功能级别 | 选择 “Windows Server 2008 R2”。 |
| 在域控制器安装过程中安装 DNS 服务器服务 | 单击“是”。 |
步骤 1-5:安装 DHCP 服务器服务器角色
需要 DHCP 服务器服务器角色才能为目标计算机提供自动 IP 配置。 使用表 6 中的信息安装 DHCP 服务器,除非另有说明,否则接受任何默认值。
注意
如果使用虚拟化环境,请禁用计算机虚拟化软件提供的任何 DHCP 配置。 确保运行 WDG-MDT-01 的 DHCP 服务器服务是使用 DHCP 进行 IP 配置的唯一提供程序。
表 6. 有关安装 DHCP 服务器服务器角色的信息
| 在此向导页上 | 执行操作 |
|---|---|
| 在 Active Directory 中授权 DHCP 服务器 | 授权 WDG-MDT-01 提供客户端 IP 配置。 |
| DHCP 范围 | 创建可用于自动为 WDG-REF-01 和 WDG-CLI-01 配置 TCP/IP 的相应范围。 |
| DHCPv6 无状态模式配置 | 为此服务器禁用 DHCPv6 无状态模式。 |
步骤 1-6:安装 Web 服务 (IIS) 服务器角色
使用表 7 中列出的角色服务安装 Web 服务 (IIS) 服务器角色,这是SQL Server 2008 R2 和Configuration Manager所必需的。 除非另行指定,否则请使用默认值。
表 7. 有关安装 Web 服务 (IIS) 服务器角色的信息
| 角色服务 | 状态 |
|---|---|
| Web 服务器 | 已安装 |
| 常见的 HTTP 功能 | 已安装 |
| 静态内容 | 已安装 |
| 默认文档 | 已安装 |
| 目录浏览 | 已安装 |
| HTTP 错误 | 已安装 |
| HTTP 重定向 | 已安装 |
| WebDAV 发布 | 已安装 |
| 应用程序开发 | 已安装 |
| ASP.NET | 已安装 |
| .NET 扩展性 | 已安装 |
| Asp | 未安装 |
| Cgi | 未安装 |
| ISAPI 扩展 | 已安装 |
| ISAPI 筛选器 | 已安装 |
| 服务器端包括 | 未安装 |
| 运行状况和诊断 | 已安装 |
| HTTP 日志记录 | 已安装 |
| 日志记录工具 | 已安装 |
| 请求监视器 | 已安装 |
| 跟踪 | 已安装 |
| 自定义日志记录 | 未安装 |
| ODBC 日志记录 | 未安装 |
| 安全性 | 已安装 |
| 基本身份验证 | 未安装 |
| Windows 身份验证 | 已安装 |
| 摘要式身份验证 | 未安装 |
| 客户端证书映射身份验证 | 未安装 |
| IIS 客户端证书映射身份验证 | 未安装 |
| URL 授权 | 未安装 |
| 请求筛选 | 已安装 |
| IP 和域限制 | 未安装 |
| 性能 | 已安装 |
| 静态内容压缩 | 已安装 |
| 动态内容压缩 | 未安装 |
| 管理工具 | 已安装 |
| IIS 管理控制台 | 已安装 |
| IIS 管理脚本和工具 | 未安装 |
| 管理服务 | 未安装 |
| IIS 6 管理兼容性 | 已安装 |
| IIS 6 元数据库兼容性 | 已安装 |
| IIS 6 WMI 兼容性 | 已安装 |
| IIS 6 脚本工具 | 未安装 |
| IIS 6 管理控制台 | 未安装 |
| FTP 发布服务 | 未安装 |
| FTP 服务器 | 未安装 |
| FTP 管理控制台 | 未安装 |
| IIS 可承载 Web 核心 | 未安装 |
步骤 1-7:添加所需的 Windows Server 2008 R2 功能
除了安装所需的 Windows Server 2008 R2 服务器角色外,在功能摘要部分的 服务器管理器 中添加以下必需功能:
后台智能传输服务
远程差异压缩
步骤 1-8:创建所需的用户和服务帐户
Configuration Manager 和 SQL Server 2008 R2 在安装过程中需要用户帐户。 表 8 列出了创建这些帐户所需的信息。
表 8. 有关创建所需帐户的信息
| 创建此帐户 | 使用这些设置 |
|---|---|
| SQL Server 代理服务帐户 | 1. 在 “名字”中,键入 “SQL 代理”。 2.在 “姓氏”中,键入 “服务帐户”。 3. 在 “用户登录名”中,键入 “SQLAgent”。 4. 在 “密码” 和 “确认密码”中,键入 “P@ssw0rd”。 5. 清除“ 用户下次登录时必须更改密码 ”复选框。 6.选中“ 密码永不过期 ”复选框。 7. 使帐户成为域管理员安全组的成员。 8. 在“说明”中,键入用于运行 SQL Server 2008 R2 代理服务的服务帐户。 |
| SQL Server数据库引擎服务帐户 | 1. 在 “名字”中,键入 “SQL 数据库引擎”。 2.在 “姓氏”中,键入 “服务帐户”。 3. 在 “用户登录名”中,键入 “SQLDBEngine”。 4. 在 “密码” 和 “确认密码”中,键入 “P@ssw0rd”。 5. 清除“ 用户下次登录时必须更改密码 ”复选框。 6.选中“ 密码永不过期 ”复选框。 7. 使帐户成为域管理员安全组的成员。 8. 在“说明”中,键入用于运行 SQL Server 2008 R2 数据库引擎的服务帐户。 |
| SQL Server Reporting Services服务帐户 | 1. 在“名字”中,键入“SQL 报告”。 2. 在“姓氏”中,键入 “服务帐户”。 3. 在 “用户登录名”中,键入 “SQLReport”。 4. 在 “密码” 和 “确认密码”中,键入 “P@ssw0rd”。 5. 清除“ 用户下次登录时必须更改密码 ”复选框。 6.选中“ 密码永不过期 ”复选框。 7. 使帐户成为域管理员安全组的成员。 8. 在“说明”中,键入用于运行 SQL Server 2008 R2 Reporting Services 的服务帐户。 |
| Configuration Manager客户端网络访问帐户 | 1. 在 “名字”中,键入 “CM 2012”。 2.在 “姓氏”中,键入 “客户端网络访问”。 3.在 “用户登录 名”中,键入 “CMNetAccess”。 4. 在 “密码” 和 “确认密码”中,键入 “P@ssw0rd”。 5. 清除“ 用户下次登录时必须更改密码 ”复选框。 6.选中“ 密码永不过期 ”复选框。 7. 在“说明”中,键入用作 Configuration Manager 客户端的网络访问帐户的服务帐户。 |
步骤 1-9:安装 SQL Server 2008 R2
安装 Configuration Manager 之前,请安装 SQL Server 2008 R2 SP1 和 CU6。
注意
若要启用所有 SQL Server 2008 R2 功能,请在安装 SQL Server 2008 R2 之前安装 Web 服务 (IIS) 服务器角色。
安装 SQL Server 2008 R2
启动SQL Server安装中心。
在SQL Server安装中心的导航窗格中,单击“安装”。
在预览窗格中,单击“ 新建安装”或向现有安装添加功能。
SQL Server 2008 R2 安装向导启动。
使用表 9 中的信息安装 SQL Server 2008 R2,除非另有说明,否则接受默认值。
表 9. 有关安装 SQL Server 2008 R2 的信息
在此向导页上 执行操作 设置支持规则 单击“确定”。 产品密钥 单击下一个。 许可条款 选中“ 我接受许可条款 ”复选框,然后单击“ 下一步”。 设置支持文件 单击“安装”。 设置支持规则 确保规则不存在关键结果,然后单击“ 下一步”。 安装程序角色 单击“SQL Server功能安装”,然后单击“下一步”。 功能选择 1. 选中“ 数据库引擎服务 ”复选框。
2.选中“Reporting Services”复选框。
3. 选中“ 全文搜索 ”复选框。
4.选中 “管理工具 - 完成 ”复选框。
5.单击“ 下一步”。安装规则 单击下一个。 实例配置 单击下一个。 磁盘空间要求 单击下一个。 Server Configuration 1. 对于SQL Server 代理,在“帐户名称”中,键入 MDT2013\SQLAgent,在“密码”中键入P@ssw0rd。
2. 对于SQL Server数据库引擎,请在“帐户名称”中键入 MDT2013\SQLDBEngine,在“密码”中键入P@ssw0rd。
3. 对于SQL Server Reporting Services,在“帐户名称”中,键入 MDT2013\SQLReport,在“密码”中键入P@ssw0rd。
4.单击“ 下一步”。数据库引擎配置 单击“ 添加当前用户”,然后单击“ 下一步”。 Reporting Services配置 单击下一个。 错误报告 单击下一个。 安装配置规则 单击下一个。 准备安装 单击“安装”。 Complete 单击“关闭”。 关闭SQL Server安装中心。
安装 SQL Server 2008 R2 SP1
在 Windows 资源管理器中,转到“E:\Source$\SQL2008R2SP1”,然后双击 “SQLServer2008R2SP1-KB2528583-x64-ENU.exe”。
“ 提取文件 ”对话框显示文件提取过程。 该过程完成后,SQL Server 2008 R2 Service Pack 1 更新安装向导将启动。
使用表 10 中的信息安装 SQL Server 2008 R2 SP1,除非另有说明,否则接受默认值。
表 10. 有关安装 SQL Server 2008 R2 SP1 的信息
在此向导页上 执行操作 SQL Server 2008 R2 更新 单击下一个。 许可条款 选中“ 我接受许可条款 ”复选框,然后单击“ 下一步”。 选择功能 单击下一个。 检查文件正在使用 单击下一个。 准备更新 单击“更新”。 更新进度 执行和完成更新时,进度将显示在向导页上。 Complete 单击“关闭”。 安装 SQL Server 2008 R2 SP1 CU6
在 Windows 资源管理器中,转到“E:\Source$\SQL2008R2SP1CU6”,然后双击 “446622_intl_x64_zip.exe”。
此时将显示“Microsoft自解压缩程序”对话框。
在“Microsoft自解压缩程序”对话框中,单击“继续”。
在“Microsoft自解压缩程序”对话框中,在“选择要将文件解压缩到的文件夹”中,键入 E:\Source$\SQL2008R2SP1CU6,然后单击“确定”。
注意
可以单击省略号 (...) 浏览 E:\Source$\SQL2008R2SP1CU6 文件夹。
将显示提取过程。 该过程完成后,将显示完成状态。
在“Microsoft自解压缩程序”对话框中,单击“确定”。
在 Windows 资源管理器中,转到 E:\Source$\SQL2008R2SP1CU6,然后双击 SQLServer2008R2- KB2679367-x64.exe。
“ 提取文件 ”对话框显示文件提取过程。 该过程完成后,SQL Server 2008 R2 Service Pack 1 CU6 更新安装向导将启动。
使用表 11 中的信息安装 SQL Server 2008 R2 SP1 CU6,除非另有指定,否则接受默认值。
表 11. 有关安装 SQL Server 2008 R2 SP1 CU6 的信息
在此向导页上 执行操作 SQL Server 2008 R2 更新 单击下一个。 许可条款 选中“ 我接受许可条款 ”复选框,然后单击“ 下一步”。 选择功能 单击下一个。 检查文件正在使用 单击下一个。 准备更新 单击“更新”。 更新进度 执行和完成更新时,进度将显示在向导页上。 Complete 单击“关闭”。 出现“安装 SQL Server 2008 R2 更新”对话框,提示重启计算机以完成设置。
在“安装 SQL Server 2008 R2 更新”对话框中,单击“确定”。
重启计算机。
安装 SQL Server 2008 R2 SP1 CU6 后,SQL Server内部版本号应为 10.51.2811.0。
提示
可以通过单击“查看已安装的更新”来查看“程序和功能控制面板项中应用的SQL Server更新”来验证SQL Server内部版本号。
步骤 1-10:将站点服务器添加到管理员安全组
当所有计算机都位于同一个林中时,手动将站点服务器计算机帐户添加到每台计算机上的本地管理员组。 在将计算机配置为站点系统之前完成此步骤。
将站点服务器添加到管理员安全组
单击"开始",指向"管理工具",然后单击"Active Directory 用户和计算机"。
在Active Directory 用户和计算机控制台树中,转到“mdt2013.corp.woodgrovebank.com/Builtin”。
在预览窗格中,右键单击“ 管理员”,然后单击“ 属性”。
在“ 管理员属性 ”对话框中,单击“ 成员 ”选项卡,然后单击“ 添加”。
在 “选择用户、联系人、计算机或组 ”对话框中,单击“ 对象类型”。
在“ 对象类型 ”对话框的“ 对象类型”中,选择“ 计算机”,然后单击“ 确定”。
在 “选择用户、联系人、计算机或组 ”对话框中, 在“输入要选择的对象名称”中,键入 WDG-MDT-01。 单击“ 检查名称”,然后单击“ 确定”。
关闭任何打开的窗口。
步骤 1-11:安装 Configuration Manager
安装其他产品和技术后,请安装Configuration Manager。 但是,在此之前,请扩展 Active Directory 架构,以便计算机能够找到分发点、服务定位点和其他服务器角色。 此外,可以在安装Configuration Manager后扩展架构。 有关如何为Configuration Manager扩展 Active Directory 架构的详细信息,请参阅随 Configuration Manager 一起安装的 Configuration Manager 文档库中的“扩展 Active Directory 架构”部分。
扩展 Active Directory 架构后,安装 Configuration Manager。 WDG-MDT-01 的配置支持此示例Configuration Manager。 生产网络中的计算机配置可能有所不同。 若要详细了解安装Configuration Manager的先决条件,请参阅Configuration Manager支持的配置。
安装 Configuration Manager
启动 System Center 2012 R2 Configuration Manager“设置”初始屏幕。
在 System Center 2012 R2 Configuration Manager 安装程序初始屏幕上,单击“安装”链接。
Microsoft System Center 2012 R2 Configuration Manager 安装向导启动。
使用表 12 中的信息完成 Microsoft System Center 2012 R2 Configuration Manager 安装向导。 除非另行指定,否则接受默认值。
表 12. 有关安装Configuration Manager的信息
在此向导页上 执行操作 开始之前 单击下一个。 入门 单击下一个。 产品密钥 在“输入 25 个字符的产品密钥”中,键入product_key (,其中product_key是Configuration Manager) 的产品密钥。 Microsoft软件许可条款 选中“ 我接受这些许可条款 ”复选框,然后单击“ 下一步”。 更新先决条件组件 在“下载并使用最新更新”。汇报将保存到以下位置,请键入 E:\CMDownloads,然后单击“下一步”。 服务器语言选择 单击下一个。 客户端语言选择 单击下一个。 站点和安装设置 1. 在 “网站代码”中,键入 “NYC”。
2. 在 “网站名称”中,键入 “纽约市网站”。
3.单击“ 下一步”。主站点安装 1.单击“ 将主站点安装为独立站点”。
2.单击“ 下一步”。
此时会显示“Configuration Manager”对话框,确认要将此站点安装为独立站点。
3.在“Configuration Manager”对话框中,单击“是”。数据库信息 单击下一个。 SMS 提供程序设置 单击下一个。 客户端计算机通信设置 在每个站点系统角色上单击“配置通信方法”,然后单击“下一步”。 站点系统角色 单击下一个。 客户体验改善计划配置 为组织选择适当的参与客户体验改善计划,然后单击“ 下一步”。 设置摘要 单击下一个。 先决条件检查 单击“ 开始安装”。 安装 监视安装过程,直到安装完成,然后单击“ 关闭”。 关闭所有打开的窗口和对话框。
向导完成后,将安装Configuration Manager。
步骤 1-12:配置网络访问帐户
Configuration Manager客户端在访问Configuration Manager分发点、MDT 部署共享和共享文件夹时需要一个帐户来提供凭据。 此帐户称为 网络访问帐户。 CMNetAccess 帐户是在进程之前创建的,用作网络访问帐户。
配置网络访问帐户
单击“开始”,指向“所有程序”,然后指向“Microsoft System Center 2012”。 指向Configuration Manager,然后单击“Configuration Manager控制台”。
在Configuration Manager控制台的导航窗格中,单击“管理”。
在“管理”工作区中,转到“概述/站点配置/站点”。
在预览窗格中,单击“ NYC - 纽约市网站”。
在功能区上,依次单击 “设置”、“ 配置站点组件”和“ 软件分发”。
在“ 软件分发属性 ”对话框中,单击“ 网络访问帐户 ”选项卡。
在“ 网络访问帐户”中,单击“ 指定访问网络位置的帐户”,单击“ 设置”,然后单击“ 新建帐户”。
此时会显示 “Windows 用户帐户 ”对话框。
使用表 13 中的信息完成 “Windows 用户帐户 ”对话框,然后单击“ 确定”。
表 13. 完成 Windows 用户帐户对话框所需的信息
为此 执行操作 用户名 键入 MDT2013\CMNetAccess。 Password 键入 P@ssw0rd。 确认密码 键入 P@ssw0rd。 在“ 软件分发属性 ”对话框中,单击“ 确定”。
关闭任何打开的窗口。
步骤 1-13:配置Configuration Manager站点边界和边界组
Configuration Manager客户端需要知道站点的边界。 除非指定了站点边界,否则客户端假定运行Configuration Manager的计算机位于远程站点中。 根据 WDG-MDT-01、WDG-REF-01 和 WDG-CLI-01 使用的 IP 子网添加站点边界。 然后,将站点边界添加到站点边界组。
创建Configuration Manager站点边界
单击“开始”,指向“所有程序”,然后指向“Microsoft System Center 2012”。 指向Configuration Manager,然后单击“配置管理器控制台”。
在Configuration Manager控制台的导航窗格中,单击“管理”。
在“管理”工作区中,转到“概述/层次结构配置/边界”。
在功能区上,单击“ 创建边界”。
此时会打开“ 创建边界 ”对话框。
使用表 14 中的信息完成“ 创建边界 ”对话框,然后单击“ 确定”。
注意
对于此示例,站点边界由网络地址指定。 但是,也可以使用 AD DS 站点名称或 IP 地址范围指定站点边界。
表 14. 完成“创建边界”对话框所需的信息
为此 执行操作 说明 键入 “IP 子网边界”。 类型 选择 “IP 子网”。 网络 键入 network_address (,其中 network_address 是) 安装计算机的子网的网络地址。 子网掩码 键入 subnet_mask (,其中 subnet_mask 是安装计算机的子网的子网掩码) 。 将Configuration Manager站点边界添加到站点边界组
在Configuration Manager控制台的导航窗格中,单击“管理”。
在“管理”工作区中,转到“概述/层次结构配置/边界组”。
在功能区上,单击“ 创建边界组”。
此时会打开“ 创建边界组 ”对话框。
使用表 15 中的信息完成“创建边界组”对话框的“常规”选项卡。
表 ARABIC 15。 完成“创建边界组”对话框的“常规”选项卡所需的信息
为此 执行操作 名称 键入 “纽约市边界组”。 说明 在 纽约市网站中键入站点边界的边界组。 边界 1.单击“ 添加”。
此时将显示“ 添加边界 ”对话框。
2. 在“ 添加边界 ”对话框中,选择“ site_boundary (,其中site_boundary 是之前在进程) 中创建的站点边界,然后单击” 确定”。
站点边界显示在边界列表中。使用表 16 中的信息完成“创建边界组”对话框的“引用”选项卡,然后单击“确定”。
表 16. 完成“创建边界组”对话框的“引用”选项卡所需的信息
为此 执行操作 网站分配 选中“ 将此边界组用于站点分配 ”复选框。 内容位置 1.单击“ 添加”。
此时会显示“ 添加站点系统 ”对话框。
2. 在“ 添加站点系统 ”对话框中,选择 \\WDG-MDT-01.mdt2013.corp.woodgrovebank.com,然后单击“ 确定”。
站点系统服务器将显示在站点系统服务器列表中。关闭任何打开的窗口。
步骤 1-14:在 AD DS 和 DNS 中配置网站信息的发布
Configuration Manager客户端需要查找各种Configuration Manager服务器角色。 修改站点属性以在 AD DS 和 DNS 中发布站点信息。
在 AD DS 和 DNS 中配置站点信息的发布
单击“开始”,指向“所有程序”,然后指向“Microsoft System Center 2012”。 指向Configuration Manager,然后单击“Configuration Manager控制台”。
在Configuration Manager控制台的导航窗格中,单击“管理”。
在“管理”工作区中,转到“概述/站点配置/站点”。
在预览窗格中,单击“ NYC - 纽约市网站”。
在功能区上,单击“属性”。
在“ 纽约市网站属性 ”对话框中的“ 发布 ”选项卡上,验证 是否已列出 mdt2013.corp.woodgrovebank.com Active Directory 林,然后单击“ 取消”。
关闭任何打开的窗口。
步骤 1-15:配置 Active Directory 用户的发现
在某些情况下,软件将部署到Configuration Manager发现的用户集合。 Configuration Manager可以使用 Active Directory 用户发现方法发现存储在 AD DS 中的用户帐户。
配置 Active Directory 用户的发现
单击“开始”,指向“所有程序”,然后指向“Microsoft System Center 2012”。 指向Configuration Manager,然后单击“Configuration Manager控制台”。
在Configuration Manager控制台的导航窗格中,单击“管理”。
在“管理”工作区中,转到“概述/层次结构/发现方法”。
在预览窗格中,单击“ Active Directory 用户发现”。
在功能区的“ 开始 ”选项卡上,单击“ 属性”。
此时会显示 “Active Directory 用户发现属性 ”对话框。
在 “Active Directory 用户发现属性 ”对话框中的“ 常规 ”选项卡上,执行以下步骤:
选中 “启用 Active Directory 用户发现 ”复选框。
在 Active Directory 容器中,单击“ 新建”。
此时会显示“ 新建 Active Directory 容器 ”对话框。
在“ 新建 Active Directory 容器 ”对话框的“ 路径”中,单击“ 浏览”。
此时会显示 “选择新容器 ”对话框。
在 “选择新容器 ”对话框中,单击“ mdt2013”,然后单击“ 确定”。
在“ 新建 Active Directory 容器 ”对话框中,“轻型目录访问协议 (LDAP) 路径”显示在“ 路径 ”框中。
在“ 新建 Active Directory 容器 ”对话框中,单击“确定”。
LDAP 路径将显示在 “Active Directory 容器 ”列表框中。
在 “Active Directory 用户发现属性 ”对话框中,单击“ 确定”。
此时会显示“Configuration Manager”对话框,询问是否要尽快执行发现。
在“Configuration Manager”对话框中,单击“是”。
在Configuration Manager控制台的导航窗格中,单击“资产和符合性”。
在“资产和符合性”工作区中,转到“概述/用户”。
在 AD DS 中发现的用户列表将显示在预览窗格中。
关闭任何打开的窗口。
步骤 2:准备 MDT 环境
部署过程的第一步是准备 MDT 环境。 完成此步骤后,可以使用 Configuration Manager 与 MDT 的集成创建引用计算机并将其捕获的映像部署到目标计算机 (WDG-CLI-01) 。
通过以下方式准备 MDT 环境:
按照步骤 2-2:启用Configuration Manager控制台集成中所述,通过运行配置 ConfigMgr 集成向导来启用Configuration Manager控制台集成
步骤 2-1:安装 MDT
若要安装 MDT,请完成以下步骤:
在 Windows 资源管理器中,转到 E:\Source$\MDT_2013。
双击 64 位操作系统 的 MicrosoftDeploymentToolkit2013_x64.msi() 或 32 位操作系统 )MicrosoftDeploymentToolkit2013_x86.msi (,然后单击“ 安装”。
Microsoft部署工具包 2013 安装向导启动。
使用表 17 中的信息完成 Microsoft Deployment Toolkit 2013 安装向导。 除非另有指定,否则接受默认值。
表 17. 有关完成Microsoft部署工具包 2013 安装向导的信息
在此向导页上 执行操作 欢迎使用 Microsoft Deployment Toolkit 2013 安装向导 单击下一个。 最终用户许可协议 单击“ 我接受许可协议中的条款”,然后单击“ 下一步”。 自定义设置 单击下一个。 准备好安装 Microsoft Deployment Toolkit 2013 单击“安装”。 安装 Microsoft Deployment Toolkit 2013 将显示 MDT 的安装进度。 已完成 Microsoft Deployment Toolkit 2013 安装向导 单击“完成”。 Microsoft部署工具包 2013 安装向导完成,MDT 安装在 WDG-MDT-01 上。
步骤 2-2:启用Configuration Manager控制台集成
在使用 MDT 的Configuration Manager集成功能之前,请运行配置 ConfigMgr 集成向导。 此向导会将相应的集成文件复制到安装Configuration Manager的文件夹。 该向导还为新的 MDT 自定义操作添加了 Windows Management Instrumentation (WMI) 类。 通过编译包含新类定义的新的托管对象格式 (.mof) 文件来添加类。
启用Configuration Manager控制台集成
注意
在执行这些步骤时,请确保关闭Configuration Manager控制台。
单击“ 开始”,然后指向“ 所有程序”。 指向Microsoft部署工具包,然后单击“配置 ConfigMgr 集成”。
“配置 ConfigMgr 集成向导”将启动。
使用表 18 中的信息完成配置 ConfigMgr 集成向导。 除非另有指定,否则接受默认值。
表 18. 有关完成配置 ConfigMgr 集成向导的信息
在此向导页上 执行操作 选项 1.验证是否已选中 “安装 ConfigMgr 2012 的 MDT 控制台扩展 ”复选框。
2. 验证是否已选中 “将 MDT 任务序列操作添加到 ConfigMgr 服务器 ”复选框。
3. 在 “站点服务器名称”中,验证值是否 WDG-MDT-01.mdt2013.corp.woodgrovebank.com。
4. 在 “站点代码”中,验证该值是否为 NYC。
5.单击“ 下一步”。确认 单击“完成”。 配置 ConfigMgr 集成向导完成,MDT 与 Configuration Manager 集成。
步骤 3:创建和配置任务序列以创建引用计算机
准备好 MDT 环境后,创建引用计算机。 引用计算机是用于将新映像部署到目标计算机的模板。 (WDG-REF-01) 配置此计算机,就像配置目标计算机一样。 然后,你将捕获引用计算机的映像,并将该映像部署到目标计算机。
通过以下方式创建引用计算机 WDG-REF-01:
创建 MDT 任务序列以将Windows 8.1部署到引用计算机,如步骤 3-1:创建用于部署引用计算机的 MDT 任务序列中所述
为创建 MDT 任务序列向导创建的新包和映像选择分发点,如步骤 3-2:为新包和映像选择分发点中所述
按照步骤 3-3:添加必要的设备驱动程序中所述,将必要的设备驱动程序添加到新的驱动器包和相应的启动映像
如步骤 3-5:自定义引用计算机的 MDT 配置文件中所述,为引用计算机配置 MDT 配置文件(特别是CustomSettings.ini文件)
按照步骤 3-6:更新自定义设置文件包的分发点中所述,更新自定义设置文件包的Configuration Manager分发点
步骤 3-1:创建用于部署引用计算机的 MDT 任务序列
使用 Configuration Manager 控制台中的“创建 MDT 任务序列向导”在与 MDT 集成的Configuration Manager中创建任务序列。 MDT 包括标准客户端任务序列模板,可用于部署引用计算机。
“创建 MDT 任务序列向导”将替换为任务序列模板中的占位符选择的包和图像。 完成向导后,新的任务序列将引用相应的包和映像。
注意
始终使用“创建 MDT 任务序列向导”基于 MDT 任务序列模板创建任务序列。 尽管可以手动导入任务序列模板,但Microsoft不建议使用此过程。
创建用于部署引用计算机的任务序列
单击“开始”,指向“所有程序”,然后指向“Microsoft System Center 2012”。 指向Configuration Manager,然后单击“Configuration Manager控制台”。
在Configuration Manager控制台的导航窗格中,单击“软件库”。
在“软件库”工作区中,转到“概述/操作系统/任务序列”。
在功能区的“ 主页 ”选项卡上的“ 任务序列 ”组中,单击“ 创建 MDT 任务序列”。
“创建 MDT 任务序列向导”随即启动。
使用表 19 中的信息完成“创建 MDT 任务序列向导”。 除非另有指定,否则接受默认值。
表 19. 有关完成创建 MDT 任务序列向导的信息
在此向导页上 执行操作 选择模板 选择“ 客户端任务序列”,然后单击“ 下一步”。 选择模板:常规 1. 在“任务序列名称”中,键入“Windows 8.1引用部署”。
2. 在任务序列注释中,键入用于将Windows 8.1部署到引用计算机的任务序列 (WDG-REF-01) ,然后单击“下一步”。选择模板:详细信息 1.单击“ 加入工作组”。
2. 在 “工作组”中,键入 “WORKGROUP”。
3. 在 “用户名”中,键入 Woodgrove Bank Employee。
4. 在 “组织名称”中,键入 “Woodgrove Bank”。
5. 在“产品密钥”中,键入product_key (,其中product_key是Windows 8.1) 的产品密钥。
6.单击“ 下一步”。选择模板:捕获设置 - 单击“ 此任务序列可用于捕获和图像”。
- 在 “捕获目标”中,键入 \\WDG-MDT-01\Capture$\WDG-REF-01.wim。
- 在 “捕获帐户”中,单击“ 设置”。
- 执行以下步骤,完成 “Windows 用户帐户 ”对话框:
- 在 “用户名”中,键入 MDT2013\Administrator。
- 在 “密码” 和 “确认密码”中,键入 P@ssw0rd。
- 单击“确定”。
- 单击下一个。
启动映像 1.单击“ 创建新的启动映像包”。
2. 在 要创建的包源文件夹中,键入 \\WDG-MDT-01\Packages$\WINPE_Custom,然后单击“ 下一步”。启动映像:常规设置 1. 在 “名称”中,键入 “Windows PE 自定义”。
2. 在 “版本”中,键入 1.00。
3. 在 “注释”中,键入 用于部署引用计算机和目标计算机的 Windows PE 的自定义版本,然后单击“ 下一步”。启动映像:选项 在“ 平台”下,单击“ x64”,然后单击“ 下一步”。 启动映像:组件 单击下一个。 启动映像:自定义 单击下一个。 MDT 包 1.单击“创建新的Microsoft部署工具包文件包”。
2. 在 要创建的包源文件夹中,键入 \\WDG-MDT-01\Packages$\MDT_Files,然后单击“ 下一步”。MDT 包:MDT 详细信息 1. 在“名称”中,键入“MDT 文件”。
2. 在 “版本”中,键入 1.00。
3. 在“注释”中,键入在Configuration Manager部署过程中提供对 MDT 文件的访问权限,然后单击“下一步”。OS 映像 1.单击“ 创建新的 OS 安装包”。
2.在 OS 安装文件夹位置中,键入 \\WDG-MDT-01\Source$\Windows_8-1。
3. 在 要创建的包源文件夹中,键入 \\WDG-MDT-01\Packages$\Windows_8-1,然后单击“ 下一步”。OS 映像:映像详细信息 1. 在“名称”中,键入“Windows 8.1”。
2. 在 “版本”中,键入 1.00。
3. 在“注释”中,键入用于部署到引用计算机的包Windows 8.1,然后单击“下一步”。部署方法 单击下一个。 客户端包 单击“ 创建新的 ConfigMgr 客户端包”,然后单击“ 下一步”。 USMT 包 1.单击“ 创建新的 USMT 包”。
2. 在 要创建的包源文件夹中,键入 \\WDG-MDT-01\Packages$\USMT,然后单击“ 下一步”。USMT 包:USMT 详细信息 1. 在 “名称”中,键入 “USMT”。
2. 在 “版本”中,键入 1.00。
3. 在 “注释”中,键入 用于捕获和还原用户状态迁移信息的 USMT 文件,然后单击“ 下一步”。设置包 1.单击“ 创建新设置包”。
2. 在 要创建的包源文件夹中,键入 \\WDG-MDT-01\Packages$\CustomSettings_Reference,然后单击“ 下一步”。设置包:设置详细信息 1. 在“名称”中,键入“MDT 引用计算机自定义设置”。
2. 在 “版本”中,键入 1.00。
3. 在 “注释”中, 为引用计算机键入 MDT 部署过程 ((例如CustomSettings.ini) )的配置设置,然后单击“ 下一步”。Sysprep 包 单击下一个。 摘要 查看完成上一向导页时提供的“ 详细信息 ”框中的信息,然后单击“ 下一步”。 Progress 将显示任务序列的创建进度。 确认 单击“完成”。 新的任务序列将显示在预览窗格中。
步骤 3-2:选择新包和映像的分发点
“创建 MDT 任务序列向导”会创建许多包和映像。 创建这些包和映像后,选择要从中复制包和映像并将其提供给目标计算机的分发点。
注意
在此示例中,只有一个分发点 (WDG-MDT-01) 。 但是,大多数生产网络有多个分发点。 在生产环境中执行此步骤时,请为网络选择适当的分发点。
选择软件分发包的分发点
单击“开始”,指向“所有程序”,然后指向“Microsoft System Center 2012”。 指向Configuration Manager,然后单击“Configuration Manager控制台”。
在Configuration Manager控制台的导航窗格中,单击“软件库”。
在“软件库”工作区中,转到“概述/操作系统/任务序列”。
在预览窗格中,选择“Windows 8.1引用部署”。
在功能区的“ 主页 ”选项卡上的“ 部署 ”组中,单击“ 分发内容”。
“分发内容向导”将启动。
使用 20 中的信息完成分发内容向导。 除非另有指定,否则接受默认值。
表 20. 有关完成分发内容向导的信息
在此向导页上 执行操作 常规 单击下一个。 常规:内容 单击下一个。 常规:内容目标 1. 单击“ 添加”,然后单击“ 分发点”。
此时会显示“ 添加分发点 ”对话框。
2. 在“ 添加分发点 ”对话框中,选择 \\WDGMDT01.mdt2013.corp.woodgrovebank.com,然后单击“ 确定”。
\\WDGMDT01.mdt2013.corp.woodgrovebank.com 显示在 内容目标 列表中。
3.单击“ 下一步”。摘要 查看完成上一向导页时提供的“ 详细信息 ”框中的信息,然后单击“ 下一步”。 Progress 将显示软件分发进度。 完成 单击“关闭”。 关闭所有打开的窗口和对话框。
步骤 3-3:添加必要的设备驱动程序
创建 MDT 任务序列后,将引用计算机所需的任何设备驱动程序 (WDG-REF-01) 添加到 Windows PE 启动映像和Windows 8.1映像。 在 Configuration Manager 控制台的“驱动程序”节点中添加设备驱动程序。 创建包含设备驱动程序的包,并将驱动程序注入进程前面创建的自定义 Windows PE 映像中。
创建包含设备驱动程序的包后,选择包将部署到的分发点。
添加必要的设备驱动程序
单击“开始”,指向“所有程序”,然后指向“Microsoft System Center 2012”。 指向Configuration Manager,然后单击“Configuration Manager控制台”。
在Configuration Manager控制台的导航窗格中,单击“软件库”。
在“软件库”工作区中,转到“概述/操作系统/驱动程序”。
在功能区的“ 开始 ”选项卡上的“ 创建 ”组中,单击“ 导入驱动程序”。
导入新驱动程序向导将启动。
使用表 21 中的信息完成导入新驱动程序向导。 除非另有指定,否则接受默认值。
表 21. 有关完成导入新驱动程序向导的信息
在此向导页上 执行操作 查找驱动程序 在“源”文件夹中,键入 \\WDG-MDT-01\Source$\Drivers,然后单击“ 下一步”。 查找驱动程序:驱动程序详细信息 单击下一个。 找到驱动程序:将驱动程序添加到包 - 单击“ 新建包”。
- 执行以下步骤,完成“ 新建驱动程序包 ”对话框:
- 在 “名称”中,键入 “device_driver_name包 (其中 device_driver_name 是设备驱动程序) 的描述性名称。
- 在 “注释”中,键入 引用计算机和目标计算机所需的“设备驱动程序”。
- 在 “驱动程序包源”中,键入 \\WDG-MDT-01\Packages$\Drivers,然后单击“ 确定”。
- 单击下一个。
查找驱动程序:添加驱动程序以启动映像 1. 在映像列表中,选中 “Windows PE 自定义 ”复选框。
2.选中“ 完成后更新分发点 ”复选框,然后单击“ 下一步”。摘要 查看完成上一向导页时提供的“ 详细信息 ”框中的信息,然后单击“ 下一步”。 Progress 将显示导入设备驱动程序的进度。 确认 单击“关闭”。 选择驱动程序包的分发点
单击“开始”,指向“所有程序”,然后指向“Microsoft System Center 2012”。 指向Configuration Manager,然后单击“Configuration Manager控制台”。
在Configuration Manager控制台的导航窗格中,单击“软件库”。
在“软件库”工作区中,转到“概述/操作系统/驱动程序包”。
在预览窗格中,单击“ device_driver_name包 (其中 device_driver_name 是设备驱动程序) 的描述性名称。
在功能区的“ 主页 ”选项卡上的“ 部署 ”组中,单击“ 分发内容”。
“分发内容向导”将启动。
使用表 22 中的信息完成分发内容向导。 除非另有指定,否则接受默认值。
表 22. 有关完成分发内容向导的信息
在此向导页上 执行操作 常规 单击下一个。 常规:内容 单击下一个。 常规:内容目标 1. 单击“ 添加”,然后单击“ 分发点”。
此时会显示“ 添加分发点 ”对话框。
2. 在“ 添加分发点 ”对话框中,选择 \\WDG-MDT-01.mdt2013.corp.woodgrovebank.com,然后单击“ 确定”。
\\WDGMDT01.mdt2013.corp.woodgrovebank.com 显示在 内容目标 列表中。
3.单击“ 下一步”。摘要 查看完成上一向导页时提供的“ 详细信息 ”框中的信息,然后单击“ 下一步”。 Progress 将显示软件分发进度。 完成 单击“关闭”。 关闭所有打开的窗口和对话框。
步骤 3-4:启用 MDT 部署过程监视
在使用任务序列可启动媒体 (WDG-REF-01) 部署引用计算机之前,请启用 ZTI 部署过程的 MDT 监视。 可以在“部署共享属性”对话框的“监视”选项卡上启用监视。 此过程的稍后部分将使用 Deployment Workbench 或 Get-MDTMonitorData cmdlet 监视 ZTI 部署过程。
启用 ZTI 部署过程的 MDT 监视
单击“ 开始”,然后指向“ 所有程序”。 指向Microsoft部署工具包,然后单击“部署工作台”。
在“部署工作台控制台”树中,转到“部署工作台/部署共享”。
在“操作”窗格中, 单击“新建部署共享”。
“新建部署共享向导”将启动。
使用表 23 中的信息完成“新建部署共享向导”。
表 23. 有关完成新建部署共享向导的信息
在此向导页上 执行操作 路径 在“部署共享路径”中,键入 C:\DeploymentShare$,然后单击“ 下一步”。 共享 单击下一个。 描述性名称 单击下一个。 选项 单击下一个。 摘要 单击下一个。 Progress 将显示创建部署共享的进度。 确认 单击"完成"。 “新建部署共享向导”完成,新的部署共享(MDT Deployment Share (C:\DeploymentShare$) )将显示在详细信息窗格中。
在详细信息窗格中,单击“ MDT 部署共享 (C:\DeploymentShare$) 。
在操作窗格中,单击“属性”。
此时会打开 “MDT 部署共享 (C:\DeploymentShare$) 属性 ”对话框。
在 “MDT Deployment Share (C:\DeploymentShare$) 属性 ”对话框中的“ 监视 ”选项卡上,选中“ 为此部署共享启用监视 ”复选框,然后单击“ 应用”。
在 “MDT Deployment Share (C:\DeploymentShare$) 属性 ”对话框中的“ 规则 ”选项卡上,请注意 EventService 属性已添加到CustomSettings.ini文件中,然后单击“ 确定”。
EventService 属性如下所示:
EventService=http://WDG-MDT-01:9800关闭所有打开的窗口和对话框。
步骤 3-5:自定义引用计算机的 MDT 配置文件
创建 MDT 任务序列后,自定义 MDT 配置文件,这些文件提供用于将Windows 8.1部署到目标计算机的配置设置。 具体而言,自定义 CustomSettings.ini 文件。
完成CustomSettings.ini文件自定义后,将更新的文件保存到先前在 E:\Packages$\CustomSettings_Reference) (过程中创建的 MDT 引用计算机自定义设置包的源文件夹。 然后,将 DoCapture 和 EventService 属性以及相应的值添加到 CustomSettings.ini 文件,以便 MDT 部署过程在部署Windows 8.1后 (WDG-REF-01) 捕获引用计算机的映像。
自定义引用计算机的 MDT 配置文件
在 Windows 资源管理器中,转到“E:\Packages$\CustomSettings_Reference”,然后双击 “CustomSettings.ini”。
打开Microsoft记事本,然后将以下行添加到CustomSettings.ini文件的末尾,如清单 1 所示:
DoCapture=YES EventService=http://WDG-MDT-01:9800注意
确保删除清单 1 中所示设置以外的任何其他设置。
列表 1. 添加 DoCapture 属性后CustomSettings.ini文件
[Settings] Priority=Default Properties=MyCustomProperty [Default] OSInstall=Y SkipCapture=YES SkipAdminPassword=NO SkipProductKey=YES DoCapture=YES EventService=http://WDG-MDT-01:9800保存文件,然后退出记事本。
步骤 3-6:更新自定义设置文件包的分发点
在 Configuration Manager 中更新 MDT 引用计算机自定义设置包的源文件夹时,更新 MDT 引用计算机自定义设置文件包的分发点。 更新分发点会将 CustomSettings.ini 文件的更新版本复制到包中指定的部署共享。
更新自定义设置包的分发点
单击“开始”,指向“所有程序”,然后指向“Microsoft System Center 2012”。 指向Configuration Manager,然后单击“Configuration Manager控制台”。
在Configuration Manager控制台的导航窗格中,单击“软件库”。
在“软件库”工作区中,转到“概述/应用程序管理/包”。
在预览窗格中,单击“ MDT 引用计算机自定义设置”。
在功能区的“ 主页 ”选项卡上的“ 部署 ”组中,单击“ 更新分发点”。
此时会打开“Configuration Manager”对话框,通知你将更新所有分发点上的包。
在“Configuration Manager”对话框中,单击“确定”。
关闭所有打开的窗口和对话框。
Configuration Manager开始使用最新版本的 CustomSettings.ini 文件更新分发点。 此过程可能需要几分钟时间。 检查包的状态,直到包状态的 “上次更新 ”值已更新为最近日期和时间。
步骤 3-7:自定义引用计算机的任务序列
对于大多数部署,在进程前面创建的Windows 8.1引用部署任务序列执行所有必要的步骤,无需修改。 在此示例中,修改任务序列,将本地管理员帐户的密码设置为已知值。 默认情况下,任务序列将本地管理员帐户的密码设置为随机值。 根据环境,可能需要进一步自定义任务序列。
自定义Windows 8.1引用部署任务序列
单击“开始”,指向“所有程序”,然后指向“Microsoft System Center 2012”。 指向Configuration Manager,然后单击“Configuration Manager控制台”。
在Configuration Manager控制台的导航窗格中,单击“软件库”。
在“软件库”工作区中,转到“概述/操作系统/任务序列”。
在预览窗格中,单击“Windows 8.1引用部署”。
在功能区的“ 开始 ”选项卡上的“ 任务序列 ”组中,单击“ 编辑”。
此时会打开“Windows 8.1引用部署任务序列编辑器”对话框。
在“Windows 8.1引用部署任务序列编辑器”对话框中,转到“PostInstall/Apply Windows 设置”。
在“ 属性 ”选项卡上,单击“ 启用帐户”并指定本地管理员密码。
在“ 属性 ”选项卡上的“ 密码 ”和“ 确认密码”中,键入 P@ssw0rd,然后单击“ 应用”。
对环境所需的任务序列进行任何其他修改,然后单击“ 确定”。
关闭所有打开的窗口和对话框。
步骤 4:部署Windows 8.1并捕获引用计算机的映像
创建任务序列以将Windows 8.1部署到引用计算机并捕获引用计算机的映像后,启动任务序列。 使用Configuration Manager控制台中的任务序列媒体向导创建操作系统捕获。
通过以下方式部署Windows 8.1并捕获引用计算机的映像:
将引用计算机添加到Configuration Manager站点数据库,如步骤 4-1:将引用计算机添加到Configuration Manager站点数据库中所述
创建包含刚刚添加的引用计算机的集合,如步骤 4-2:创建包含引用计算机的集合中所述
使用任务序列媒体向导创建任务序列可启动媒体磁盘,如步骤 4-4:创建任务序列可启动媒体中所述
使用任务序列可启动媒体磁盘启动引用计算机,如步骤 4-5:使用任务序列可启动媒体启动引用计算机中所述
步骤 4-1:将引用计算机添加到Configuration Manager站点数据库
若要将没有独立媒体的操作系统部署到Configuration Manager当前未管理的新计算机,请在启动操作系统部署过程之前,将新计算机添加到 Configuration Manager 站点数据库。 Configuration Manager可以自动发现网络上安装了 Windows 操作系统的计算机;但是,如果计算机未安装操作系统,请使用导入计算机信息向导导入新的计算机信息。
将引用计算机添加到Configuration Manager站点数据库
单击“开始”,指向“所有程序”,然后指向“Microsoft System Center 2012”。 指向Configuration Manager,然后单击“Configuration Manager控制台”。
在Configuration Manager控制台的导航窗格中,单击“资产和符合性”。
在“资产和符合性”工作区中,转到“概述/设备”。
在功能区的“ 开始 ”选项卡上的“ 创建 ”组中,单击“ 导入计算机信息”。
导入计算机信息向导将启动。
使用 24 中的信息完成导入计算机信息向导。 除非另有指定,否则接受默认值。
表 24. 有关完成导入计算机信息向导的信息
在此向导页上 执行操作 选择“源” 单击“ 导入单台计算机”,然后单击“ 下一步”。 选择源:单台计算机 1. 在 “计算机名称”中,键入 WDG-REF-01。
2. 在 MAC 地址中,键入 mac_address (其中 mac_address 是引用计算机的主网络适配器的媒体访问控制 [MAC] 地址,WDG-REF-01) 。
3.单击“ 下一步”。选择源:数据预览 单击下一个。 选择源:选择目标集合 单击下一个。 摘要 查看完成上一向导页时提供的“ 详细信息 ”框中的信息,然后单击“ 下一步”。 Progress 将显示导入计算机的进度。 确认 单击“关闭”。 有关将新计算机添加到Configuration Manager站点数据库的详细信息,请参阅随 安装Configuration Manager文档库中的“如何在 Configuration Manager 中部署操作系统”部分中的“导入单台计算机的计算机信息”部分Configuration Manager。
步骤 4-2:创建包含引用计算机的集合
在Configuration Manager控制台中,创建包含引用计算机 (WDG-REF-01) 的集合。 稍后在播发进程前面创建的任务序列时,将使用此计算机集合。
创建包含引用计算机的集合
单击“开始”,指向“所有程序”,然后指向“Microsoft System Center 2012”。 指向Configuration Manager,然后单击“Configuration Manager控制台”。
在Configuration Manager控制台的导航窗格中,单击“资产和符合性”。
在“资产和符合性”工作区中,转到“概述/设备集合”。
在功能区的“ 主页 ”选项卡上的“ 创建 ”组中,单击“ 创建”,然后单击“ 创建设备集合”。
“创建设备集合向导”将启动。
使用表 25 中的信息完成“创建设备集合向导”。 除非另有指定,否则接受默认值。
表 25. 有关完成“创建设备收集向导”的信息
在此向导页上 执行操作 常规 - 在“名称”中,键入“Microsoft部署 – 引用计算机”。
- 在 “注释”中,键入 要用作要部署的目标计算机的引用计算机的计算机。
- 在 “受限集合”中,单击“ 浏览”。
此时将显示 “选择集合 ”对话框。 通过执行以下步骤完成对话框:
- 在 “名称”中,单击“ 所有系统”。
- 单击“确定”。
- 单击下一个。
成员身份规则 - 单击“ 添加规则”,然后单击“ 直接规则”。
“创建直接成员身份规则”向导随即启动。 - 执行以下步骤,完成“创建直接成员身份规则向导”:
- 在欢迎页面上,单击下一个。
- 在 “搜索资源” 页上的“ 资源类”中,选择“ 系统资源”;在 “属性名称”中,选择“ 名称”;在 “值”中,键入 WDG-REF-01;然后单击“ 下一步”。
- 在 “选择资源” 页上,选择“ WDG-REF-01”,然后单击“ 下一步”。
- 在“摘要”页上,单击“下一步”。
- 在“ 进度 ”页上,查看创建新成员身份规则的进度。
- 在 “完成 ”页上,单击“ 关闭”。
- 单击下一个。
摘要 查看完成上一向导页时提供的“ 详细信息 ”框中的信息,然后单击“ 下一步”。 Progress 将显示创建设备集合的进度。 完成 单击“关闭”。 有关详细信息,请参阅随 Configuration Manager 一起安装的 Configuration Manager 文档库中的“如何在 Configuration Manager 中创建集合”部分。
步骤 4-3:部署引用计算机任务序列
在 Configuration Manager 控制台中,将进程前面创建的任务序列部署到设备集合,其中包括进程前面创建的引用计算机。
部署任务序列
单击“开始”,指向“所有程序”,然后指向“Microsoft System Center 2012”。 指向Configuration Manager,然后单击“Configuration Manager控制台”。
在Configuration Manager控制台的导航窗格中,单击“软件库”。
在“软件库”工作区中,转到“概述/操作系统/任务序列”。
在预览窗格中,单击“Windows 8.1引用部署”。
在功能区的“ 主页 ”选项卡上的“ 部署 ”组中,单击“ 部署”。
“部署软件向导”将启动。
使用表 26 中的信息完成部署软件向导。 除非另有指定,否则接受默认值。
表 ARABIC 26。 有关完成部署软件向导的信息
在此向导页上 执行操作 常规 1. 在 “集合”中,单击“ 浏览”。
2. 在“浏览集合”对话框中,单击“Microsoft部署 - 引用计算机”,然后单击“确定”。
3. 在“注释”中,键入“将Windows 8.1部署到引用计算机”,然后捕获引用计算机的映像。
4.单击“ 下一步”。部署设置 1. 在 “用途”中,选择“ 可用”。
2.选中“ 使可用于启动媒体和 PXE ”复选框。
3.单击“ 下一步”。部署设置:计划 单击下一个。 部署设置:用户体验 单击下一个。 部署设置:警报 单击下一个。 部署设置:分发点 单击下一个。 摘要 查看完成上一向导页时提供的“ 详细信息 ”框中的信息,然后单击“ 下一步”。 Progress 将显示任务序列的部署进度。 完成 单击“关闭”。 有关详细信息,请参阅随 Configuration Manager 一起安装的 Configuration Manager 文档库中的“如何部署任务序列”部分。
步骤 4-4:创建任务序列可启动媒体
若要启动 MDT 过程,请通过创建任务序列可启动媒体磁盘,提供一种使用 Windows PE 和所需软件启动计算机的方法。 使用 Configuration Manager 控制台中的任务序列媒体向导创建可启动媒体,用于 USB 闪存驱动器、CD 或 DVD 上的存储。
创建任务序列可启动媒体磁盘
单击“开始”,指向“所有程序”,然后指向“Microsoft System Center 2012”。 指向Configuration Manager,然后单击“Configuration Manager控制台”。
在Configuration Manager控制台的导航窗格中,单击“软件库”。
在“软件库”工作区中,转到“概述/操作系统/任务序列”。
在功能区的“ 主页 ”选项卡上的“ 创建 ”组中,单击“ 创建任务序列媒体”。
“创建任务序列媒体向导”随即启动。
使用表 27 中的信息完成“创建任务序列媒体向导”。 除非另有指定,否则接受默认值。
表 27. 有关完成创建任务序列媒体向导的信息
在此向导页上 执行操作 选择媒体类型 1.单击“ 可启动媒体”。
2.清除 “允许无人参与的操作系统部署 ”复选框。
3.单击“ 下一步”。选择“媒体类型:媒体管理” 单击“ 基于站点的媒体”,然后单击“ 下一步”。 选择媒体类型:媒体类型 在 媒体文件中,键入 \\WDG-MDT-01\Capture$\CM2012_TS_Boot_Media.iso,然后单击“ 下一步”。 选择“媒体类型:安全性” 在 “密码 ”和 “确认密码”中,键入 P@ssw0rd,然后单击“ 下一步”。 选择媒体类型:启动映像 1. 在 启动映像中,单击“ 浏览”。
2.在 “选择启动映像 ”对话框中,单击“ Windows PE 自定义”,然后单击“ 确定”。
3. 在 “分发点”中,单击 “\\WDG-MDT-01.mdt2013.corp.woodgrovebank.com”,然后单击“ 确定”。
4. 在 “管理点”中,单击 “\\WDG-MDT-01.mdt2013.corp.woodgrovebank.com”,然后单击“ 确定”。
5.单击“ 下一步”。选择媒体类型:自定义 单击下一个。 摘要 查看完成上一向导页时提供的“ 详细信息 ”框中的信息,然后单击“ 下一步”。 Progress 将显示任务序列媒体的创建进度。 完成 单击“关闭”。 向导在 WDG-MDT-01Capture$ 共享文件夹中创建 CM2012_TS_Boot_Media.iso 文件。
如果 WDG-REF-01 是物理计算机,请创建国际标准化组织的 CD 或 DVD (ISO) 文件。 如果 WDG-REF-01 是 VM,请直接从 ISO 文件启动 VM。
有关创建任务序列可启动媒体磁盘的详细信息,请参阅随 Configuration Manager 一起安装的 Configuration Manager 文档库中的“如何创建可启动媒体”部分。
步骤 4-5:使用任务序列可启动媒体启动引用计算机
使用进程前面创建的任务序列可启动媒体磁盘启动引用计算机 (WDG-REF-01) 。 此介质在引用计算机上启动 Windows PE 并启动 MDT 进程。 在 MDT 过程结束时,Windows 8.1部署在引用计算机上,引用计算机的映像将保存到 \WDG-MDT-01\Capture$\WDG-REF-01.wim。
注意
还可以通过从 Windows 部署服务启动目标计算机来启动 MDT 进程。
使用任务序列可启动媒体启动引用计算机
使用进程前面创建的任务序列可启动媒体启动 WDG-REF-01。
Windows PE 启动,然后启动任务序列向导。
使用表 28 中的信息完成任务序列向导。 除非另有指定,否则接受默认值。
表 28. 有关完成任务序列向导的信息
在此向导页上 执行操作 欢迎使用任务序列向导 在 “密码”中,键入 P@ssw0rd,然后单击“ 下一步”。 选择任务序列 在列表框中,选择“Windows 8.1引用部署”,然后单击“下一步”。 使用 Deployment Workbench 监视引用计算机部署过程
在 WDG-MDT-01 上,单击“ 开始”,然后指向“ 所有程序”。 指向Microsoft部署工具包,然后单击“部署工作台”。
在 Deployment Workbench 控制台树中,转到 Deployment Workbench/Deployment Shares/MDT Deployment Share (C:\DeploymentShare$) /Monitoring。
在详细信息窗格中,查看 WDG-REF-01 的部署过程。
在“操作”窗格中,定期单击“ 刷新”。
部署过程的状态在详细信息窗格中更新。 继续监视部署过程,直到该过程完成。
在详细信息窗格中,单击“ WDG-REF-01”。
在操作窗格中,单击“属性”。
将显示 “WDG-REF-01 属性 ”对话框。
在 “WDG-REF-01 属性 ”对话框中的“ 标识 ”选项卡上,查看提供的有关部署过程的监视信息,如表 29 中所述。
表 29. 有关部署过程的监视信息
Information 说明 ID 要部署的计算机的唯一标识符。 计算机名称 要部署的计算机的名称。 部署状态 正在部署的计算机的当前状态;状态可以是以下情况之一:
- 正在运行。 任务序列正常运行且正在运行。
- 失败。 任务序列失败,部署过程失败。
- 已完成。 任务序列已完成。
- 无响应。 任务序列在过去四小时内未更新其状态,并假定为无响应。步骤 正在运行的当前任务序列步骤。 Progress 任务序列的总体进度。 进度栏指示任务序列步骤总数中有多少任务序列步骤已用完。 Start 部署过程开始的时间。 End 部署过程结束的时间。 过去了 部署进程已运行或运行(如果部署过程已完成)所花费的时间长度。 错误 部署过程中遇到的错误数。 Warnings 部署过程中遇到的警告数。 远程桌面 此按钮允许你与使用 Windows 远程桌面功能部署的计算机建立远程桌面连接。 此方法假定:
- 目标操作系统正在运行,并且已启用远程桌面支持
- mstsc.exe 位于路径中 注意: 如果受监视的计算机正在运行 Windows PE、尚未完成目标操作系统的安装或未启用远程桌面功能,则此按钮始终可见,但可能无法建立远程桌面会话。VM 连接 此按钮允许与 HyperV® 中运行的 VM 建立远程桌面连接。 此方法假定:
- 正在对 Hyper-V 上运行的 VM 执行部署
- vmconnect.exe 位于 %ProgramFiles%\Hyper-V 文件夹中 注意: 当 ZTIGather.wsf 检测到 Hyper-V 集成组件在受监视计算机上运行时,将显示此按钮。 否则,此按钮将不可见。DaRT 远程控制 此按钮允许使用诊断和恢复工具包 (DaRT) 中的远程查看器功能建立远程控制会话。
此方法假定:
- DaRT 已部署到目标计算机,当前正在运行
- DartRemoteViewer.exe位于 %ProgramFiles%\Microsoft DaRT 7\v7 文件夹中 注意:当 ZTIGather.wsf 检测到 DaRT 在受监视计算机上运行时,将显示此按钮。 否则,此按钮将不可见。每 10 秒自动刷新一次此信息 用于控制是否自动刷新对话框中信息的复选框。 如果复选框为:
- 选中后,每 10 秒刷新一次信息
- 清除后,信息不会自动刷新,必须使用“ 立即刷新 ”按钮手动刷新立即刷新 此按钮会立即刷新对话框中显示的信息。 在 “WDG-REF-01 属性 ”对话框中,单击“ 确定”。
关闭部署工作台。
使用 Get-MDTMonitorData cmdlet 监视引用计算机部署过程
在 WDG-MDT-01 上,单击“开始”,指向“管理工具”,然后单击“Windows PowerShell模块”。
此时会打开 Windows PowerShell Modules 命令提示符。
通过运行 New-PSDrive cmdlet 创建使用 MDT PowerShell 提供程序的Windows PowerShell驱动器,如以下示例所示:
New-PSDrive -Name DS001 -PSProvider mdtprovider -Root d:\DeploymentShare$通过运行 Get-MDTMonitorData cmdlet 查看 MDT 监视过程,如以下示例所示:
Get-MDTMonitorData -Path DS001:此命令返回在托管部署共享的同一台计算机上运行的 MDT 监视服务收集的监视数据,如以下示例输出所示:
Name : WDG-REF-01 PercentComplete : 96 Settings : Warnings : 0 Errors : 0 DeploymentStatus : 1 StartTime : 6/7/2012 6:45:39 PM EndTime : ID : 1 UniqueID : 94a0830e-f2bb-421c-b1e0-6f86f9eb9fa1 CurrentStep : 130 TotalSteps : 134 StepName : Gather LastTime : 6/7/2012 8:46:32 PM DartIP : DartPort : DartTicket : VMHost : XYL-DC-02 VMName : WDG-REF-01 ComputerIdentities : {}关闭Windows PowerShell控制台。
如果在部署过程中发生任何问题,请参阅 MDT 文档 故障排除参考。 完成后,引用计算机的捕获映像应存在于 \\WDG-MDT-01\Capture$\WDG-REF-01.wim 中。
步骤 5:创建和配置任务序列以部署目标计算机
在部署引用计算机的任务序列 (WDG-REF-01) 完成后,引用计算机的捕获映像将存储在 \\WDG-MDT-01\Capture$\WDG-REF-01.wim 中。 现在,创建一个任务序列,将引用计算机的捕获映像部署到目标计算机 (WDG-CLI-01) 。 此步骤完成后,可以将引用计算机的捕获映像部署到目标计算机。
通过以下方式创建并配置用于部署目标计算机的任务序列:
使用添加操作系统映像向导将上一步中捕获的 .wim 文件导入Configuration Manager,如步骤 5-1:将捕获的 .wim 文件导入Configuration Manager
使用创建 MDT 任务序列向导创建 MDT 任务序列模板,将引用计算机的捕获映像部署到目标计算机,如步骤 5-2:创建 MDT 任务序列以部署捕获的映像中所述
按照步骤 5-3:为新包和映像选择新包和映像中所述,为“创建 MDT 任务序列向导”创建的新包和映像选择分发点
按照步骤 5-4:自定义 MDT 配置文件中所述,自定义目标计算机的 MDT 配置文件(特别是CustomSettings.ini文件)
配置 Office Professional Plus 2010 的无人参与安装,如步骤 5-7:配置 Office Professional Plus 2010 的无人参与安装中所述
创建Configuration Manager应用程序以部署 Office Professional Plus 2010,如步骤 5-8:创建Office Professional Plus 2010 应用程序中所述
将 Office Professional Plus 2010 应用程序分发到分发点,如步骤 5-9:分发Office Professional Plus 2010 应用程序中所述
使 Office Professional Plus 2010 应用程序可供所有用户使用,如步骤 5-10:使Office Professional Plus 2010 应用程序可供所有用户使用中所述
创建新的自定义向导页以收集其他部署信息,如步骤 5-13:创建新的自定义向导页中所述
更新包含更新的 UDI 向导配置文件的 MDT 文件包,如步骤 5-15:更新 MDT 文件包的分发点中所述
步骤 5-1:将捕获的 .wim 文件导入Configuration Manager
将引用计算机 (WDG-REF-01) 的图像捕获到 .wim 文件后,将捕获的 .wim 文件导入Configuration Manager。 使用添加操作系统映像向导将捕获的 .wim 文件导入操作系统映像节点。
捕获的 WIM 文件包含两个映像,一个映像用于引用计算机上的每个分区。 使用包含Windows 8.1的映像说明确定哪些映像具有捕获Windows 8.1操作系统。 创建任务序列以将捕获的映像部署到目标计算机时,请使用映像索引。
将捕获的 .wim 文件导入Configuration Manager
单击“开始”,指向“所有程序”,然后指向“Microsoft System Center 2012”。 指向Configuration Manager,然后单击“Configuration Manager控制台”。
在Configuration Manager控制台的导航窗格中,单击“软件库”。
在“软件库”工作区中,转到“概述/操作系统/操作系统映像”。
在功能区的 “创建 ”组中,单击“ 添加操作系统映像”。
“添加操作系统映像向导”将启动。
使用表 30 中的信息完成“添加操作系统映像向导”。 除非另有指定,否则接受默认值。
表 30. 有关完成添加操作系统映像向导的信息
在此向导页上 执行操作 Data Source 在“路径”中,键入 \\WDG-MDT-01\Capture$\WDG-REF-01.wim,然后单击“ 下一步”。 常规 1. 在“名称”中,键入“Windows 8.1引用图像”。
2. 在 “版本”中,键入 1.00。
3. 在“注释”中,键入用于部署到目标计算机的Windows 8.1引用计算机 (WDG-REF-01) 捕获的图像,然后单击“下一步”。摘要 查看完成上一向导页时提供的“ 详细信息 ”框中的信息,然后单击“ 下一步”。 Progress 将显示操作系统映像的导入进度。 完成 单击“关闭”。 在预览窗格中,单击“Windows 8.1引用图像”。
在预览窗格中,单击“ 详细信息 ”选项卡。
将显示 .wim 文件中捕获的操作系统分区列表。 包含Windows 8.1的映像索引是稍后在创建 MDT 任务序列向导期间指定的映像索引。
记录包含Windows 8.1的图像索引。
提示
就此示例而言,映像索引 2 应具有Windows 8.1操作系统。
步骤 5-2:创建 MDT 任务序列以部署捕获的映像
捕获映像后,创建任务序列,将引用计算机 (WDG-REF-01) 捕获的映像部署到目标计算机 (WDG-CLI-01) 。 此任务序列所需的大部分包都是在流程的前面创建的。 但是,必须创建新的 MDT 自定义设置包,该包具有目标计算机的正确配置设置,并创建引用计算机的已捕获映像的操作系统映像。
创建任务序列模板以将捕获的映像部署到目标计算机
单击“开始”,指向“所有程序”,然后指向“Microsoft System Center 2012”。 指向Configuration Manager,然后单击“Configuration Manager控制台”。
在Configuration Manager控制台的导航窗格中,单击“软件库”。
在“软件库”工作区中,转到“概述/操作系统/任务序列”。
在功能区的“ 主页 ”选项卡上的“ 任务序列 ”组中,单击“ 创建 MDT 任务序列”。
“创建 MDT 任务序列向导”随即启动。
使用表 31 中的信息完成“创建 MDT 任务序列向导”。 除非另有指定,否则接受默认值。
表 31. 有关完成创建 MDT 任务序列向导的信息
在此向导页上 执行操作 选择模板 选择“ 客户端任务序列”,然后单击“ 下一步”。 选择模板:常规 1. 在“任务序列名称”中,键入“UDI - Windows 8.1目标部署”。
2. 在 “任务序列注释”中,键入 “任务序列”,以便使用 UDI 将捕获的引用计算机映像部署到目标计算机 (WDG-CLI-01) ,然后单击“ 下一步”。选择模板:详细信息 1. 在 “使用名称”中,键入 Woodgrove Bank Employee。
2. 在 “组织名称”中,键入 Woodgrove Bank。
3.单击“ 下一步”。选择模板:捕获设置 单击下一个。 启动映像 1.在 “指定现有启动映像包”中,单击“ 浏览”。
2. 在 “选择包 ”对话框中,单击“ Windows PE 自定义”,然后单击“ 确定”。
3.单击“ 下一步”。MDT 包 1. 在“指定现有Microsoft部署工具包文件包”中,单击“浏览”。
2.在 “选择包 ”对话框中,单击“ MDT 文件”,然后单击“ 确定”。
3.单击“ 下一步”。OS 映像 1.单击“ 指定现有 OS 映像”。
2. 在 “指定现有 OS 映像”中,单击“ 浏览”。
3. 在“选择包”对话框中,单击“Windows 8.1引用图像”,然后单击“确定”。
4.单击“ 下一步”。OS 映像:OS 映像索引 1. 在所选操作系统映像 (WIM) 文件包含多个映像。指定要部署的映像,选择“image_index (,其中image_index是包含Windows 8.1的映像索引,如步骤 5-1:将捕获的 .wim 文件导入Configuration Manager中标识;对于本指南,请选择 2) 。
2.单击“ 下一步”。部署方法 单击 “执行”用户驱动安装“,然后单击” 下一步”。 客户端包 1. 在 “指定现有 ConfigMgr 客户端包”中,单击“ 浏览”。
2. 在“选择包”对话框中,单击“Microsoft Configuration Manager客户端升级”,然后单击“确定”。
3.单击“ 下一步”。USMT 包 1. 在 “指定现有 USMT 包”中,单击“ 浏览”。
2.在 “选择包 ”对话框中,单击“ USMT”,然后单击“ 确定”。
3.单击“ 下一步”。设置包 1.单击“ 创建新设置包”。
2. 在 要创建的包源文件夹中,键入 \\WDG-MDT-01\Packages$\UDICustomSettings_Target,然后单击“ 下一步”。设置包:设置详细信息 1. 在“名称”中,键入“UDI 目标计算机自定义设置”。
2. 在 “版本”中,键入 1.00。
3. 在 “注释”中, 键入使用 UDI ((例如目标计算机的CustomSettings.ini) )的 MDT 部署过程的配置设置,然后单击“ 下一步”。Sysprep 包 单击下一个。 摘要 查看完成上一向导页时提供的“ 详细信息 ”框中的信息,然后单击“ 下一步”。 Progress 将显示任务序列的创建进度。 确认 单击“完成”。 将显示任务序列列表。 任务序列列表中列出了刚刚创建的任务序列 (UDI – Windows 8.1目标部署) 。
步骤 5-3:选择新包和映像的分发点
运行“创建 MDT 任务序列向导”为目标创建任务序列会生成新的软件分发包和新映像。 创建包和映像时,选择将从中复制包和映像并将其提供给目标计算机的分发点。
注意
在此示例中,只有一个分发点 (WDG-MDT-01) 。 但是,大多数生产网络将有多个分发点。 在生产环境中执行此步骤时,请为网络选择适当的分发点。
为名为 MDT 2013 目标计算机自定义设置) 的新目标计算机自定义设置包选择软件分发包 (分发点,并为名为 Windows 8.1 引用映像) 的引用计算机的新捕获的 .wim 文件选择操作系统映像包 (。
选择软件分发包的分发点
单击“开始”,指向“所有程序”,然后指向“Microsoft System Center 2012”。 指向Configuration Manager,然后单击“Configuration Manager控制台”。
在Configuration Manager控制台的导航窗格中,单击“软件库”。
在“软件库”工作区中,转到“概述/操作系统/任务序列”。
在预览窗格中,选择“UDI - Windows 8.1目标部署”。
在功能区的“ 主页 ”选项卡上的“ 部署 ”组中,单击“ 分发内容”。
“分发内容向导”将启动。
使用表 32 中的信息完成分发内容向导。 除非另有指定,否则接受默认值。
表 32. 有关完成分发内容向导的信息
在此向导页上 执行操作 常规 单击下一个。 内容 单击下一个。 常规:内容目标 1. 单击“ 添加”,然后单击“ 分发点”。
此时会显示“ 添加分发点 ”对话框。
2. 在“ 添加分发点 ”对话框中,选择 \\WDGMDT01.mdt2013.corp.woodgrovebank.com,然后单击“ 确定”。
\\WDGMDT01.mdt2013.corp.woodgrovebank.com 显示在 内容目标 列表中。
3.单击“ 下一步”。摘要 查看完成上一向导页时提供的“ 详细信息 ”框中的信息,然后单击“ 下一步”。 Progress 将显示软件分发进度。 完成 单击“关闭”。
步骤 5-4:自定义 MDT 配置文件
创建目标计算机的任务序列后,请自定义 MDT 配置文件,这些文件提供用于将Windows 8.1部署到目标计算机的配置设置,具体来说就是CustomSettings.ini。
自定义CustomSettings.ini文件时,将更新的文件保存到之前在 E:\Packages$\CustomSettings_Target) (过程中创建的 MDT 自定义设置包的源文件夹。
自定义目标计算机的 MDT 配置文件
在 Windows 资源管理器中,转到“E:\Packages$\CustomSettings_Target”文件夹,然后双击“ CustomSettings.ini”。
打开记事本,然后将以下行添加到环境所需的CustomSettings.ini文件,如清单 2 所示:
此设置配置目标计算机部署的监视。
注意
进行环境所需的任何其他更改。
清单 2. 默认CustomSettings.ini文件
[Settings] Priority=Default Properties=MyCustomProperty [Default] OSInstall=Y SkipCapture=YES SkipAdminPassword=NO SkipProductKey=YES EventService=http://WDG-MDT-01:9800保存文件,然后关闭记事本。
步骤 5-5:更新自定义设置包的分发点
在 Configuration Manager 中更新 MDT 目标计算机自定义设置包的源文件夹时,更新 MDT 目标计算机自定义设置包的分发点。 更新分发点会将 CustomSettings.ini 文件的更新版本复制到包中指定的部署共享。
更新自定义设置包的分发点
单击“开始”,指向“所有程序”,然后指向“Microsoft System Center 2012”。 指向Configuration Manager,然后单击“Configuration Manager控制台”。
在Configuration Manager控制台的导航窗格中,单击“软件库”。
在“软件库”工作区中,转到“概述/应用程序管理/包”。
在预览窗格中,单击“ MDT 目标计算机自定义设置”。
在功能区的“ 主页 ”选项卡上的“ 部署 ”组中,单击“ 更新分发点”。
此时会打开“Configuration Manager”对话框,通知你将更新所有分发点上的包。
在“Configuration Manager”对话框中,单击“确定”。
关闭所有打开的窗口和对话框。
步骤 5-6:自定义目标计算机的任务序列
对于大多数部署,在进程前面创建的Windows 8.1目标部署任务序列执行所有必要的步骤,无需修改。 在此示例中,修改任务序列模板,将本地管理员帐户的密码设置为已知值。 (默认情况下,任务序列将本地管理员帐户的密码设置为随机值。) 任务序列可能需要根据环境进行进一步的自定义。
自定义Windows 8.1目标部署任务序列
单击“开始”,指向“所有程序”,然后指向“Microsoft System Center 2012”。 指向Configuration Manager,然后单击“Configuration Manager控制台”。
在Configuration Manager控制台的导航窗格中,单击“软件库”。
在“软件库”工作区中,转到“概述/操作系统/任务序列”。
在预览窗格中,单击“UDI - Windows 8.1目标部署”。
在功能区的“ 开始 ”选项卡上的“ 任务序列 ”组中,单击“ 编辑”。
此时会打开“Windows 8.1引用部署任务序列编辑器”对话框。
在“Windows 8.1引用部署任务序列编辑器”对话框中,转到“PostInstall/Apply Windows 设置”。
在“ 属性 ”选项卡上,单击“ 启用帐户”并指定本地管理员密码。
在“ 属性 ”选项卡上的“ 密码 ”和“ 确认密码”中,键入 P@ssw0rd,然后单击“ 应用”。
对环境所需的任务序列进行任何其他修改,然后单击“ 确定”。
关闭所有打开的窗口和对话框。
步骤 5-7:配置 Office Professional Plus 2010 的无人参与安装
Configuration Manager分发用于部署 Office Professional Plus 2010 的文件和文件夹,但不提供在分发后执行无人参与安装的方法。 相反,必须使用 Office Professional Plus 2010 中提供的方法配置无人参与安装。 可以使用以下方法之一配置无人参与 (无提示) 安装 Office Professional Plus 2010:
(OCT) 安装程序自定义文件 (.msp 文件) 创建 Office 自定义工具。
修改Config.xml文件。
有关其中每种方法的详细信息,请参阅 在安装 Office 2010 之前自定义安装程序。
出于本指南的目的,Office Professional Plus 2010 的无人参与安装将通过创建 OCT 安装程序自定义文件 (.msp 文件) 来完成。 将 OCT 安装程序自定义文件保存在 汇报 文件夹中,Office Professional Plus 2010 安装向导会自动扫描该文件。
配置 Office Professional Plus 2010 的无人参与安装
在命令提示符下,键入以下命令,然后按 Enter。
e:在命令提示符下,键入以下命令,然后按 Enter。
cd \Source$\OfficeProPlus2010\在命令提示符下,键入以下命令,然后按 Enter。
setup /adminOCT 随即启动,并打开 “选择产品 ”对话框。
在 OCT 的“ 选择产品 ”对话框中,单击“ 确定”。
OCT 加载相应的信息,然后显示可在 .msp 文件中自定义的设置。
在 OCT 的导航窗格中,转到“安装/安装位置和组织名称”。
在预览窗格中的 “组织名称”中,键入 Woodgrove Bank。
在 OCT 的导航窗格中,转到“设置/许可和用户界面”。
在预览窗格中,选中“ 我接受许可协议中的条款 ”复选框。
在预览窗格中的 “显示级别”中,选择“ 无”。
在“ 文件 ”菜单中,单击“ 另存为”。
将打开“另存为”对话框。
在“另存为”对话框中,键入 E:\Source$\OfficeProPlus2010\汇报\OPP2010_Unattend,然后单击“保存”。
保存OPP2010_Unattend.msp 文件。
关闭所有打开的窗口和对话框。
步骤 5-8:创建Office Professional Plus 2010 应用程序
使用 UDI 执行 MDT 部署的优势之一是用户可以选择要在部署时安装的应用程序。 可以将任意数量的应用程序添加到Configuration Manager,然后在运行 UDI 向导时选择应用程序,如步骤 6-4:使用任务序列可启动媒体启动目标计算机中所述。
可以使用 UDI 向导设计器配置显示在 UDI 向导中的应用程序,如 步骤 5-11:自定义目标计算机的 UDI 向导配置文件中所述。
创建 Office Professional Plus 2010 应用程序
单击“开始”,指向“所有程序”,然后指向“Microsoft System Center 2012”。 指向Configuration Manager,然后单击“Configuration Manager控制台”。
在Configuration Manager控制台的导航窗格中,单击“软件库”。
在“软件库”工作区中,转到“概述/应用程序管理/应用程序”。
在功能区的“ 主页 ”选项卡上的“ 创建 ”组中,单击“ 创建应用程序”。
“创建应用程序向导”将启动。
使用表 33 中的信息完成“创建应用程序向导”。 除非另有指定,否则接受默认值。
表 3. 有关完成创建应用程序向导的信息
在此向导页上 执行操作 常规 单击“ 手动指定应用程序信息”,然后单击“ 下一步”。 常规:常规 1. 在“名称”中,键入Microsoft Office Professional Plus 2010 – x86。
2. 在管理员注释中,键入 32 位版本的 Microsoft Office Professional Plus 2010。
3.选中 “允许从安装应用程序任务序列操作而不是手动部署此应用程序 ”复选框。
4.单击“ 下一步”。常规:应用程序目录 1. 在本地化说明中,键入 32 位版本的 Microsoft Office Professional Plus 2010 供 Woodgrove Bank 员工使用。
2. 在“关键字”中,键入 Office Professional Plus 2010。
3.单击“ 下一步”。常规:部署类型 - 单击“添加”。
“创建部署类型向导”随即启动。 - 在 “创建部署类型向导”的“ 常规 ”页上,单击“ 手动指定部署类型信息 ”,然后单击“ 下一步”。
- 在“ 常规:常规信息 ”页上,执行以下步骤,然后单击“ 下一步”:
- 在“名称”中,键入 Microsoft Office Professional Plus 2010 – x32 (Windows Installer) 。
- 在“管理员注释”中,键入“使用本机 Windows Installer 部署Microsoft Office Professional Plus 2010”。
- 在 “常规: 内容 ”页上,执行以下步骤,然后单击“ 下一步”:
- 在 “内容位置”中,键入 \\WDGMDT01\Source$\OfficeProPlus2010。
- 在 “安装程序”中,键入 setup.exe。
- 在 “卸载程序”中,键入 setup.exe /uninstall PROPLUS。
- 在“ 常规:检测方法 ”页上,执行以下步骤,然后单击“ 下一步”:
- 单击“添加 子句”,
此时会显示“ 检测规则 ”对话框。 - 在“ 检测规则 ”对话框的“ 设置类型”中,选择“ Windows Installer”。
- 在“产品代码”中,单击“浏览”
此时会显示“ 打开 ”对话框。 - 在 “打开”对话框 的“ 文件名”中,键入 \\WDGMDT01\Source$\OfficeProPlus2010\ProPlus.WW\ProPlusWW.msi,然后单击“ 打开”。
Office Professional Plus 2010 的产品代码将显示在“产品代码”框中。 - 在“ 检测规则 ”对话框中,单击“ 确定”。
- 单击“添加 子句”,
- 在 “常规:用户体验 ”页上,执行以下步骤,然后单击“ 下一步”:
- 在 “安装行为”中,选择“ 为系统安装”。
- 在 “登录要求”中,选择“ 用户是否已登录”。
- 在 “安装程序可见性”中,选择“ 普通”。
- 在 “估计安装时间”中,键入 120。
- 在 “要求 ”页上,单击“ 下一步”。
- 在 “依赖项 ”页上,单击“ 下一步”。
- 在“摘要”页上,单击“下一步”。
- 在 “完成 ”页上,单击“ 关闭”。
“创建应用程序向导”将启动。 - 单击下一个。
摘要 查看完成上一向导页时提供的“ 详细信息 ”框中的信息,然后单击“ 下一步”。 Progress 将显示创建应用程序的进度。 完成 单击“关闭”。 Office Professional Plus 2010 – x86 应用程序将显示在预览窗格中。
- 单击“添加”。
步骤 5-9:分发Office Professional Plus 2010 应用程序
创建 Office Professional Plus 2010 应用程序后,需要将应用程序分发到分发点。 这样做允许从分发点安装应用程序。 就本指南而言,只有一个分发点 (WDG-MDT-01) 。 在典型的Configuration Manager部署中,通常有多个分发点。
分发 Office Professional Plus 2010 应用程序
单击“开始”,指向“所有程序”,然后指向“Microsoft System Center 2012”。 指向Configuration Manager,然后单击“Configuration Manager控制台”。
在Configuration Manager控制台的导航窗格中,单击“软件库”。
在“软件库”工作区中,转到“概述/应用程序管理/应用程序”。
在预览窗格中,单击“Microsoft Office Professional Plus 2012 – x86”。
在功能区的“ 主页 ”选项卡上的“ 部署 ”组中,单击“ 分发内容”。
“分发内容向导”将启动。
使用表 34 中的信息完成“分发内容向导”。 除非另有指定,否则接受默认值。
表 34. 有关完成分发内容向导的信息
在此向导页上 执行操作 常规 单击下一个。 常规:内容 单击下一个。 常规:内容目标 1. 单击“ 添加”,然后单击“ 分发点”。
此时会显示“ 添加分发点 ”对话框。
2. 在“ 添加分发点 ”对话框中,选择 \\WDGMDT01.mdt2013.corp.woodgrovebank.com,然后单击“ 确定”。
\\WDGMDT01.mdt2013.corp.woodgrovebank.com 显示在内容目标列表中。
3.单击“ 下一步”。摘要 查看完成上一向导页时提供的“ 详细信息 ”框中的信息,然后单击“ 下一步”。 Progress 将显示应用程序的分发进度。 完成 单击“关闭”。 关闭所有打开的窗口和对话框。
步骤 5-10:使 Office Professional Plus 2010 应用程序可供所有用户使用
创建 Office Professional Plus 2010 应用程序后,需要将应用程序分发到分发点。 这样做允许从分发点安装应用程序。 就本指南而言,只有一个分发点 (WDG-MDT-01) 。 在典型的Configuration Manager部署中,通常有多个分发点。
使 Office Professional Plus 2010 应用程序可供所有用户使用
单击“开始”,指向“所有程序”,然后指向“Microsoft System Center 2012”。 指向Configuration Manager,然后单击“Configuration Manager控制台”。
在Configuration Manager控制台的导航窗格中,单击“软件库”。
在“软件库”工作区中,转到“概述/应用程序管理/应用程序”。
在预览窗格中,单击“Microsoft Office Professional Plus 2010 - x86”。
在功能区的“ 主页 ”选项卡上的“ 部署 ”组中,单击“ 部署”。
“部署软件向导”将启动。
使用表 35 中的信息完成部署软件向导。 除非另有指定,否则接受默认值。
表 35. 有关完成部署软件向导的信息
在此向导页上 执行操作 常规 1. 在 “集合”中,单击“ 浏览”。
此时将显示 “选择集合 ”对话框。
2. 在 “选择集合 ”对话框中,单击“ 所有用户”,然后单击“ 确定”。
3. 在“注释”中,键入“使Microsoft Office Professional Plus 2010可供所有用户部署”。
4.单击“ 下一步”。内容 单击下一个。 部署设置 单击下一个。 计划 单击下一个。 警告 单击下一个。 摘要 查看完成上一向导页时提供的“ 详细信息 ”框中的信息,然后单击“ 下一步”。 Progress 将显示部署应用程序的进度。 完成 单击“关闭”。 关闭所有打开的窗口和对话框。
步骤 5-11:自定义目标计算机的 UDI 向导配置文件
User-Driven安装任务序列模板包括运行 UDI 向导的任务序列步骤。 当任务序列步骤运行 UDI 向导时,该步骤还会引用确定 UDI 向导配置的 XML 文件。 Scripts 文件夹中的 UDIWizard_Config.xml 文件控制 UDI 向导的行为。 使用 UDI 向导设计器自定义UDIWizard_Config.xml文件。
UDI 向导设计器包括表 36 中列出的 UDI 向导的预定义阶段组。 可以添加或删除显示在 UDI 向导中的向导页以及每个阶段组的每个向导页的顺序。
表 36. 每个支持的 MDT 部署方案的预定义阶段组
| 阶段组 | 说明 |
|---|---|
| 新建计算机 | 将 Windows 操作系统的新安装部署到新计算机且未迁移用户状态时,使用此阶段组作为部署的基础。 |
| Refresh | 使用此阶段组作为计算机刷新时部署的基础,包括必须重新映像才能实现映像标准化或解决问题的计算机。 |
| Replace | 当一台计算机替换另一台计算机时,使用此阶段组作为部署的基础。 现有用户状态迁移数据从原始计算机保存。 然后,将 Windows 的新安装部署到新计算机。 最后,用户状态数据将还原到新计算机。 |
自定义引用计算机的 UDI 向导配置文件
单击“开始”,指向“所有程序”,指向“Microsoft部署工具包”,然后单击“UDI 向导设计器”。
UDI 向导设计器启动。
在功能区的“ 开始 ”选项卡上的“ 文件菜单” 组中,单击“ 打开”。
在“ 打开 ”对话框的“ 文件名”中,键入 \\WDG-MDT-01\Packages$\MDT_Files\Scripts\UDIWizard_Config.xml,然后单击“ 打开”。
注意
这会打开位于 MDT 包文件夹中的 UDIWizard_Config.xml 文件的副本,该文件位于进程前面运行创建Microsoft部署任务序列向导时创建的 MDT 包文件夹中。
在“页面库”中,单击“ 安装程序”。
在功能区的“开始”选项卡上的“编辑设置”组中,单击“Configuration Manager”。
此时会显示 “网站设置 ”对话框。
在 “网站设置”对话框中 ,执行以下步骤,然后单击“ 确定”:
在 “站点服务器名称”中,键入 WDG-MDT-01。
在 “网站代码”中,键入 “NYC”。
单击“ 验证站点”。
在 “应用程序集合”中,键入 “所有用户”。
注意
在此处键入Configuration Manager集合必须与已部署到应用程序的 Configuration Manager 集合匹配。 在本指南中,你在步骤 5-10:使 Office Professional Plus 2010 应用程序可供所有用户使用中选择了“所有用户”集合。
在预览窗格中的“ 流 ”选项卡上,展开 “StageGroup:新建计算机”。
显示 StageGroup:新计算机流中使用的向导页列表。
注意
记下“阶段组:UDI 向导设计器中的新计算机流”中的向导页序列。 在 步骤 6-4:使用任务序列可启动媒体启动目标计算机中运行 UDI 向导时,将看到相同的向导页序列。
使用表 37 中列出的每个页面的信息配置 StageGroup:新计算机 流。 除非另有指定,否则接受默认值。
表 37. 有关配置 UDI 向导设计器页的信息
向导页面 单击“配置”选项卡,然后执行以下操作 BitLocker - 在 “BitLocker 模式”下,展开 “BitLocker 模式”。 在 BitLocker 复选框中,清除 “最初选中此复选框 ”复选框。
- 在 “BitLocker 模式”下,针对以下每个配置选项单击“ 已解锁 ”:
- BitLocker 复选框
- BitLocker 模式单选按钮
- PIN 文本框
每个配置选项的状态都更改为 “已锁定”,从而阻止用户在 UDI 向导中更改这些选项。Volume - 在“映像组合框”下,展开“映像组合行为”,在“映像组合框值”下,右键单击“Windows 8.1 RTM (x86) ”,然后单击“选择操作系统映像”。
此时会显示 “选择操作系统映像 ”对话框。 - 通过执行以下步骤完成 “选择操作系统映像 ”对话框,然后单击“ 确定”:
- 在“选择要添加的操作系统映像/安装程序”中,单击“image_index (,其中image_index是包含Windows 8.1的映像的映像索引,如步骤 5-1:将捕获的 .wim 文件导入Configuration Manager中标识;对于本指南,请选择 2) 。
- 在“显示名称”中,键入Windows 8.1引用图像 - x64。
- 在“图像组合框”下,展开“图像组合行为”;在“图像组合框值”下,右键单击“Windows 8.1 RTM (x86) ”,然后单击“删除项”。
此时会显示 “删除项目确认 ”对话框。 - 在 “删除项目确认 ”对话框中,单击“ 是”。
- 在 “用户数据和设置”下,展开“ 用户数据组合行为”,然后选中“ 格式:在安装期间清理目标卷上的所有数据 ”复选框。
- 在“ 用户数据组合行为”下,针对以下每个配置选项单击“ 已解锁 ”:
- 格式化驱动器
- Windows 目录
每个配置选项的状态都更改为 “已锁定”,从而阻止用户在 UDI 向导中更改这些选项。新计算机详细信息 1. 在“ 网络详细信息”下,展开“ 网络详细信息”;在 “域或工作组单选按钮”中,单击“ 域”。
2.在 “域或工作组单选按钮”下,单击“ 已解锁”。
状态更改为 “已锁定”,从而阻止用户在 UDI 向导中更改此选项。
3. 在“ 网络详细信息”下,展开 “域和 OU”,然后单击“ 添加域”。
此时会显示 “创建或编辑域信息 ”对话框。
4. 在 “创建或编辑域信息 ”对话框中,在 “域名” 中键入 mdt2013.corp.woodgrovebank.com。
5. 在“创建或编辑域信息”对话框的“友好名称”中,键入 Woodgrove Bank Active Directory 域,然后单击“确定”。安装程序 - 在 “软件和组”下,右键单击任何空白区域,然后单击“ 添加软件组”。
此时会显示 “添加/编辑软件组 ”对话框。 - 在 “添加/编辑软件组 ”对话框中的“ 名称”中,键入 “Woodgrove Bank 应用程序”,然后单击“ 确定”。
- 在 “软件和组”下,单击“ Woodgrove Bank 应用程序”。
- 在功能区的“ 开始 ”选项卡上的“ 常规软件项设置” 组中,单击“ 添加”,然后单击“ 将软件添加到组”。
“将软件添加到组向导”将启动。 - 执行以下步骤,完成“将软件添加到组向导”:
- 在“ 要添加哪种类型的软件项 ”页上,单击“ 我要添加应用程序”,然后单击“ 下一步”。
- 在“要添加的软件项的搜索Configuration Manager”页上,在“显示名称”中,键入Microsoft Office Professional Plus 2010 - x86。
- 在“搜索Configuration Manager”要添加的软件项“页上,单击”选择”。
此时会显示“ 搜索应用程序 ”对话框。 - 在“搜索应用程序”对话框中,单击“搜索”,单击“Microsoft Office Professional Plus 2010 - X86”,然后单击“确定”。
- 在“要添加的软件项的搜索Configuration Manager”页上,单击“完成”。
Microsoft Office Professional Plus 2010 – x86 显示在 Woodgrove Bank Applications 软件组下方。 - 在 “软件和组”下,单击“ 常规软件”。
- 在功能区的“ 主页 ”选项卡上的“ 常规软件项设置” 组中,单击“ 添加”,然后单击“ 删除项目”。
此时会显示 “删除所选项 ”对话框。 - 在 “删除所选项 ”对话框中,单击“ 是”。
- 在 “软件和组”下,选中 Woodgrove Bank 应用程序的复选框。
已选择组和Microsoft Office Professional Plus 2010 - x86。
在功能区的“ 开始 ”选项卡上,单击“ 保存”。
此时将显示“ 文件保存 ”对话框。
在“ 文件保存 ”对话框中,单击“ 确定”。
让 UDI 向导设计器保持打开状态,以便执行下一步。
步骤 5-13:创建新的自定义向导页
除了在其他 UDI 向导页上收集的信息外,还可以创建自定义向导页,以便收集部署信息。 根据 “生成自己的 页面”向导页类型创建自定义向导页。 创建自定义向导页后,可以向其添加控件并配置控件设置的任务序列变量。
对于本指南,Woodgrove Bank 希望允许用户输入其姓名及其工作部门。 Woodgrove Bank 按地理位置进行部门化。 此信息将用于在 Windows 中配置已注册的用户名和组织。 在此步骤中,将新的自定义向导页添加到“新建计算机”阶段组。
创建新的自定义向导页
在功能区的“ 主页 ”选项卡上的“ 页面库 ”组中,单击“ 添加页面”。此时将显示“ 添加新页 ”对话框。
在“ 添加新页 ”对话框的“ 页面类型 ”列中,单击“ 生成自己的页面”。
在 “显示名称”中,键入 “用户信息”。
在 “页面名称”中,键入 “UserInformationPage”,然后单击“ 确定”。
“ 用户信息” 页显示在页面库中。
在详细信息窗格中,单击“ 流 ”选项卡。
在“ 流 ”选项卡上,展开“新建计算机”阶段组。
将显示“新建计算机”阶段组中的向导页列表。
在“页面库”中,将“用户信息”页拖动到“流”选项卡上“新建计算机”阶段组中 BitLocker 页面之前的某个点。
在功能区的“ 开始 ”选项卡上,单击“ 保存”。
此时将显示“ 文件保存 ”对话框。
在“ 文件保存 ”对话框中,单击“ 确定”。
让 UDI 向导设计器保持打开状态,以便执行下一步。
步骤 5-14:将控件添加到“新建自定义向导”页
将新的 UDI 自定义向导页添加到“新建计算机”阶段组后,需要将相应的控件添加到新的自定义向导页。 控件将从“生成自己的页面”工具箱添加到自定义向导页,当你在 UDI 向导设计器的“ 配置 ”选项卡上查看自定义向导页时,会显示该页。
表 38 列出了自定义向导页的控件类型,如图 1 所示。
表 38. UDI 生成自己的页面工具箱中的控件类型
| 控件类型 | 说明 |
|---|---|
| 复选框 | 此控件允许你选择或清除配置选项,并充当传统用户界面 (UI) 复选框。 此控件具有相应的标签,可用于描述复选框的用途。 选中复选框时,此控件的状态为 True;清除复选框时,此控件的状态为 False。 复选框的状态存储在为此控件配置的任务序列变量中。 有关此控件的详细信息,请参阅 MDT 文档 工具包参考中的“复选框控件”。 |
| 组合框 | 此控件允许你从项列表中选择一个项,并充当传统的 UI 下拉列表。 此控件允许你在列表中添加或删除项,并提供将在为此控件配置的任务序列变量中设置的相应值。 有关此控件的详细信息,请参阅 MDT 文档 工具包参考中的“组合框控件”。 |
| Line | 此控件允许添加水平线,以将自定义向导页的一部分与另一部分分开。 此控件不收集任何配置值,而是用于直观地增强 UI。 有关此控件的详细信息,请参阅 MDT 文档 工具包参考中的“行控制”。 |
| Label | 此控件允许向向导页添加描述性只读文本。 此控件不收集任何配置值,而是用于直观地增强 UI。 有关此控件的详细信息,请参阅 MDT 文档 工具包参考中的“标签控件”。 |
| 无线电 | 此控件允许你从一组两个或多个选项中选择一个配置选项。 与传统单选按钮一样,可以将两个或多个这些控件组合在一起,然后用户可以选择单选按钮组中的选项之一。 将为每个选项分配唯一值。 分配给所选选项控件的值保存在为此控件配置的任务序列变量中。 有关此控件的详细信息,请参阅 MDT 文档 工具包参考中的“单选控制”。 |
| 位图 | 此控件允许将位图图形 (.bmp 文件) 添加到自定义向导页。 此控件不收集任何配置值,而是用于直观地增强 UI。 .bmp 文件的路径相对于 UDI 向导 (OSDSetupWizard.exe) 的位置。 有关此控件的详细信息,请参阅 MDT 文档 工具包参考中的“位图控件”。 |
| Textbox | 此控件允许你在自定义向导页上输入文本。 在此控件中键入的文本保存在为此控件配置的任务序列变量中。 有关此控件的详细信息,请参阅 MDT 文档 工具包参考中的“文本框控件”。 |
可以根据要收集的信息将这些控件的任意组合添加到自定义向导页。 此外,可以使用“ 显示网格线 ”复选框来显示或隐藏网格线,这些网格线可用于帮助直观地设计自定义向导页。
出于此示例的目的,你将创建自定义向导页,如图 1 所示。
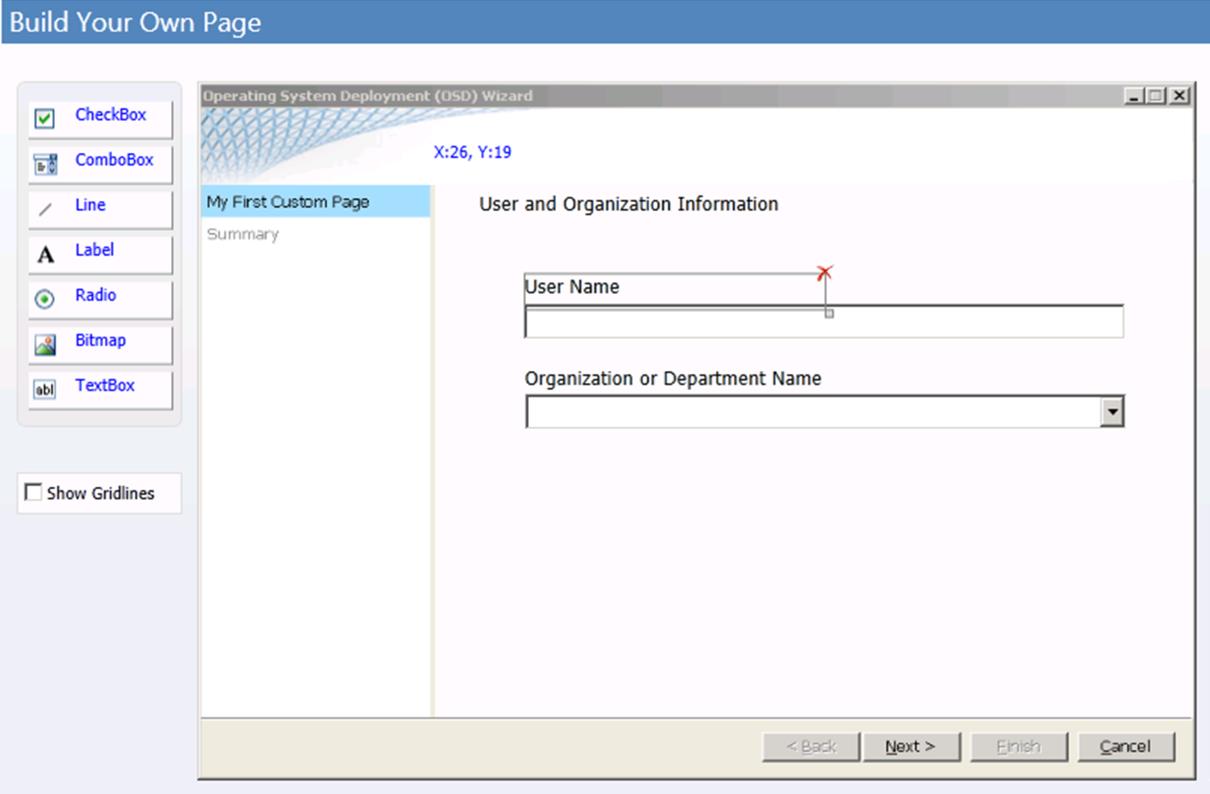 图 1。 要创建的自定义向导页
图 1。 要创建的自定义向导页
图 1. 要创建的自定义向导页
将控件添加到新的自定义向导页
在“页面库”中,单击“ 用户信息” 页。
在详细信息窗格中,单击“ 配置 ”选项卡。
将显示“生成自己的页面工具箱”和空向导页。
在“生成自己的页面”工具箱中,将 “标签” 控件拖动到空的向导页,大致采用以下坐标:
x = 30
y = 5
标签控件放置在向导页上,名为 label1。
在自定义向导页上,单击 “label1 ” (步骤 3) 中添加的标签控件。
此控件充当自定义向导页的标题,并描述页面的用途。
使用表 39 中的信息在“布局”选项卡上配置 label1 的 布局 属性。 除非另有说明,否则接受默认值。
表 39. label1 布局属性
属性 值 Label 用户和组织信息 X 30 Y 5 在“生成自己的页面”工具箱中,将 “标签” 控件拖动到空的向导页,大致采用以下坐标:
x = 60
y = 60
标签控件放置在向导页上,名为 label2。
在自定义向导页上,单击“ label2 ” (在上一步) 中添加的控件。
此控件充当用于输入用户名的文本框的标签。
使用表 40 中的信息在“布局”选项卡上配置 label2 的 布局 属性。 除非另有说明,否则接受默认值。
表 40. lable2 布局属性
属性 值 Label 用户名 X 60 Y 60 在“生成自己的页面”工具箱中,单击 “文本框” 控件并将其拖动到空向导页,其坐标大致为以下坐标:
x = 60
y = 80
Textbox 控件放置在向导页上,名为 text1。
在自定义向导页上,单击 “text1 ” (在上一步) 中添加的控件。
此控件是用于输入用户名的文本框。
使用表 41 中的信息在“布局”选项卡上配置 text1 的布局属性。 除非另有说明,否则接受默认值。
表 41. text1 布局属性
属性 值 X 60 Y 80 Width 400 使用表 42 中的信息在“设置”选项卡上配置 text1 的设置属性。 除非另有说明,否则接受默认值。
表 42. text1 设置属性
属性 值 任务序列变量名称 FullName 摘要页中可见的友好显示名称 已注册的用户名 在“生成自己的页面”工具箱中,将 “标签” 控件拖动到空的向导页,大致采用以下坐标:
x = 60
y = 60
“标签”控件放置在向导页上,名为 label3。
在自定义向导页上,单击 label3 (在上一步) 中添加的控件。
此控件充当组合框的标签,用于为用户选择组织或部门名称。
使用表 43 中的信息在“布局”选项卡上配置 lable3 的 布局 属性。 除非另有说明,否则接受默认值。
表 43. lable3 布局属性
属性 值 Label 组织或部门名称 X 60 Y 121 在“生成自己的页面”工具箱中,将 “组合框” 控件拖动到空向导页,其坐标大致为以下坐标:
x = 60
y = 140
组合框控件放置在向导页上,名为 combo1。
在自定义向导页上,单击 combo1 (上一步) 中添加的控件。
此控件是用于选择组织名称的组合框。
使用表 44 中的信息在“布局”选项卡上配置 combo1 的 布局 属性。 除非另有说明,否则接受默认值。
表 44. combo1 布局属性
属性 值 X 60 Y 80 Width 400 使用表 45 中的信息,将数据项添加到“布局”选项卡上 combo1 的 布局 属性。 除非另有说明,否则接受默认值。
表 45. combo1 数据项
值 显示值 伍德格罗夫银行 - 纽约市 伍德格罗夫银行 - 纽约市 伍德格罗夫银行 - 达拉斯 伍德格罗夫银行 - 达拉斯 伍德格罗夫银行 - 芝加哥 伍德格罗夫银行 - 芝加哥 伍德格罗夫银行 - 西雅图 伍德格罗夫银行 - 西雅图 使用表 46 中的信息在“设置”选项卡上配置 combo1 的设置属性。 除非另有说明,否则接受默认值。
表 46. combo1 设置属性
属性 值 任务序列变量名称 OrgName 摘要页中可见的友好显示名称 已注册的组织名称 在功能区的“ 开始 ”选项卡上,单击“ 保存”。
此时将显示“ 文件保存 ”对话框。
在“ 文件保存 ”对话框中,单击“ 确定”。
关闭 UDI 向导设计器。
步骤 5-15:更新 MDT 文件包的分发点
在 Configuration Manager 中更新 MDT 文件包的 UDI 向导配置文件(UDIWizard_Config.xml)后,更新 MDT 文件包的分发点。 更新分发点会将 UDIWizard_Config.xml 文件的更新版本复制到包中指定的部署共享。
更新 MDT 文件包的分发点
单击“开始”,指向“所有程序”,然后指向“Microsoft System Center 2012”。 指向Configuration Manager,然后单击“Configuration Manager控制台”。
在Configuration Manager控制台的导航窗格中,单击“软件库”。
在“软件库”工作区中,转到“概述/应用程序管理/包”。
在预览窗格中,单击“ MDT 文件”。
在功能区的“ 主页 ”选项卡上的“ 部署 ”组中,单击“ 更新分发点”。
此时会打开“Configuration Manager”对话框,通知你将更新所有分发点上的包。
在“Configuration Manager”对话框中,单击“确定”。
关闭所有打开的窗口和对话框。
Configuration Manager开始使用最新版本的 UDIWizard_Config.xml 文件更新分发点。 此过程可能需要几分钟时间。 检查包的状态,直到包状态的 “上次更新 ”值已更新为最近日期和时间。
步骤 6:将引用计算机的捕获映像部署到目标计算机
捕获引用计算机的映像并创建并配置任务序列后,部署捕获的映像。 配置 MDT 以提供部署到目标计算机所需的所有配置设置。 启动部署过程后,运行Windows 8.1的引用计算机的映像会自动部署到目标计算机,并使用定义的设置进行配置。
通过以下方式部署捕获的映像:
按照步骤 6-1:将目标计算机添加到Configuration Manager站点数据库中中所述,将目标计算机添加到Configuration Manager站点数据库
创建包含目标计算机的计算机集合,如步骤 6-2:创建包含目标计算机的计算机集合中所述
按照步骤 6-3:部署目标计算机任务序列中所述部署进程前面创建的任务序列
使用任务序列可启动媒体启动目标计算机,如步骤 6-4:使用任务序列可启动媒体启动目标计算机中所述
步骤 6-1:将目标计算机添加到Configuration Manager站点数据库
若要将没有独立媒体的操作系统部署到Configuration Manager当前未管理的新计算机,请在启动操作系统部署过程之前,将新计算机添加到 Configuration Manager 站点数据库。 Configuration Manager可以自动发现网络上安装了 Windows 操作系统的计算机;但是,如果计算机未安装操作系统,请使用导入计算机信息向导导入新的计算机信息。
将目标计算机添加到Configuration Manager站点数据库
单击“开始”,指向“所有程序”,然后指向“Microsoft System Center 2012”。 指向Configuration Manager,然后单击“Configuration Manager控制台”。
在Configuration Manager控制台的导航窗格中,单击“资产和符合性”。
在“资产和符合性”工作区中,转到“概述/设备”。
在功能区的“ 开始 ”选项卡上的“ 创建 ”组中,单击“ 导入计算机信息”。
导入计算机信息向导将启动。
使用表 47 中的信息完成导入计算机信息向导。 除非另有指定,否则接受默认值。
表 47. 有关完成导入计算机信息向导的信息
在此向导页上 具体操作 选择“源” 单击“ 导入单台计算机”,然后单击“ 下一步”。 选择源:单台计算机 1. 在 “计算机名称”中,键入 WDG-CLI-01。
2. 在 MAC 地址中,键入 mac_address (其中 mac_address 是目标计算机的主网络适配器的 MAC 地址 WDG-CLI-01) 。
3.单击“ 下一步”。选择源:数据预览 单击下一个。 选择源:选择目标集合 单击下一个。 摘要 查看完成上一向导页时提供的“ 详细信息 ”框中的信息,然后单击“ 下一步”。 Progress 将显示导入计算机的进度。 确认 单击“关闭”。 有关将新计算机添加到Configuration Manager站点数据库的详细信息,请参阅随 安装Configuration Manager文档库中的“如何在 Configuration Manager 中部署操作系统”部分中的“导入单台计算机的计算机信息”部分Configuration Manager。
步骤 6-2:创建包含目标计算机的计算机集合
在 Configuration Manager 控制台中,创建包含目标计算机的集合, (WDG-CLI-01) 。 稍后在播发进程前面创建的任务序列时使用此计算机集合。
创建包含目标计算机的计算机集合
单击“开始”,指向“所有程序”,然后指向“Microsoft System Center 2012”。 指向Configuration Manager,然后单击“Configuration Manager控制台”。
在Configuration Manager控制台的导航窗格中,单击“资产和符合性”。
在“资产和符合性”工作区中,转到“概述/设备集合”。
在功能区的“ 开始 ”选项卡上的“ 创建 ”组中,单击“ 创建设备集合”。
“创建设备集合向导”将启动。
使用表 48 中的信息完成“创建设备收集向导”。 除非另有指定,否则接受默认值。
表 48. 有关完成“创建设备收集向导”的信息
在此向导页上 执行操作 常规 - 在“名称”中,键入“Microsoft部署 – Batch 01”。
- 在“注释”中,键入要包含在部署的第一批计算机中的计算机。
- 在 “受限集合”中,单击“ 浏览”。
此时会显示“ 浏览集合 ”对话框。 通过执行以下步骤完成对话框:
- 在“ 浏览集合 ”对话框的“ 名称”中,单击“ 所有系统”。
- 单击“确定”。
- 单击下一个。
成员身份规则 - 单击“ 添加规则”,然后单击“ 直接规则”。
“创建直接成员身份规则”向导随即启动。 - 执行以下步骤,完成“创建直接成员身份规则向导”:
- 在欢迎页面上,单击下一个。
- 在 “搜索资源” 页上的“ 资源类”中,选择“ 系统资源”;在 “属性名称”中,选择“ 名称”;在 “值”中,键入 WDG-CLI-01;然后单击“ 下一步”。
- 在 “选择资源” 页上,选择“ WDG-CLI-01”,然后单击“ 下一步”。 注意: 将目标计算机 (WDG-CLI-01) 添加到所有系统的过程可能需要几分钟才能完成。 如果列表中未显示 WDG-CLI-01,请重复步骤 b 和 c,直到出现 WDGCLI01。
- 在“摘要”页上,单击“下一步”。
- 在 “完成 ”页上,单击“ 关闭”。
- 单击下一个。
摘要 查看完成上一向导页时提供的“ 详细信息 ”框中的信息,然后单击“ 下一步”。 Progress 将显示创建设备集合的进度。 完成 单击“关闭”。 有关详细信息,请参阅随 Configuration Manager 一起安装的 Configuration Manager 文档库中的“如何在 Configuration Manager 中创建集合”部分。
步骤 6-3:部署目标计算机任务序列
在Configuration Manager控制台中,部署在进程前面为目标计算机创建的任务序列。 将任务序列部署到进程前面创建的目标计算机的集合。
部署任务序列
单击“开始”,指向“所有程序”,然后指向“Microsoft System Center 2012”。 指向Configuration Manager,然后单击“Configuration Manager控制台”。
在Configuration Manager控制台的导航窗格中,单击“软件库”。
在“软件库”工作区中,转到“概述/操作系统/任务序列”。
在预览窗格中,单击“UDI - Windows 8.1目标部署”。
在功能区的“ 主页 ”选项卡上的“ 部署 ”组中,单击“ 部署”。
“部署软件向导”将启动。
使用表 49 中的信息完成部署软件向导。 除非另有指定,否则接受默认值。
表 49. 有关完成部署软件向导的信息
在此向导页上 执行操作 常规 1. 在 “集合”中,单击“ 浏览”。
2. 在“浏览集合”对话框中,单击“Microsoft部署 – Batch 01”,然后单击“确定”。
3. 在“注释”中,键入使用 UDI 将Windows 8.1部署到第一批目标计算机。
4.单击“ 下一步”。部署设置 1. 在 “用途”中,选择“ 可用”。
2.选中“ 使可用于启动媒体和 PXE ”复选框。
3.单击“ 下一步”。部署设置:计划 单击下一个。 部署设置:用户体验 单击下一个。 部署设置:警报 单击下一个。 部署设置:分发点 单击下一个。 摘要 查看完成上一向导页时提供的“ 详细信息 ”框中的信息,然后单击“ 下一步”。 Progress 将显示创建任务序列的部署进度。 完成 单击“关闭”。 有关详细信息,请参阅随 Configuration Manager 一起安装的 Configuration Manager 文档库中的“如何部署任务序列”部分。
步骤 6-4:使用任务序列可启动媒体启动目标计算机
使用进程前面创建的任务序列可启动媒体 (WDG-CLI-01) 启动目标计算机。 此介质在引用计算机上启动 Windows PE 并启动 MDT 进程。 在 MDT 过程结束时,Windows 8.1部署在目标计算机上。
注意
还可以通过从 Windows 部署服务启动目标计算机来启动 MDT 进程。
使用任务序列可启动媒体启动目标计算机
使用进程前面创建的任务序列可启动媒体启动 WDG-CLI-01。
Windows PE 启动,然后启动任务序列向导。
使用表 50 中的信息完成任务序列向导。 除非另有指定,否则接受默认值。
表 50. 有关完成任务序列向导的信息
在此向导页上 执行操作 欢迎使用任务序列向导 在 “密码”中,键入 P@ssw0rd,然后单击“ 下一步”。 选择任务序列 在列表框中,选择“UDI - Windows 8.1目标部署”,然后单击“下一步”。 在相应的任务序列步骤中,将启动 UDI 部署向导。
使用表 51 中的信息完成 UDI 部署向导。 除非另有指定,否则接受默认值。
表 51. UDI 部署向导的信息
在此向导页上 执行操作 欢迎使用 单击下一个。 用户信息 1. 在 “用户名”中, 键入 Woodgrove Bank Chicago Employee。
2. 在 “组织或部门名称”中,选择“ Woodgrove Bank – Chicago”。
3.单击“ 下一步”。BitLocker 单击下一个。 Volume 单击下一个。 选择目标 单击下一个。 部署准备情况 1. 查看配置检查,并确保所有检查的状态都设置为 “成功”。
2.单击“ 下一步”。新计算机详细信息 1. 在 “计算机名称”中,键入 WDG-CLI-01。 注意: 在未知计算机方案中,用户可以将计算机名称更改为适当的值。
2.在 “用户名”中,键入 “MDT2013\Administrator”。
3. 在 “密码” 和 “确认密码”中,键入 “P@ssw0rd”。
4.单击“ 下一步”。管理员密码 1. 在 “管理员密码 ”和 “确认密码”中,键入 “P@ssw0rd”。
2.单击“ 下一步”。用户设备相关性 选中“ 设置主要用户 ”复选框,然后单击“ 下一步”。 语言 单击下一个。 安装程序 验证是否已选中“Microsoft Office Professional Plus 2010 - x86”复选框,然后单击“下一步”。 摘要 查看在完成上一个向导页时提供的信息,然后单击“ 完成”。 使用 Deployment Workbench 监视引用计算机部署过程
在 WDG-MDT-01 上,单击“ 开始”,然后指向“ 所有程序”。 指向Microsoft部署工具包,然后单击“部署工作台”。
在 Deployment Workbench 控制台树中,转到 Deployment Workbench/Deployment Shares/MDT Deployment Share (C:\DeploymentShare$) /Monitoring。
在详细信息窗格中,查看 WDG-REF-01 的部署过程。
在“操作”窗格中,定期单击“ 刷新”。
部署过程的状态在详细信息窗格中更新。 继续监视部署过程,直到该过程完成。
在详细信息窗格中,单击“ WDG-REF-01”。
在操作窗格中,单击“属性”。
将显示 “WDG-REF-01 属性 ”对话框。
在 “WDG-REF-01 属性 ”对话框中的“ 标识 ”选项卡上,查看提供的有关部署过程的监视信息,如表 52 中所述。
表 52. 有关部署过程的监视信息
Information 说明 ID 要部署的计算机的唯一标识符。 计算机名称 要部署的计算机的名称。 部署状态 正在部署的计算机的当前状态;状态可以是以下情况之一:
- 正在运行。 任务序列正常运行且正在运行。
- 失败。 任务序列失败,部署过程失败。
- 已完成。 任务序列已完成。
- 无响应。 任务序列在过去四小时内未更新其状态,并假定为无响应。步骤 正在运行的当前任务序列步骤。 Progress 任务序列的总体进度。 进度栏指示任务序列步骤总数中有多少任务序列步骤已用完。 Start 部署过程开始的时间。 End 部署过程结束的时间。 过去了 部署进程已运行或运行(如果部署过程已完成)所花费的时间长度。 错误 部署过程中遇到的错误数。 Warnings 部署过程中遇到的警告数。 远程桌面 此按钮允许你与使用 Windows 远程桌面功能部署的计算机建立远程桌面连接。 此方法假定:
- 目标操作系统正在运行,并且已启用远程桌面支持
- mstsc.exe 位于路径中 注意: 如果受监视的计算机正在运行 Windows PE、尚未完成目标操作系统的安装或未启用远程桌面功能,则此按钮始终可见,但可能无法建立远程桌面会话。VM 连接 此按钮允许与 HyperV 中运行的 VM 建立远程桌面连接。 此方法假定:
- 正在对 Hyper-V 上运行的 VM 执行部署
- vmconnect.exe 位于 %ProgramFiles%\Hyper-V 文件夹中 注意: 当 ZTIGather.wsf 检测到 Hyper-V 集成组件在受监视计算机上运行时,将显示此按钮。 否则,此按钮将不可见。DaRT 远程控制 此按钮允许使用 DaRT 中的远程查看器功能建立远程控制会话。
此方法假定:
- DaRT 已部署到目标计算机,当前正在运行
- DartRemoteViewer.exe位于 %ProgramFiles%\Microsoft DaRT 7\v7 文件夹中 注意:当 ZTIGather.wsf 检测到 DaRT 在受监视计算机上运行时,将显示此按钮。 否则,此按钮将不可见。每 10 秒自动刷新一次此信息 用于控制是否自动刷新对话框中信息的复选框。 如果复选框为:
- 选中后,每 10 秒刷新一次信息
- 清除后,信息不会自动刷新,必须使用“立即 刷新 ”按钮手动刷新立即刷新 此按钮会立即刷新对话框中显示的信息。 在 “WDG-REF-01 属性 ”对话框中,单击“ 确定”。
关闭部署工作台。
使用 Get-MDTMonitorData cmdlet 监视引用计算机部署过程
在 WDG-MDT-01 上,单击“开始”,指向“管理工具”,然后单击“Windows PowerShell模块”。
此时会打开 Windows PowerShell Modules 命令提示符。
通过运行 New-PSDrive cmdlet 创建使用 MDT PowerShell 提供程序的Windows PowerShell驱动器,如以下示例所示:
New-PSDrive -Name DS001 -PSProvider mdtprovider -Root d:\DeploymentShare$通过运行 Get-MDTMonitorData cmdlet 查看 MDT 监视过程,如以下示例所示:
Get-MDTMonitorData -Path DS001:此命令返回在托管部署共享的同一台计算机上运行的 MDT 监视服务收集的监视数据,如以下示例输出所示:
Name : WDG-REF-01 PercentComplete : 96 Settings : Warnings : 0 Errors : 0 DeploymentStatus : 1 StartTime : 6/7/2012 6:45:39 PM EndTime : ID : 1 UniqueID : 94a0830e-f2bb-421c-b1e0-6f86f9eb9fa1 CurrentStep : 130 TotalSteps : 134 StepName : Gather LastTime : 6/7/2012 8:46:32 PM DartIP : DartPort : DartTicket : VMHost : XYL-DC-02 VMName : WDG-REF-01 ComputerIdentities : {} Name : WDG-CLI-01 PercentComplete : 26 Settings : Warnings : 0 Errors : 0 DeploymentStatus : 1 StartTime : 6/7/2012 3:07:13 AM EndTime : ID : 2 UniqueID : 94a0830e-f2bb-421c-b1e0-6f86f9eb9fa1 CurrentStep : 49 TotalSteps : 134 StepName : Capture Network Settings using MDT LastTime : 6/7/2012 3:08:32 AM DartIP : DartPort : DartTicket : VMHost : VMName : ComputerIdentities : {}关闭Windows PowerShell控制台。
如果在部署过程中发生任何问题,请参阅 MDT 文档 故障排除参考。 成功完成后,目标计算机运行的是配置Windows 8.1操作系统,类似于引用计算机。
部署过程完成后,Windows 8.1首次启动,并显示“部署完成”对话框中的“欢迎”选项卡。 “ 欢迎 ”选项卡显示有关部署的有用信息,并在部署出现问题时提供联系信息。
查看“部署摘要”和“已安装的应用程序”选项卡上的信息,验证是否正确安装了 Windows 8.1 和 Office Professional Plus 2010。 查看完这些表后,单击“启动 Windows”以首次登录到Windows 8.1。
注意
Configuration Manager应用程序不显示在“已安装的应用程序”选项卡上。相反,在用户首次登录到目标计算机后,会检测到它们。
反馈
即将发布:在整个 2024 年,我们将逐步淘汰作为内容反馈机制的“GitHub 问题”,并将其取代为新的反馈系统。 有关详细信息,请参阅:https://aka.ms/ContentUserFeedback。
提交和查看相关反馈