Microsoft Monitoring Agent 安装
必须在数据收集计算机上安装和配置 Microsoft Monitoring Agent。 还必须在 Log Analytics 网关上安装(如果部署该方案)。
有关 Microsoft Monitoring Agent 的详细信息,包括系统要求、网络防火墙配置要求、TLS 1.2 要求、下载和安装说明,请参阅 Agent Windows 文章。
以下信息列出了 Linux 和 Windows 代理与 Azure 商业云中的 Log Analytics 通信所需的代理和防火墙配置信息。 有关 MMA 的网络要求以及 Azure 政府或其他主权 Azure Log Analytics 服务的网络要求的完整最新信息,请参阅此处的文章。
| 代理资源 | 端口 | 方向 | 绕过 HTTPS 检查 |
|---|---|---|---|
| * .ods.opinsights.azure.com | 端口 443 | 出站 | 是 |
| * .oms.opinsights.azure.com | 端口 443 | 出站 | 是 |
| * .blob.core.windows.net | 端口 443 | 出站 | 是 |
| * .azure-automation.net | 端口 443 | 出站 | 是 |
从 Azure Log Analytics 下载 Microsoft Monitoring Agent (MMA) 安装文件并安装
在指定的数据收集计算机和 Log Analytics Gateway(如有使用)上,完成以下步骤。 如果部署 Log Analytics 网关方案,则先在网关上安装和配置 MMA。
注意
如果收集计算机无法连接到 Internet,请从连接到 Internet 的计算机执行前 3 个步骤。
- 在 Azure 门户中,转到 Log Analytics,选择工作区,然后单击“高级设置”图标。
- 点击 "连接的源",然后选择 "Windows 服务器"。
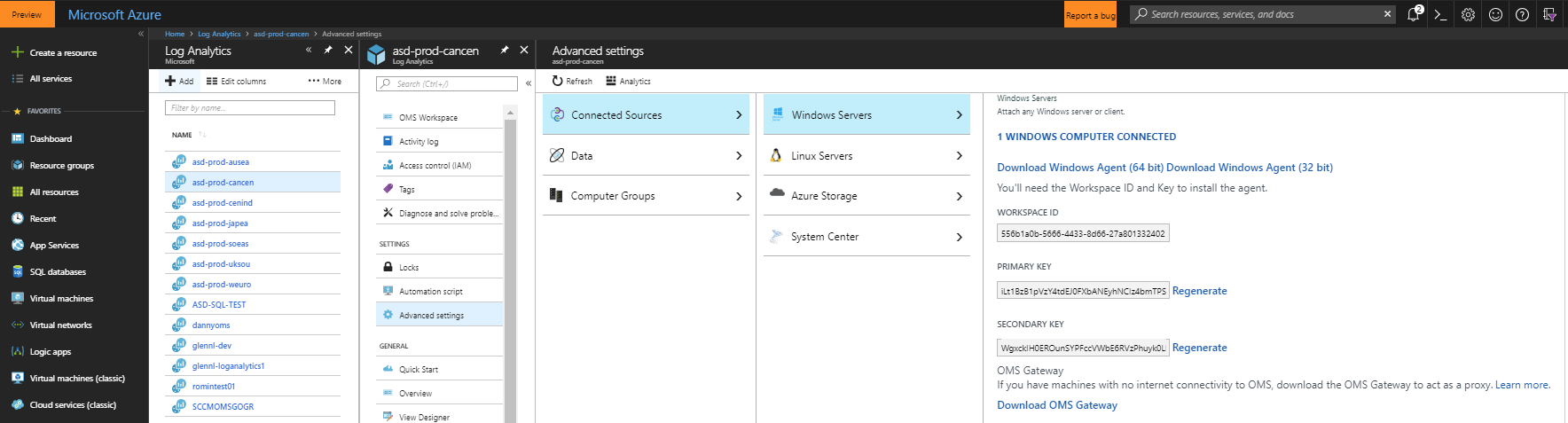
- 点击适用于您的计算机处理器类型的下载 Windows 代理链接以下载安装文件。 如果在另一台计算机上下载了代理,请将安装文件复制到数据收集计算机或 Log Analytics 网关服务器。
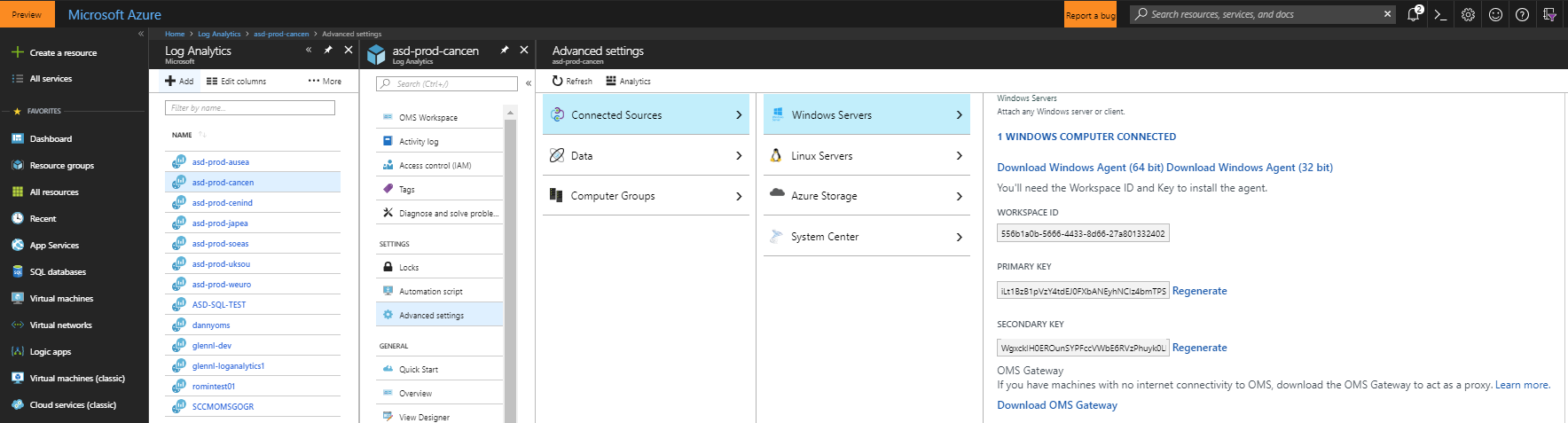
注意
如果为 System Center Operations Manager (SCOM) 安装了监视客户端,则安装程序仅提供升级代理,并保留现有设置。 升级 SCOM 代理不包括以下任何配置步骤。
后续步骤适用于没有为 SCOM 安装监视客户端的安装。 为 SCOM 升级监视代理时,请参阅本文的 Microsoft Monitoring Agent 升级部分。
- 运行安装程序以安装代理。
- 在欢迎页面上,单击下一个。
- 在“许可条款”页面上,阅读许可条件,然后点击“我同意”。
- 在“目标文件夹”页面上,更改或保留默认安装文件夹,然后点击“下一步”。
- 在“代理安装选项”页面上,选择“将代理连接到 Azure Log Analytics (OMS)”选项。 单击下一个。
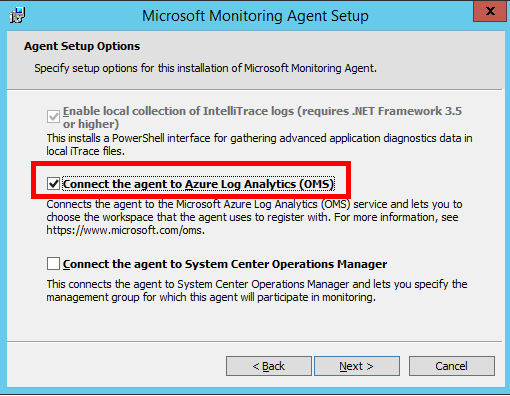
在“概述,设置仪表板”页面上,点击“连接的源”,然后从 Log Analytics 门户复制并粘贴“工作区 ID” 和“工作区密钥(主密钥)”。 (提示:点击“复制”按钮,然后粘贴到相应的“代理设置”字段中。 选择“Azure 商业版”,或者如果您正在使用 Azure 美国政府云,请从“Azure 云”下拉菜单中选择“Azure 美国政府”,然后点击“确定”。
如果正在数据收集计算机上安装代理,并使用 Log Analytics 网关部署方案,或者公司要求通过代理服务器访问,请点击“高级”按钮以提供 HTTP 代理配置。 如果未使用上述任何方案,请点击“下一步”并转到“步骤 12”。
指定 Log Analytics 网关的完全限定域名 (FQDN) 或 IP 地址和端口。 如果使用代理服务器而不是 Log Analytics 网关,请添加代理服务器信息,并根据需要添加身份验证凭据(Log Analytics 网关不需要),然后单击“下一步”两次。

- 在“Microsoft 更新”页面上,视情况选择“在我检查更新时使用 Microsoft 更新(推荐)”,然后点击“下一步”。
- 在“准备安装”页面上,查看您的选择,然后点击“安装”。
- 在Microsoft Monitoring Agent 配置成功完成 "页上,点击 完成。

- 完成后,Microsoft Monitoring Agent 将在 控制面板 中显示。 你可以在其中查看配置,并确认代理已连接到 Azure Log Analytics。 连接到 Log Analytics 时,代理显示一条消息,内容为:“Microsoft Monitoring Agent 已成功连接到 Log Analytics 服务”。
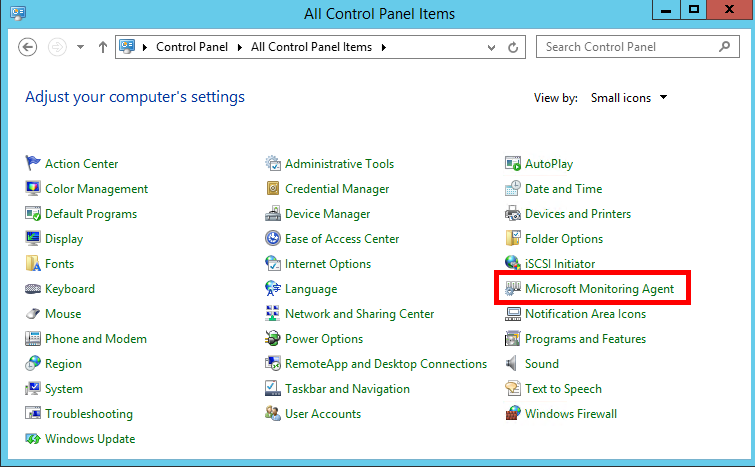
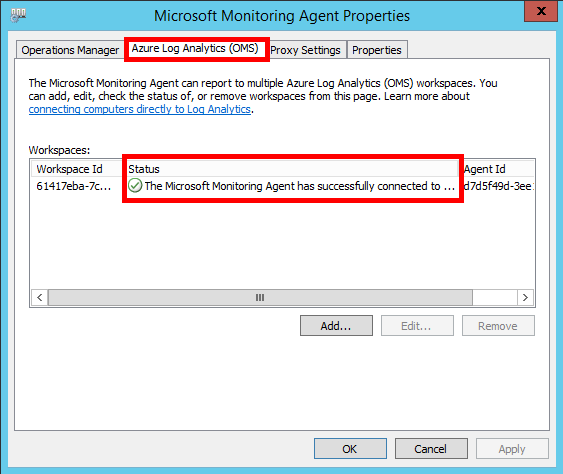
注意
如果已在 Log Analytics 上安装 Microsoft Monitoring Agent,你需要在数据收集计算机上重复上述安装步骤。
设置数据收集计算机之后,通过在目录中选择“配置 Microsoft 按需评估”文章,继续开始使用按需评估。
Microsoft Monitoring Agent 升级
如果已安装监视代理,Microsoft Monitoring Agent 安装程序将仅显示升级选项。 升级将保留现有配置,并添加新选项以配置 Log Analytics 工作区。
按照以下步骤执行升级,并为 Log Analytics 工作区配置代理。
- 运行安装程序以安装代理
- 在“欢迎”页面上,单击“下一步”
- 在“许可条款”页面上,阅读许可证,然后单击“我同意”
- 在“开始升级”页面上,单击“升级”
- 在“完成”页面上,单击“完成”
- 代理安装完成后,转到“控制面板”

- 单击“Microsoft Monitoring Agent”
- 如果已选择 Log Analytics 网关方案,或者已设置代理服务器,请转到“代理设置”选项卡。如果未使用此方案,请转到“步骤 9”
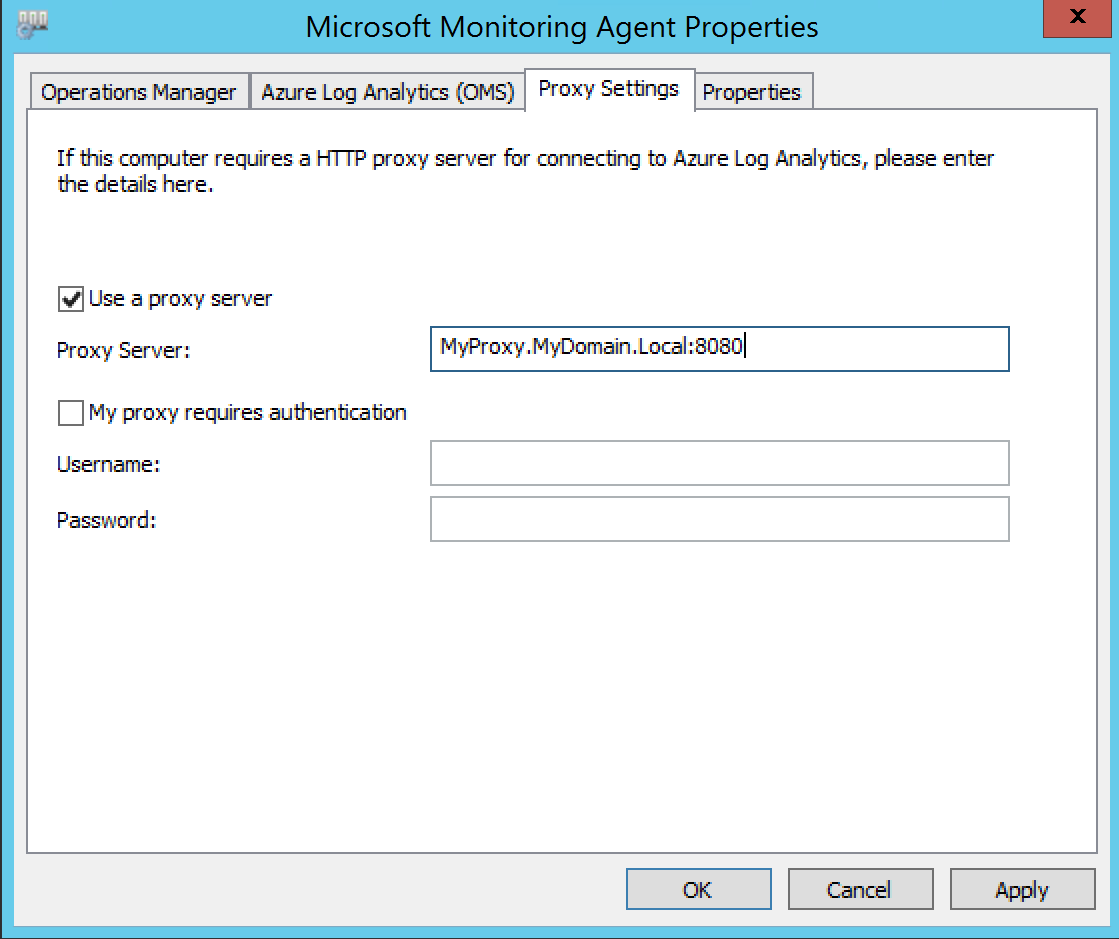
选择“使用代理服务器”,并指定 Log Analytics 网关的完全限定域名 (FQDN) 或 IP 地址和端口。 如果使用代理服务器而不是 Log Analytics 网关,请添加代理服务器信息,并根据需要添加身份验证凭据(Log Analytics 网关不需要),然后选择“应用 9”。选择“Azure Log Analytics (OMS)”选项卡并单击“添加”。
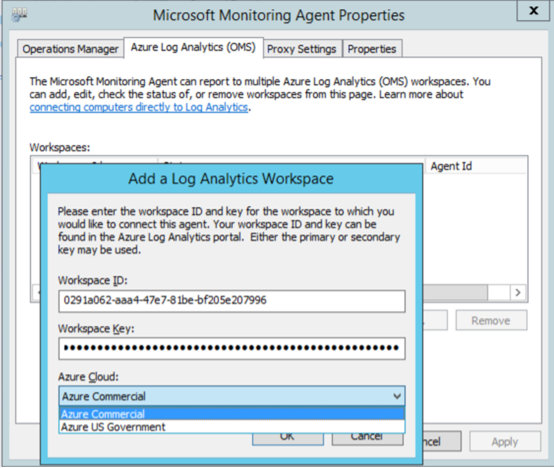
- 从 Log Analytics 门户复制并粘贴“工作区 ID” 和“工作区密钥(主密钥)”。 (提示:单击“复制”按钮,然后粘贴到相应“代理安装”字段中)。 选择“Azure 商业版”,或者如果你正在使用 Azure 美国政府云,请从“Azure 云”下拉菜单中选择“Azure 美国政府”,然后单击“确定”。
- “工作区”窗格中将显示一个感叹号。 单击“应用”。 这将停止并启动代理,数秒后,“工作区”窗格应类似以下示例。
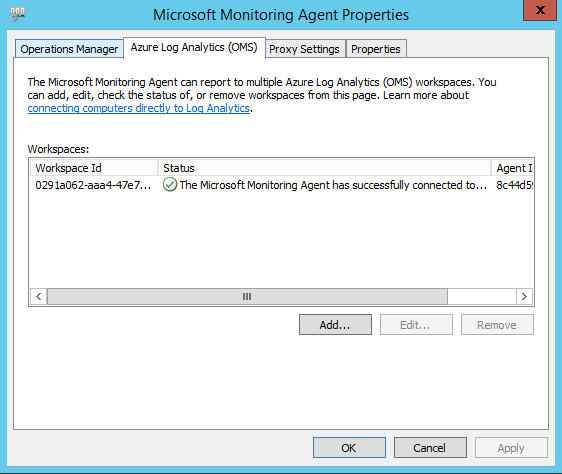
- 单击“确定”完成
- 单击“确定”以完成 Log Analytics 的 Microsoft Monitoring Agent 升级。
设置数据收集计算机之后,通过在目录中选择“配置 Microsoft 按需评估”文章,继续开始使用按需评估。
反馈
即将发布:在整个 2024 年,我们将逐步淘汰作为内容反馈机制的“GitHub 问题”,并将其取代为新的反馈系统。 有关详细信息,请参阅:https://aka.ms/ContentUserFeedback。
提交和查看相关反馈