SharePoint Online 中未显示个人资料图片
SharePoint Online 个人资料图片不会显示在 SharePoint 网站或人员 Web 部件中。 若要显示个人资料图片,请尝试以下分辨率。
解决方法选项 1:运行图片同步诊断
注意
此功能需要 Microsoft 365 管理员帐户。 此诊断不适用于 GCC High 或 DoD 环境,也不适用于由世纪互联运营的 Microsoft 365。
Microsoft 365 管理员用户有权访问可在租户中运行的诊断,以验证用户照片可能存在的问题。
选择“运行测试”,这将在Microsoft 365 管理中心填充诊断。
诊断对可能未看到更新的个人资料图片的用户执行大量验证。
解决方法选项 2:选择下面最相关的选项,并按照步骤操作
如果你有Exchange Online邮箱
- 查找要使用的照片,并将其存储在计算机、OneDrive 或其他可访问的位置。
- 在 office.com 使用工作或学校帐户登录到 Microsoft 365。
- 选择页面右上角显示姓名缩写或人员图标的圆圈。
- 在“ 我的帐户 ”窗格中,选择姓名缩写旁边的相机图标或人员图标。
- 选择 “上传新照片 ”并上传图片。
- 有关详细信息,请参阅将个人资料照片添加到 Microsoft 365。
检查图片以触发 Exchange Online 与 SharePoint Online 之间的同步:
- 将 SharePoint Online 中缺少照片的用户添加到现有人员 Web 部件,或创建新页面并将用户添加到人员 Web 部件,使用“显示页面上的人脉配置文件”和人员 Web 部件。
- 在专用 (InPrivate/Incognito) 浏览器会话中,要求每个用户浏览到他们添加到人员 Web 部件的位置。
如果所有这些步骤都已完成,并且照片在重试步骤后的 24 小时内未显示,请与 Microsoft 365 管理员联系。 如果不确定是谁,请参阅如何实现查找我的 Microsoft 365 管理员?
如果没有Exchange Online邮箱
查找要使用的照片,并将其存储在计算机、OneDrive 或其他可访问的位置。
在 office.com 使用工作或学校帐户登录到 Microsoft 365。
选择页面右上角显示姓名缩写或人员图标的圆圈。
选择 “我的 Office 配置文件”。
选择相机图标。
选择 “上传图片”。
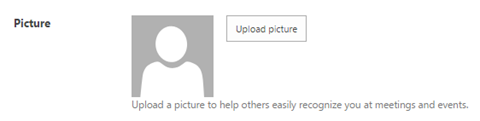
注意如果看到“更改照片”而不是“上传图片”,则表示你有一个Exchange Online邮箱。 请改为使用 Exchange Online 邮箱中的步骤操作。
选择“ 基本信息 ”选项卡,然后选择“ 上传图片”。 将显示 “选择图片 ”对话框。
从“选择图片”对话框将 图片 上传到 SharePoint Online。
有关详细信息,请参阅 在 Office Delve 中查看和更新个人资料。
如果所有这些步骤都已完成,但照片仍未显示,请与 Microsoft 365 管理员联系。 如果不确定是谁,请参阅如何实现查找我的 Microsoft 365 管理员?
SharePoint 管理员的步骤
如果用户遇到此问题,检查将“图片配置文件”属性设置为用户可编辑。 如果此项未设置为“用户可编辑”,SharePoint 将不会将图片与Exchange Online同步。
- 转到Microsoft 365 管理中心。
- 选择“ 显示所有>SharePoint>经典 SharePoint 管理中心>”“用户配置文件>管理用户属性”。
- 选择“ 图片 ”属性,然后选择“ 编辑”。
- 选中 “允许用户编辑此属性的值 ”框,然后选择“ 确定”。
确认 Picture 属性用户可编辑后,请让用户重试上述部分中的步骤。 如果图片仍未显示,请联系 Microsoft 支持部门。
注意
- 对于Exchange Online用户,同步和更新 SharePoint 图片仍需要 24 小时。
- 对于Exchange Online用户,将图片 Exchange 同步状态更改为 0 并将用户图片直接上传到 SharePoint 只是暂时的更改。 下次从Exchange Online进行图片同步时,用户以前上传的 SharePoint 图片将被Exchange Online中存在的个人资料图片覆盖。
References
-
免责 声明 版权所有 (c) Microsoft Corporation。 保留所有权利。 此脚本不附带任何明示、默示或法定保证,甚至不保证适销性或针对特定用途的适用性,也不保证所有权或不侵权。 使用或使用此脚本的结果的全部风险仍由你承担。
反馈
即将发布:在整个 2024 年,我们将逐步淘汰作为内容反馈机制的“GitHub 问题”,并将其取代为新的反馈系统。 有关详细信息,请参阅:https://aka.ms/ContentUserFeedback。
提交和查看相关反馈