使用非 Windows 身份验证将数据刷新计划到数据源
本文由技术专家 汤姆·肖尔撰写。
本文介绍用于计划 PowerPivot 工作簿的配置要求和方法,这些工作簿在 2010 到 2016) 的 PowerPivot for Microsoft SharePoint (中使用非 Windows 身份验证连接到数据源。
注意
在尝试此配置之前,请确保基本数据刷新(例如,将安全存储与 Windows 身份验证配合使用的基本 SQL 或 Analysis Services 数据源)在场中正常运行。
先决条件
- PowerPivot 无人参与帐户必须配置一个有效的 Windows 帐户,该 帐户有权访问 您尝试刷新的工作簿 (从技术上讲,还可以使用使用 Windows 凭据的第二个 安全存储 帐户。但对于此示例) ,我们将保持简单。
- 如果使用第三方提供程序 (Oracle(例如) ),则必须能够成功从 PowerPivot Analysis Services 实例 () 连接到数据源。
- 用于计划数据刷新的帐户必须至少对尝试刷新的数据具有读取权限。
- 工作簿无法随时更改其身份验证模式。 如果数据模型是使用 Windows 身份验证生成的,然后更改为使用SQL Server身份验证或任何其他身份验证模式,则可能会导致身份验证问题,并且需要重新生成以支持。
使用非 Windows 身份验证将计划数据刷新设置为数据源的方法
方法 1:使用安全存储
使用组类型创建新的安全存储目标应用程序。
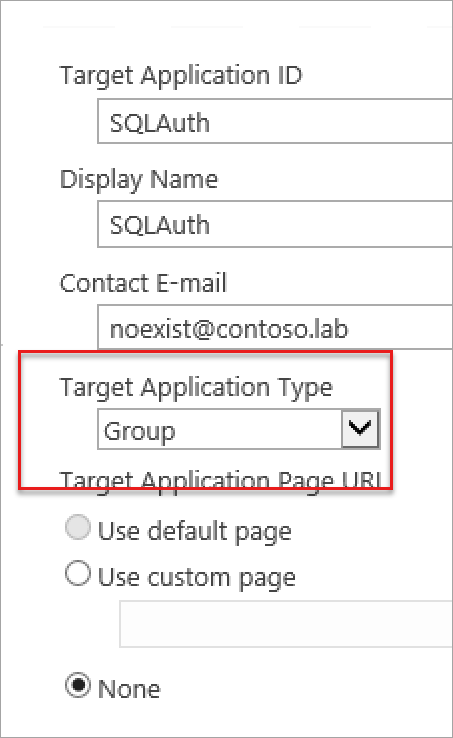
在下一页上,请确保将中间字段更改为“用户名”和“密码”。 使用非 Windows 凭据时,它们是唯一可以选择的有效字段。 页面左侧的字段可编辑为所需的任何字段。
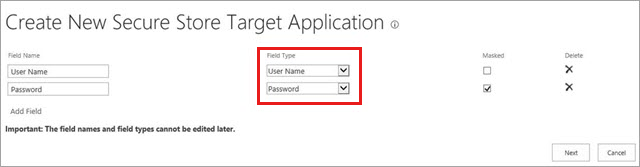
设置目标应用程序管理员和成员。 成员组是有权在网站上使用安全存储目标应用程序的用户组。
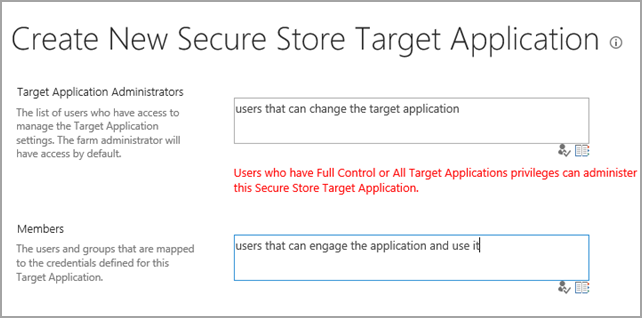
在“main安全存储”页上,在刚刚创建的新目标应用程序上设置凭据。
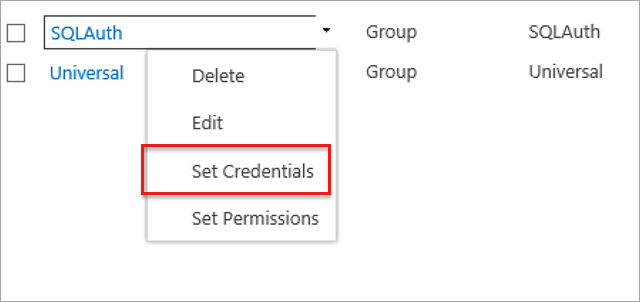
设置凭据后,我们可以返回到库中的工作簿并设置计划。

保留第一组单选按钮,因为它们仅是 Windows 身份验证的选项。 选择“ 数据源凭据 ”下的第三个选项,并在“ ID ”文本框中键入安全存储目标应用程序的名称。
注意
请确保以用户帐户而不是管理员身份测试此帐户。
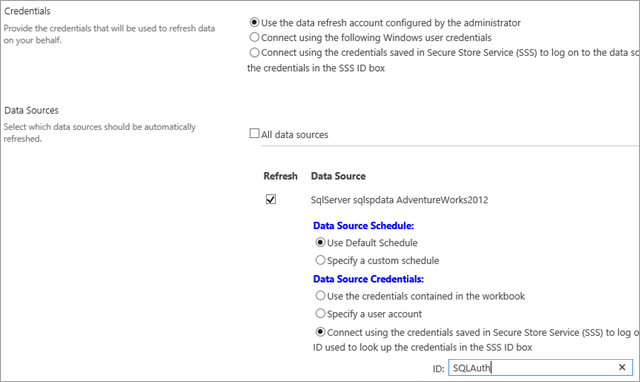
方法 2:指定用户帐户
单击库中工作簿的“设置计划”图标。

保留第一组单选按钮,因为它们仅是 Windows 身份验证的选项。 选择“数据源凭据”下的第二个选项“指定用户帐户”,并键入有权访问此特定数据源的帐户的登录名和密码。

注意
此方法创建工作簿专门使用的临时安全存储 ID。 清除或更改计划时,将删除 ID。
反馈
即将发布:在整个 2024 年,我们将逐步淘汰作为内容反馈机制的“GitHub 问题”,并将其取代为新的反馈系统。 有关详细信息,请参阅:https://aka.ms/ContentUserFeedback。
提交和查看相关反馈