创建用于数据内容迁移的用户映射文件
本文介绍如何创建可与 SharePoint 迁移工具 (SPMT) 一起使用的用户映射文件。
SPMT 使您能够将文件从 SharePoint 本地文档库或本地文件共享迁移到 Microsoft 365。 该工具对 Microsoft 365 用户免费。
注意
目前,21Vianet 在中国运营的 Office 365 用户还无法使用 SharePoint 迁移工具。
从本地文件共享或本地 SharePoint Server 文档库迁移文件时,可使用默认用户映射文件。 或者,可以按照以下准则创建自己的映射文件。 使用任意文本编辑器或 Excel 等应用程序创建此 CSV 文件。
CSV 文件格式
重要
对于 SharePoint Server 2010 迁移,A 列仅支持登录名。
对于 SharePoint Server 2013 及更高版本,你可以使用 A 列中的登录名或 SID。
对于所有 SharePoint Server 版本:
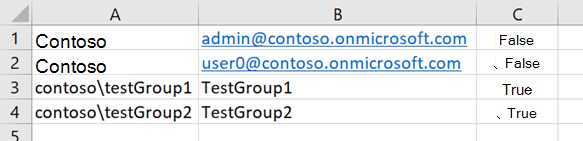
除了使用登录名之外,只有 SharePoint Server 2013 和 2016 可以使用此格式:

重要
请勿在 CSV 文件中包含标题行。
创建用于数据迁移的用户映射文件
以下示例使用 Excel 创建 CSV 文件。
启动 Excel。
输入用于用户映射的值。
列 A: 从源位置输入 用户的登录名。 必需。
列 B: 在目标网站上,输入用户主体名称 (UPN)。 必需。
C 列: 如果目标网站上的用户主体名称为 Active Directory (AD) 组,请输入 TRUE。 如果不是 AD 组,请输入 FALSE。 必需。
关闭并另存为逗号分隔 (*.csv) 文件。
将用户映射文件上传到 SharePoint 迁移工具
创建自己的用户映射文件后,将其上传到 SharePoint 迁移工具。
启动 SPMT。 输入 Microsoft 365 用户名和密码,然后选择“登录”。
选择“开始首次迁移”。
选择迁移类型。
输入源信息,然后选择“下一步”。
输入目标信息,然后选择“下一步”。
审阅迁移详细信息,然后选择“下一步”。
在“选择设置”页上,展开“查看所有设置”。
在“用户映射”框中的“用户”下,依次选择“选择文件”和用户映射文件。
选择“保存”。
重要
SPMT 仅迁移默认 SharePoint 组。
不能将 AD 组映射到目标网站中的 SharePoint 组。 不能使用 SPMT 将 SharePoint Server 组映射到 SharePoint 组。
反馈
即将发布:在整个 2024 年,我们将逐步淘汰作为内容反馈机制的“GitHub 问题”,并将其取代为新的反馈系统。 有关详细信息,请参阅:https://aka.ms/ContentUserFeedback。
提交和查看相关反馈