验证Skype for Business Server中的拓扑
总结:了解如何验证Skype for Business Server拓扑和 Active Directory 服务器是否按预期工作。
发布拓扑并在拓扑中的每个服务器上安装Skype for Business Server系统组件后,即可验证拓扑是否按预期工作。 这包括验证配置是否已传播到所有 Active Directory 服务器,以便整个域知道Skype for Business在域中可用。 您可以按照任意顺序完成第 1 步至第 5 步。 但第 6、7、8 步必须在第 1 步至第 5 步之后按照图表所示顺序依次完成。 验证拓扑是 8 个步骤中的第 8 步。

测试前端池部署
最后一步是测试前端池,并确认Skype for Business客户端可以相互通信。
添加用户并验证客户端连接
使用 Active Directory 计算机和用户为安装Skype for Business Server 控制面板的 Skype for Business Server 部署 (添加管理员角色的 Active Directory 用户对象,) CSAdministrator 组。
重要
如果未将适当的用户和组添加到 CsAdministors 组,则打开Skype for Business Server 控制面板时将收到错误,其中显示“未授权:由于基于角色的访问控制 (RBAC) 授权失败,访问被拒绝。
如果用户对象当前已登录,则注销后重新登录,以注册新的组分配。
注意
用户帐户不能是运行Skype for Business Server的任何服务器的本地管理员。
使用管理帐户登录到安装了 Skype for Business Server 控制面板 的计算机。
启动Skype for Business Server 控制面板,然后提供凭据(如果出现提示)。 Skype for Business Server 控制面板显示部署信息。
在左侧导航栏中,单击“拓扑”,然后确认服务状态显示带有绿色箭头的计算机,并且复制状态的绿色检查标记位于已部署并联机的每个Skype for Business Server角色旁边。
在左侧导航栏中,单击用户,然后单击启用用户。
在“新建Skype for Business Server用户”页上,单击“添加”。
要为希望查找的对象定义搜索参数,可以在从 Active Directory 中选择页上选择搜索,然后选择单击添加筛选器。 还可以选择LDAP 搜索,然后输入 LDAP 表达式以筛选或限制将返回的对象。 确定“搜索”选项后,单击查找。
在搜索结果窗格中,选择要添加的用户,然后单击 确定。
在“新建Skype for Business Server用户”页上,所选用户位于“用户”显示中。 In the Assign users to a pool list, select the server where the users should reside.
您可以使用以下列表中的选项来配置对象。
生成用户的 SIP URI
电话
线路 URI
会议策略
客户端版本策略
PIN 策略
外部访问策略
存档策略
位置策略
客户端策略
若要测试基本功能,请选择“ 生成用户的 SIP URI ”设置所需的选项, (配置中的其他选项使用默认设置) ,然后单击“ 启用”,如图所示。

将显示一个摘要页,该页在“已启用”列中显示检查标记,以指示用户已设置。 SIP 地址列将显示用户登录配置所需的地址。
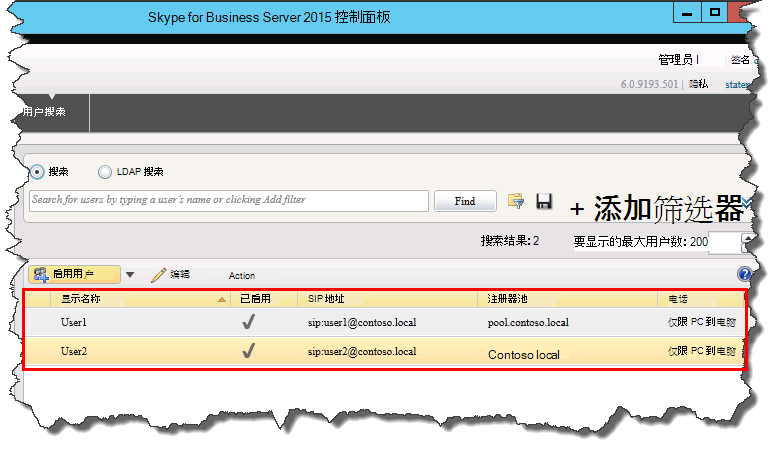
使一个用户登录到加入域的计算机,另一个用户登录到域中的另一台计算机。
在两台客户端计算机上安装Skype for Business客户端,然后验证两个用户是否可以登录到Skype for Business Server并且可以相互发送即时消息。