创建和运行 Python 笔记本
适用于: SQL Server 2019 (15.x)
本教程演示如何使用 Python 内核在 Azure Data Studio 中创建和运行笔记本。
先决条件
创建笔记本
以下步骤演示如何在 Azure Data Studio 中创建笔记本文件:
打开 Azure Data Studio。 如果系统提示连接到 SQL Server,则可以进行连接或单击“取消” 。
在“文件”菜单中,选择“新建笔记本”。
对“内核” 选择“Python 3” 。 “附加到”设置为“localhost”。

可使用“文件”菜单中的“保存”或“另存为…”命令保存笔记本 。
若要打开笔记本,可以使用“文件”菜单中的“打开文件…”命令,选择“欢迎”页上的“打开文件”,或使用命令面板中的“文件: 打开”命令。
更改 Python 内核
第一次连接到笔记本中的 Python 内核时,将显示“为笔记本配置 Python”页面。 可以选择以下任一项:
- “新 Python 安装” ,用于为 Azure Data Studio 安装 Python 的新副本,或是
- “使用现有 Python 安装” ,用于指定供 Azure Data Studio 使用的现有 Python 安装的路径
若要查看活动 Python 内核的位置和版本,请创建一个代码单元格,并运行以下 Python 命令:
import os
import sys
print(sys.version_info)
print(os.path.dirname(sys.executable))
连接到不同的 Python 安装:
- 在“文件”菜单中,选择“首选项”,然后选择“设置” 。
- 在“扩展”下滚动到“笔记本配置” 。
- 在“使用现有 Python”下,取消选中“笔记本使用的预先存在的 python 安装的本地路径”选项 。
- 重启 Azure Data Studio。
当 Azure Data Studio 启动并且你连接到 Python 内核时,将显示“为笔记本配置 Python”页面,你可以选择创建新 Python 安装或指定现有安装的路径。
运行代码单元格
可单击单元格左侧的“运行单元格”按钮(圆形黑色箭头),创建包含可就地运行的 SQL 代码的单元格。 单元格完成运行后,结果会显示在笔记本中。
例如:
选择工具栏中的“+代码”命令,添加一个新的 Python 代码单元格 。
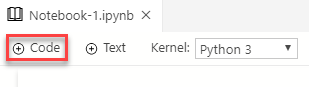
将以下示例复制并粘贴到单元格,然后单击“运行单元格”。 此示例执行简单的数学运算,结果如下所示。
a = 1 b = 2 c = a/b print(c)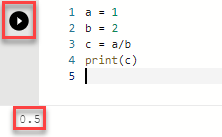
后续步骤
了解有关笔记本的详细信息:
反馈
即将发布:在整个 2024 年,我们将逐步淘汰作为内容反馈机制的“GitHub 问题”,并将其取代为新的反馈系统。 有关详细信息,请参阅:https://aka.ms/ContentUserFeedback。
提交和查看相关反馈