教程:使用 Azure Data Studio 启用表空间使用情况示例见解小组件
本教程演示如何在数据库仪表板上启用见解小组件,从而提供有关数据库中所有表的空间使用情况的一览式视图。 在本教程中,你将学习如何执行以下操作:
- 使用内置见解小组件示例快速打开见解小组件
- 查看表空间使用情况的详细信息
- 在见解图上筛选数据和查看标签详细信息
先决条件
本教程需要使用 SQL Server 或 Azure SQL 数据库 TutorialDB。 若要创建 TutorialDB 数据库,请完成以下其中一项快速入门:
在 Azure Data Studio 的数据库仪表板上打开管理见解
Azure Data Studio 具有内置的示例小组件,用于监视数据库中的表所使用的空间。
按“Ctrl+Shift+P”打开“命令面板”,以打开“用户设置”。
在搜索框中键入“设置”,然后选择“首选项:打开用户设置”。
在“设置搜索”输入框中键入“仪表板”,然后找到“dashboard.database.widgets”。
自定义“dashboard.database.widgets”设置时,需编辑“用户设置”部分中的“dashboard.database.widgets”条目 。

如果“用户设置”部分中没有“dashboard.database.widgets”,请将鼠标悬停在“默认设置”列中的“dashboard.database.widgets”文本上,单击显示在文本左侧的齿轮图标,然后单击“将设置复制为 JSON”。 如果弹出窗口显示“在设置中替换”,请勿单击它! 转到右侧的“用户设置”列,找到“dashboard.database.widgets”部分,然后进入下一步 。
在“dashboard.database.widgets”部分中,添加以下行:
{ "name": "Space Used by Tables", "gridItemConfig": { "sizex": 2, "sizey": 1 }, "widget": { "table-space-db-insight": null } },“dashboard.database.widgets”部分看起来应类似于下图:
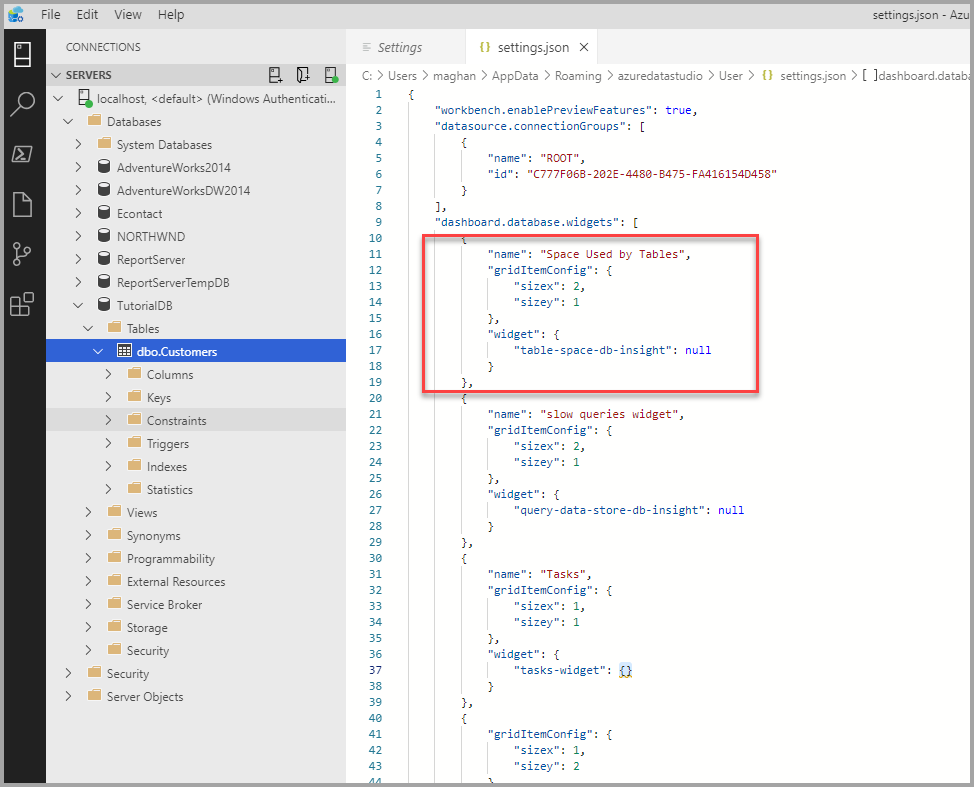
按“Ctrl+S”保存设置。
右键单击“TutorialDB”打开数据库仪表板,然后单击“管理” 。
查看表空间见解小组件,如下图所示:
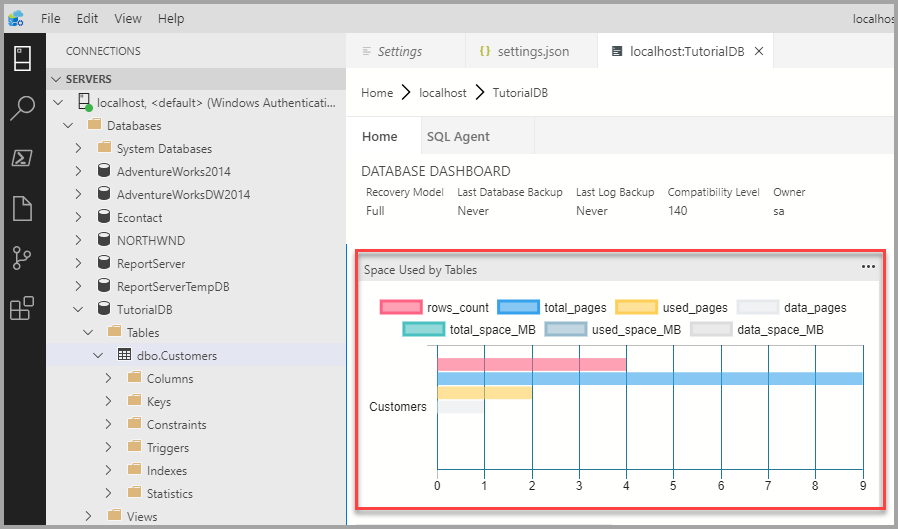
使用见解图
Azure Data Studio 的见解图提供筛选和鼠标悬停详细信息。 尝试执行以下步骤:
单击并切换图表上的 row_count 图例。 当你打开或关闭图例时,Azure Data Studio 会显示和隐藏数据系列。
将鼠标指针悬停在图表上方。 Azure Data Studio 会显示有关数据系列标签及其值的详细信息,如以下屏幕截图所示。
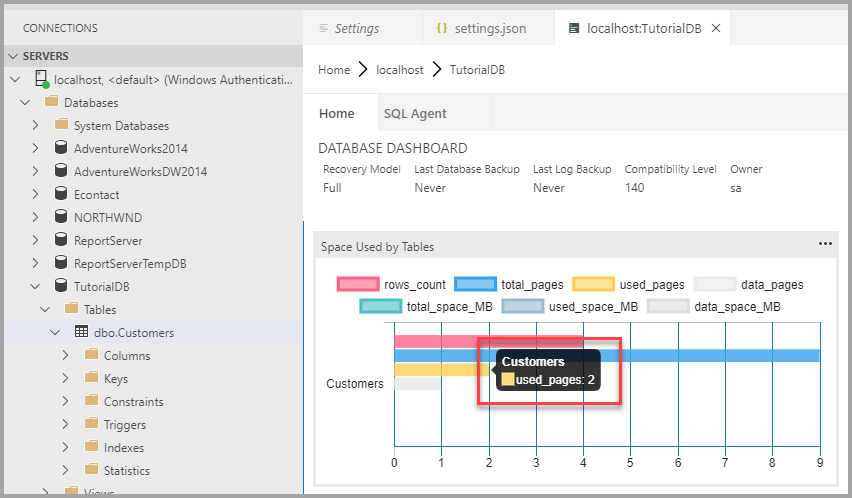
后续步骤
在本教程中,你了解了如何执行以下操作:
- 使用内置见解小组件示例快速打开见解小组件。
- 查看表空间使用情况的详细信息。
- 在见解图上筛选数据和查看标签详细信息
若要了解如何生成自定义见解小组件,请完成下一教程:
反馈
即将发布:在整个 2024 年,我们将逐步淘汰作为内容反馈机制的“GitHub 问题”,并将其取代为新的反馈系统。 有关详细信息,请参阅:https://aka.ms/ContentUserFeedback。
提交和查看相关反馈