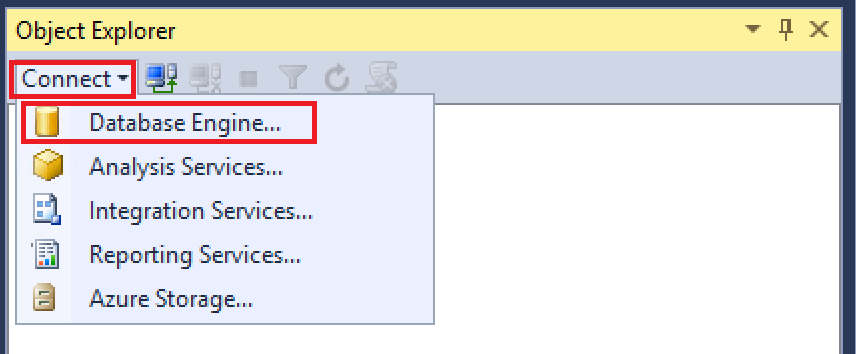第 1 课:连接到数据库引擎
适用于:SQL Server
安装 SQL Server 数据库引擎时,安装哪些工具取决于版本和你的安装选择。 本课介绍主要的工具以及如何连接并执行一项基本功能(授权多个用户)。
本课程包含以下任务:
入门工具
- SQL Server 数据库引擎附带各种工具。 本文介绍首先需要的工具,并帮助选择适合作业的正确工具。 所有工具都可以从“开始”菜单上访问。 默认情况下,不会安装某些工具,例如 SQL Server Management Studio (SSMS)。 在安装过程中将需要的工具选择为客户端组件的一部分。 有关下面所述工具的完整说明,请在《SQL Server 联机丛书》中进行搜索。 SQL Server Express 仅包含其中的一部分工具。
常用工具
下表介绍了一些更常见的客户端工具。
| 客户端工具 | 类型 | 操作系统 |
|---|---|---|
| SQL Server Management Studio (SSMS) | GUI | Windows |
| Azure Data Studio | GUI | Windows、macOS、Linux |
| bcp | CLI | Windows、macOS、Linux |
| sqlcmd | CLI | Windows、macOS、Linux |
在本文中,我们将重点介绍如何通过 SSMS 进行连接。 如果有兴趣通过 Azure Data Studio 进行连接,请参阅“快速入门:使用 Azure Data Studio 连接和查询 SQL Server”。
示例数据库
本文中的 Transact-SQL 代码示例使用 AdventureWorks2022 示例数据库,可从 Microsoft SQL Server 示例和社区项目主页下载它。
SQL Server Management Studio(仅限 Windows)
- 在 Windows 的当前版本中,在“开始”页键入 SSMS,然后选择“Microsoft SQL Server Management Studio”。
- 如果使用较旧版本的 Windows,在“开始”菜单上,依次指向“所有程序”、Microsoft SQL Server,然后选择 SQL Server Management Studio。
与 SSMS 连接
- 如果知道实例名并且以计算机上的本地管理员组成员身份进行连接,则可通过同一台计算机上运行的工具轻松连接到数据库引擎。 必须在承载 SQL Server 的同一台计算机上执行下面的过程。
注意
本主题讨论连接到本地 SQL Server 的相关内容。 有关 Azure SQL 数据库,请参阅“连接 Azure SQL 数据库”。
确定数据库引擎实例的名称
以 Administrators 组成员身份登录到 Windows,然后打开 Management Studio。
在“连接到服务器”对话框中,选择“取消”。
如果未显示“已注册的服务器”,请在“查看”菜单中,选择“已注册的服务器”。
在“已注册的服务器”工具栏中选择“数据库引擎”后,展开“数据库引擎”,右键单击“本地服务器组”,指向“任务”,然后选择“注册本地服务器”。 展开“本地服务器组”以查看所显示计算机上安装的数据库引擎的所有实例。 默认实例未命名,并显示为计算机名称。 命名实例显示为计算机名,后跟反斜杠 (\),然后是实例名。 对于 SQL Server Express,除非在安装过程中更改了名称,否则实例将命名为 <computer_name>\sqlexpress。
验证数据库引擎是否正在运行
在“已注册的服务器”中,如果 SQL Server 实例的名称中有绿色的点并在名称旁边有白色箭头,则表示数据库引擎正在运行,无需执行其他操作。
如果 SQL Server 实例的名称中有红色的点并在名称旁边有白色正方形,则表示数据库引擎已停止。 右键单击数据库引擎的名称,选择“服务控制”,然后选择“开始”。 出现确认对话框之后,数据库引擎应启动,圆圈应变为绿色且带有白色箭头。
连接到数据库引擎
安装 SQL Server 时,至少选中了一个管理员帐户。 以管理员身份登录到 Windows 时,执行以下步骤。
在 Management Studio 中的“文件”菜单上,选择“连接对象资源管理器”。
- 将打开“连接到服务器”对话框。 “服务器类型”框中将显示上次使用的组件的类型。
选择数据库引擎。
在“服务器名称”框中,键入数据库引擎实例的名称。 对于默认的 SQL Server 实例,服务器名称即计算机名称。 SQL Server 命名实例的服务器名为 <computer_name>\<instance_name>,如 ACCTG_SRVR\SQLEXPRESS。 以下屏幕截图显示连接到名为 SQL Server 的计算机上
PracticeComputer的默认(未命名)实例。 已登录到 Windows 的用户是 Contoso 域中的 Mary。 使用 Windows 身份验证时,无法更改用户名。选择“连接” 。
注意
本教程假定用户刚接触 SQL Server,并且连接时没有出现特殊问题。 有关疑难解答步骤的详细信息,请参阅 对连接到 SQL Server 数据库引擎的疑难解答。
授权额外连接
现在,已经以管理员身份连接到 SQL Server,首要任务之一是授权其他用户进行连接。 实现此任务的步骤是创建一个登录名,然后授权此登录名以用户身份访问数据库。 可以使用 Windows 身份验证、SQL 身份验证或 Microsoft Entra 身份验证创建登录。 Windows 身份验证登录使用 Windows 中的凭据。 SQL 身份验证登录将身份验证信息存储在 SQL Server 中,独立于 Windows 凭据。 从 Microsoft Entra ID(以前称为 Azure Active Directory)登录使用基于云的标识中的凭据。 可以从下文使用 Microsoft Entra 身份验证了解有关此方法的更多信息。
尽可能使用 Windows 身份验证。
提示
大多数组织具有域用户,且将使用 Windows 身份验证。 可以通过在计算机上创建其他本地用户进行试验。 计算机将对本地用户进行身份验证,因此域为计算机名。 例如,如果计算机名为 MyComputer,并且创建了一个名为 Test 的用户,则 Windows 对用户的描述是 Mycomputer\Test。
创建 Windows 身份验证登录名
在上一个任务中,使用 Management Studio 连接到数据库引擎。 在“对象资源管理器”中,依次展开服务器实例、“安全性”,右键单击“登录名”,然后选择“新建登录名”。 将显示“登录名 - 新建”对话框。
在“常规”页中的“登录名”框中,键入以下格式的 Windows 登录名:
<domain>\<login>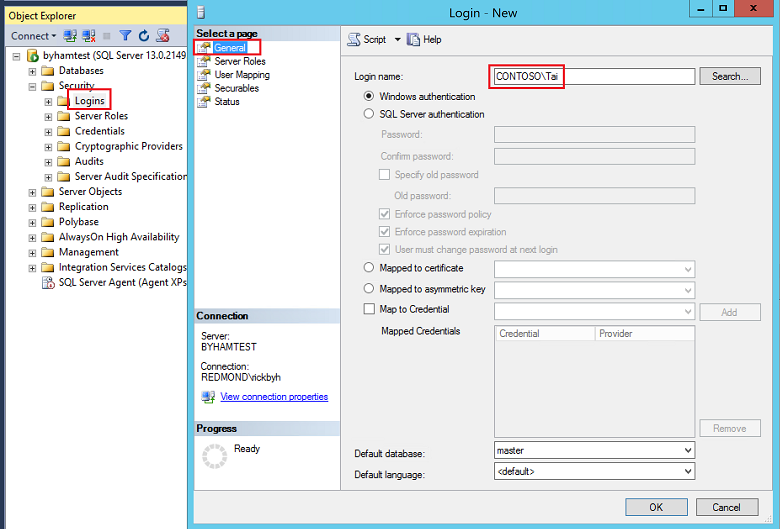
在“默认数据库”框中,选择“AdventureWorks 数据库”(如果有)。 否则,请选择
master数据库。在“服务器角色”页中,如果新建登录要成为管理员,则选择“sysadmin”。 否则,请将其留空。
在“用户映射”页中,针对
AdventureWorks2022数据库(如果有)选择“映射”。 否则请选择master。 “用户”框使用该登录名进行填充。 关闭后,该对话框在数据库中创建此用户。在“默认架构”框中,键入 dbo 将登录名映射到数据库所有者架构。
接受“安全对象”和“状态”框的默认设置,然后选择“确定”创建登录名。
重要
这是基本的入门信息。 SQL Server 提供了丰富的安全环境。
相关内容
- 连接到 SQL Server
- 排查连接到 SQL Server 数据库引擎时的问题
- 快速入门:使用 SSMS 连接和查询 Azure SQL 数据库
- 快速入门:使用 Azure Data Studio 连接和查询 Azure SQL 数据库
下一步
反馈
即将发布:在整个 2024 年,我们将逐步淘汰作为内容反馈机制的“GitHub 问题”,并将其取代为新的反馈系统。 有关详细信息,请参阅:https://aka.ms/ContentUserFeedback。
提交和查看相关反馈