更改分页报表中的地图图例、色阶和关联的规则(报表生成器)
适用范围: Microsoft 报表生成器 (SSRS)
Power BI Report Builder
SQL Server Data Tools 中的报表设计器
在分页报表中,地图中可包含地图图例、色阶和距离刻度。 地图的这些部分可帮助用户解释地图上的数据可视化。
图例包括地图的以下各部分:
地图图例:显示指导信息,帮助解释可改变地图元素在地图层上的显示的分析数据。 一个地图可以具有多个图例。 对于每一地图层,您可以指定要使用的图例。 一个图例可以为多个地图层提供指导。
色阶:显示的指导帮助解释地图上的颜色。 一个地图有一个色阶。 多个层可以为色阶提供数据。
距离刻度:显示的指导帮助解释地图的刻度。 一个地图有一个距离刻度。 当前地图视区缩放值确定距离刻度。
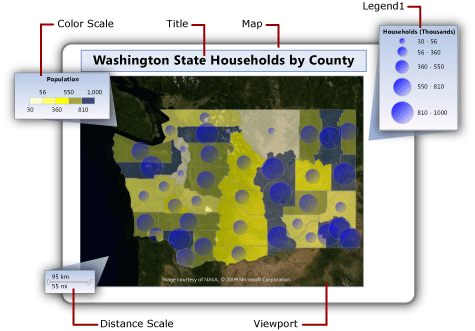
更改图例相对于视区的位置
更改图例相对于视区的位置
在“设计”视图中,右键单击图例并打开
<report item>“属性”页。在“位置”中,选择以指定图例要在视区中显示的相对位置。
若要在视区之外显示图例,请选择“在视区外显示<报表项>”。
选择“确定”。
注意
在预览中,仅当有来自与该图例相关的规则的结果时,才显示地图图例和色阶。 如果没有要显示的项,则图例不出现在呈现的报表中。
更改地图图例的布局
更改地图图例的布局
在“设计”视图中,右键单击图例并打开“图例属性”页。
在“图例布局”中,选择要用于图例的表布局。 随着你选择不同的选项,设计图面上的布局会发生变化。
选择“确定” 。
显示或隐藏地图图例标题
显示或隐藏地图图例标题
- 右键单击设计图面上的地图图例,然后选择“显示图例标题”。
显示或隐藏色阶标题
显示或隐藏色阶标题
- 右键单击设计图面上的色阶,然后选择“显示色阶标题”。
将项目移出第一个图例
根据需要创建任意数量的图例,然后更新每一地图层的规则,以指定要在其中显示规则结果的图例。
创建新图例
在“设计”视图中,于地图视区之外右键单击地图,然后选择“添加图例”。
一个新的图例将出现在地图上。
在图例中显示规则结果
在“设计”视图中选择地图,直到“地图”窗格出现。
右键单击具有所需数据的层,然后单击
<map element type>“颜色规则”。选择“图例”。
在“在此图例中显示”列表中,选择要将规则结果显示在其中的图例的名称。
选择“确定”。
基于模板样式改变地图元素颜色
基于模板样式改变地图元素颜色
在“设计”视图中选择地图,直到“地图”窗格出现。
右键单击具有所需数据的层,然后单击
<map element type>“颜色规则”。选择“应用模板样式”。
模板样式指定字体、边框样式和调色板。 对于在“地图向导”或“地图层向导”中指定的主题,从调色板中为每个地图元素分配一种不同的颜色。 此选项是适用于不具备关联分析数据的层的唯一选项。
选择“确定”。
基于调色板改变地图元素颜色
基于调色板改变地图元素颜色
在“设计”视图中选择地图,直到“地图”窗格出现。
右键单击具有所需数据的层,然后选择
<map element type>“颜色规则”。选择“使用调色板实现数据的可视化效果”。
此选项使用内置调色板或您指定的自定义调色板。 根据相关的分析数据,将从调色板中为每个地图元素分配不同的颜色或颜色阴影。
在“数据字段”中,输入某个字段的名称,该字段包含要通过颜色实现可视化效果的分析数据。
在“调色板”中,从列表选择要使用的调色板的名称。
选择“确定”。
基于颜色范围改变地图元素颜色
1### 基于颜色范围改变地图元素颜色
在“设计”视图中选择地图,直到“地图”窗格出现。
右键单击具有所需数据的层,然后选择
<map element type>“颜色规则”。选择“使用颜色范围实现数据的可视化效果”。
此选项结合您在此页上指定的开始颜色、中间颜色和结束颜色以及您在 “分布” 页上指定的选项,将相关的分析数据划分到各个范围。 报表处理器将根据每个地图元素的关联数据及其归入的范围,向其分配适当的颜色。
在“数据字段”中,输入某个字段的名称,该字段包含要通过颜色实现可视化效果的分析数据。
在 “开始颜色” 中,指定要用于最低范围的颜色。
在 “中间颜色” 中,指定要用于中间范围的颜色。
在 “结束颜色” 中,指定要用于最高范围的颜色。
选择“确定”。
基于自定义颜色改变地图元素颜色
基于自定义颜色改变地图元素颜色
在“设计”视图中选择地图,直到“地图”窗格出现。
右键单击具有所需数据的层,然后选择
<map element type>“颜色规则”。选择“使用自定义颜色实现数据的可视化效果”。
此选项使用您指定的颜色列表。 根据相关的分析数据,将从该列表中为每个地图元素分配一种颜色。 如果地图元素数多于颜色数,则不分配颜色。
在“数据字段”中,输入某个字段的名称,该字段包含要通过颜色实现可视化效果的分析数据。
在“自定义颜色”中选择“添加”,指定每种自定义颜色。
选择“确定” 。
为图例设置分布选项
为图例设置分布选项
在“设计”视图中选择地图,直到“地图”窗格出现。
右键单击具有所需数据的层,然后选择
<map element type>“颜色规则”。选择“使用
<rule type>对数据进行可视化”选项。 若要使用分布选项,必须根据与层关联的分析数据,在 “分布” 页上创建范围。选择“分布”。
请选择以下分布类型之一:
相等间隔:指定将数据划分为相等范围间隔的范围。
相等分布:指定用于划分数据以使每个范围具有相同项数的范围。
最佳:指定自动调整分布以创建平衡子范围的范围。
自定义:指定自己的范围数以控制值的分布。
有关分布选项的详细信息,请参阅“按规则和分析数据更改多边形、线条和点的显示方式(报表生成器)”。
在“子范围的数目”中,输入要使用的子范围数。 当分布类型为 “最佳” 时,将自动计算子范围的数量。
在“范围开始”中,输入最小范围值。 所有小于此数字的值均与范围最小值相同。
在“范围结束”中,输入最大范围值。 所有大于此数字的值均与范围最大值相同。
选择“确定”。
更改规则图例的内容
更改颜色、大小、宽度或标记类型图例的内容
在“设计”视图中选择地图,直到“地图”窗格出现。
右键单击具有所需数据的层,然后选择
<map element type>“规则”。验证是否已选中“使用
<rule type>可视化数据”。在“数据字段”中,验证已选择要该层上实现可视化的分析数据。
注意
如果列表中没有显示任何字段,则右键单击该层,然后选择“层数据”以打开“地图层数据属性”对话框的“分析数据”页,并验证自己是否已为此层指定了分析数据。
选择“图例”。
在 “在此图例中显示” 中,选择要用于显示规则结果的地图图例。
选择“确定”。
更改色阶的内容
更改色阶或颜色图例的内容
在“设计”视图中选择地图,直到“地图”窗格出现。
右键单击具有所需数据的层,然后选择
<map element type>“颜色规则”。选择要使用的颜色规则选项。 若要在地图图例或色阶中显示项,必须选择“<使用规则类型>实现数据的可视化效果”选项之一。
在“数据字段”中,验证已选择要该层上实现可视化的分析数据。
注意
如果下拉列表中没有显示任何字段,则右键单击该层,然后单击“层数据”以打开“地图层数据属性”对话框的“分析数据”页,并验证你已为此层指定了分析数据。
选择“图例”。
在 “色阶选项” 中,选择 “在色阶中显示” 以便在色阶中显示规则结果。 您可以为多个颜色规则指定此选项。
选择“确定”。
从图例中删除所有项目
基于规则隐藏项目
在“设计”视图中选择地图,直到“地图”窗格出现。
右键单击具有所需数据的层,然后选择
<map element type>“规则”。选择“图例”。
选择“确定” 。
更改图例中内容的格式
为与地图图例关联的规则设置图例选项。
更改图例中内容的格式
在“设计”视图中选择地图,直到“地图”窗格出现。
右键单击具有所需数据的层,然后选择
<map element type>“规则”。选择“图例”。
“图例文本”:显示指定要在图例中显示的数据的关键字。 使用地图关键字和自定义格式可帮助控制图例文本的格式。 例如,
#FROMVALUE {C2}指定一个具有两个小数位的货币格式。 有关详细信息,请参阅“按规则和分析数据更改多边形、线条和点的显示方式(报表生成器)”。选择“确定”。
相关内容
地图(报表生成器)
添加、更改或删除地图或地图层(报表生成器)
自定义地图或地图层的数据和显示(报表生成器)
报表故障排除:地图报表(报表生成器)
地图向导和地图层向导(报表生成器)
反馈
即将发布:在整个 2024 年,我们将逐步淘汰作为内容反馈机制的“GitHub 问题”,并将其取代为新的反馈系统。 有关详细信息,请参阅:https://aka.ms/ContentUserFeedback。
提交和查看相关反馈