搜索和删除多个视频
警告
Microsoft Stream (经典) 即将停用,并替换为 SharePoint) 和 Microsoft Teams 实时事件上的流 (。 建议通过将视频上传到 SharePoint、Teams、Viva Engage 或 OneDrive,在 SharePoint) 上使用流 (,并通过 Teams 和Viva Engage运行实时事件。
在停用日期之前,Stream (经典) 中的功能将更改和删除。 详细了解 SharePoint) 上的流 (...
打开管理员开关后,Stream (经典) 管理员可以在“视频发现”屏幕中使用高级筛选器搜索视频内容。 管理员找到所需内容后,可以从此屏幕中选择多个视频并批量删除它们。 批量删除操作会将所有选定的视频移动到管理员设置中的回收站。
跨Stream (经典) 搜索
转到 “发现>视频”
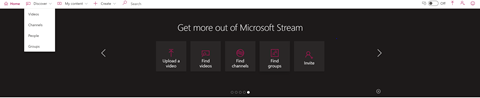
打开管理员切换
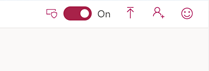
高级视频发现
管理员可以访问以下高级搜索筛选器
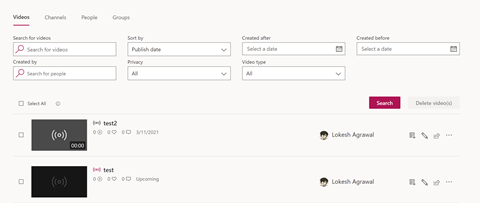
若要发现在特定日期之后/之前创建的视频,请从“ 创建时间之后/创建之前创建 ”下拉列表中选择日期
|
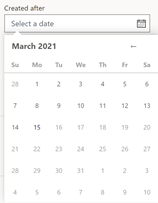 |
|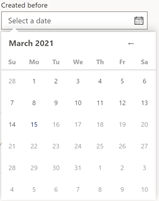 |
|若要发现特定用户创建的视频,请输入创建者的姓名或电子邮件,然后按“创建者”中的 Enter。 从下拉列表中选择正确的用户。
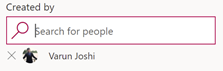
若要删除所选创建者,请单击“ X”。
若要基于隐私发现视频(组织范围内共享的视频与与有限人员共享的视频),请从“隐私”下拉列表中选择选项
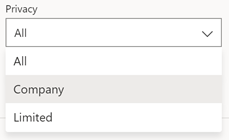
若要基于类型(团队会议录制与实时事件与其他类型)发现视频,请从 “视频 类型”下拉列表中选择选项
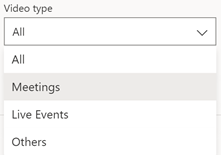
若要根据应用的筛选器搜索视频,请单击“搜索”
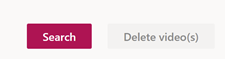
批量删除
若要选择视频,请选中视频左侧的复选框
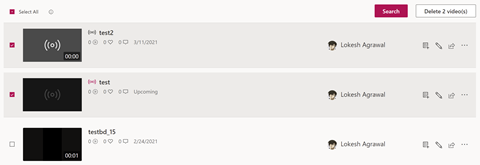
若要选择页面上可见的所有视频,请单击“ 全选”
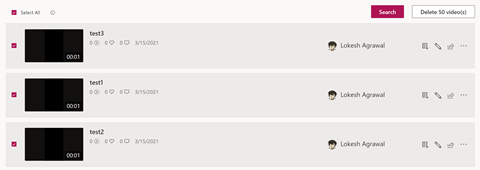
注意
若要在页面上加载更多视频,请单击“ 显示更多” 链接。
若要删除所选视频,请单击“ 删除视频 ()
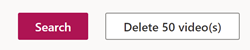
注意
这会在管理员设置中将所选视频移动到回收站。