Surface Hub 的首次设置
首次启动 Surface Hub 时,设备会自动进入首次安装模式,以指导你完成帐户配置和相关设置。
提示
作为本文的配套内容,我们建议在登录到 Microsoft 365 管理 中心时使用 Surface Hub 和Microsoft Teams 会议室自动设置指南。 本指南将基于你的环境自定义你的体验。 如果你托管在 Exchange Online 并使用 Microsoft Teams,本指南将使用正确的设置自动创建设备帐户。 或者使用它来验证现有资源帐户,以帮助将其转换为兼容的 Surface Hub 设备帐户。 若要在不登录和激活自动安装功能的情况下查看最佳做法,请转到 M365 安装门户。
注意
可以使用 预配包 自动执行设置过程,以确保跨多个 Surface Hub 提供一致的体验。
入门
默认情况下,启用 Cortana 以指导你完成该过程。 若要关闭 Cortana 帮助,请选择麦克风图标。
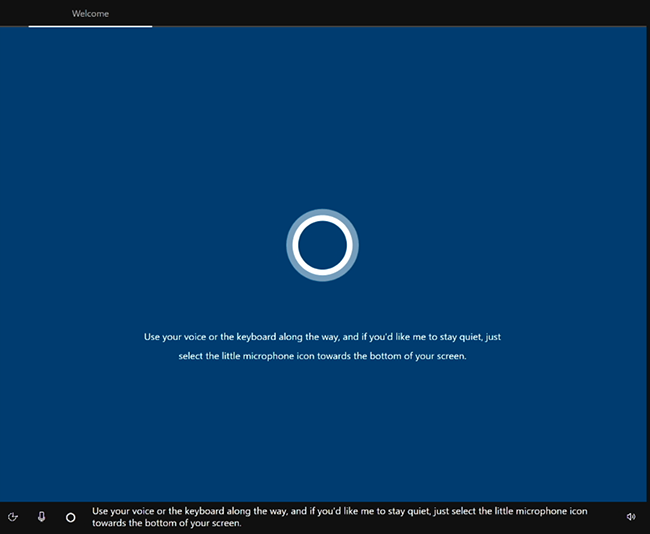
选择你所在的区域。 确认自动检测到的区域,然后选择“ 是”。
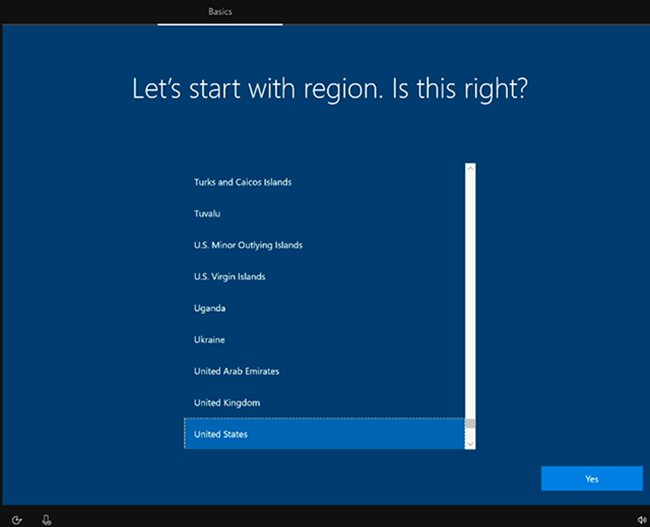
确认键盘布局。 选择“是”。
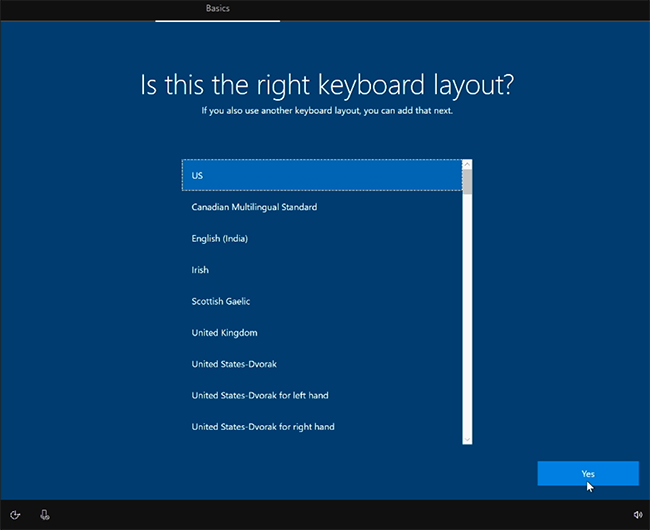
若要添加第二个键盘,请选择“ 添加布局”。 否则,请选择“ 跳过”。
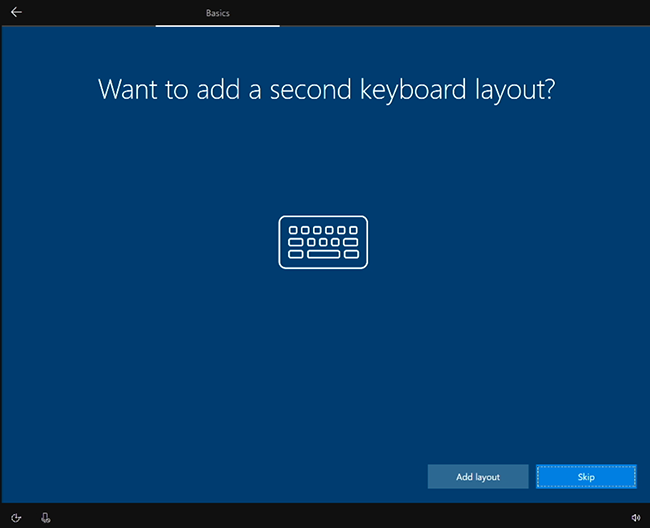
连接到网络。 如果已连接以太网电缆,Surface Hub 会自动连接到网络。 或者,可以连接到无线网络。 注意: 无法连接到将登录请求重定向到提供商网站的热点 (捕获门户) 无线网络。 选择下一步 。
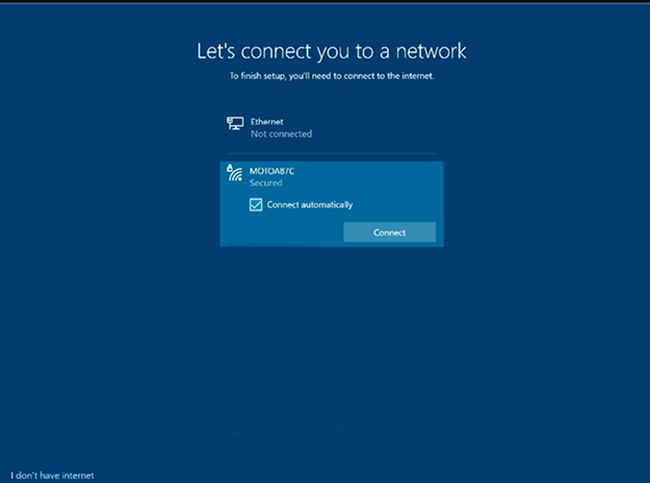
接受Windows 10许可协议。 选择“ 接受”。
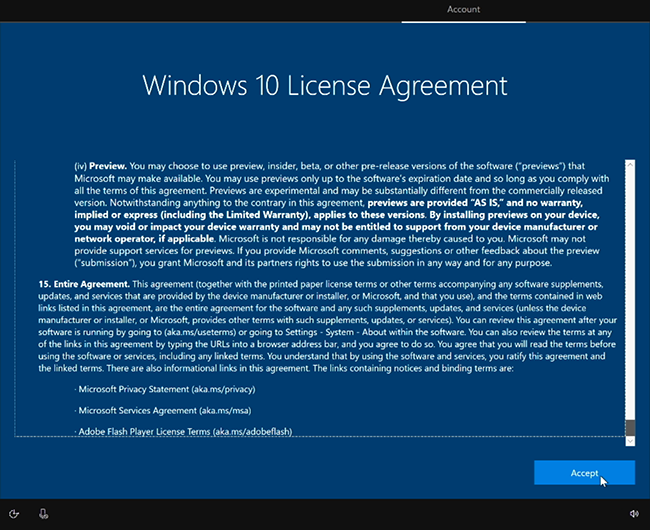
使用 UPN 地址 () user@contoso.com 或下层域地址 (CONTOSO\user) 输入设备帐户信息。 使用与环境匹配的格式并输入密码。
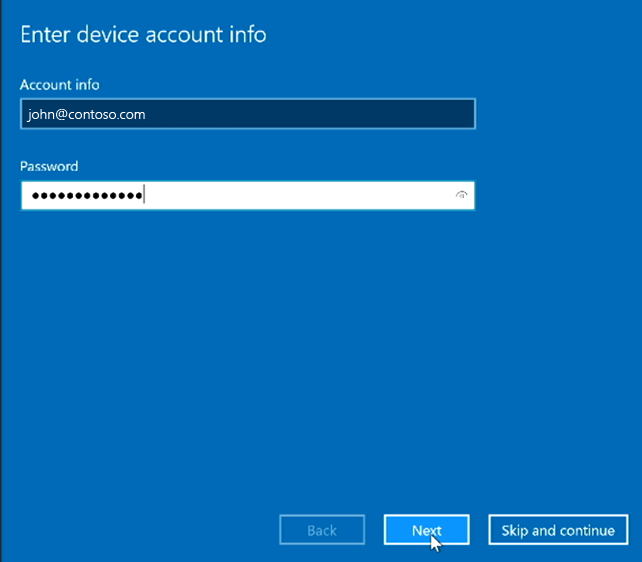
| 环境 | 设备帐户的必需格式 |
|---|---|
| 设备帐户仅联机托管 | username@contoso.com |
| 设备帐户仅托管在本地 | CONTOSO\user |
| 设备帐户托管在联机和本地 (混合) | CONTOSO\user |
注意
虽然可以跳过设置设备帐户,但设备不会完全集成到基础结构中。 如果现在跳过设置,则可以稍后使用“设置”应用添加设备帐户。
输入密码 ,然后选择“ 下一步”。
Surface Hub 会自动检测在上一步中输入的域中的 Exchange 服务器和 SIP 地址信息。 或者,如果需要,请提供 Exchange 服务器地址并选择“ 下一步”。
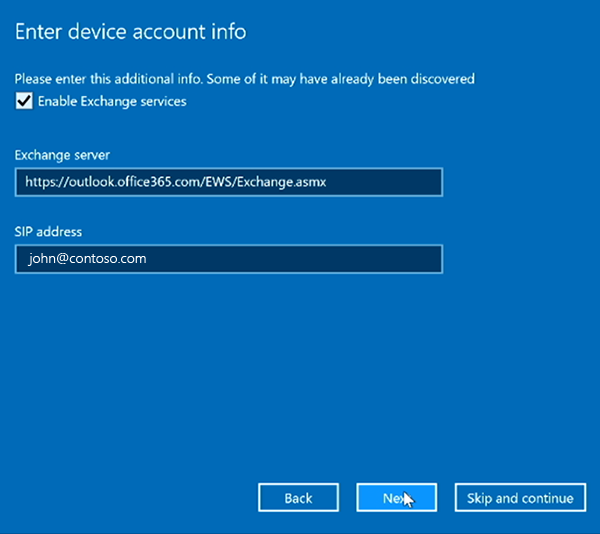
将此设备命名为 。 输入设备的名称或使用建议的名称。 选择“下一步”。
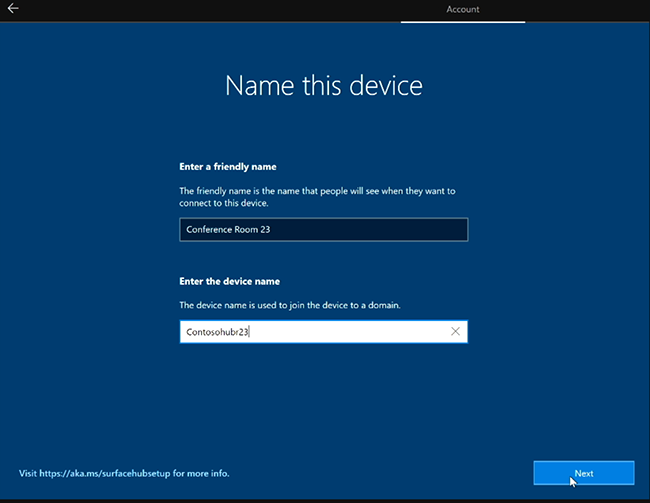
- 友好名称显示在 Surface Hub 2S 的左下角,在投影到设备时会显示。
- 设备名称在与 Active Directory 或 Microsoft Entra ID 关联时以及向 Intune 注册设备时标识设备。
重要提示
如果计划将 Surface Hub 与 Active Directory 关联,设备名称必须满足 AD 中计算机名称的标准要求。否则,安装将失败。
提示
如果要启用 Miracast over Infrastructure,设备名称必须可通过 DNS 发现。 可以通过允许 Surface Hub 通过动态 DNS 自动注册或手动为 Surface Hub 的设备名称创建 A 或 AAAA 记录来实现此目的。
配置设备管理员帐户
只能在首次安装期间设置设备管理员。 有关详细信息,请参阅:
选择管理员帐户的类型。 选择以下选项之一:Active Directory 域服务、Microsoft Entra ID或本地管理员。
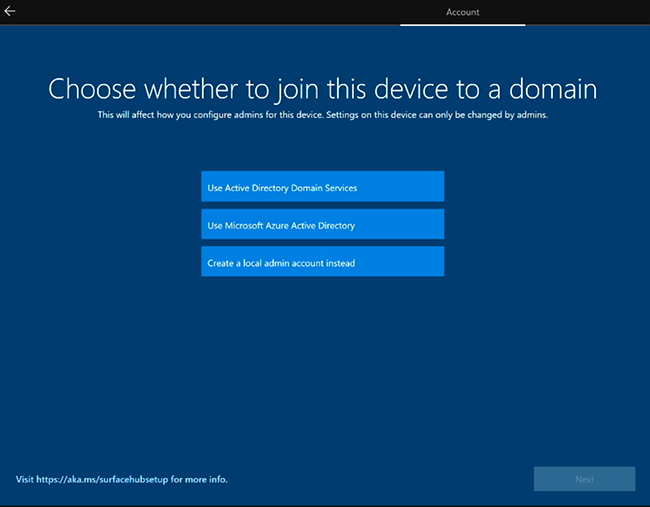
Active Directory 域服务
- 如果打算在本地环境中使用 Surface Hub,可以将 Hub 关联到 Active Directory 域服务。 输入有权将设备加入 Active Directory 的用户的凭据。
- 选择包含允许登录到 Surface Hub 2S 上的“设置”应用的成员的 Active Directory 安全组。
- 选择“ 完成”。 设备将启动。
Microsoft Entra ID
如果打算使用 Microsoft Intune 或 MDM 提供商从云管理 Surface Hub,请选择“Microsoft Entra ID”。
选择“下一步”,并使用工作或学校帐户登录。 如果重定向,请使用组织的登录页进行身份验证,并根据需要提供其他凭据。 否则,请输入密码并选择“ 下一步”。

提示
若要配置谁可以使用“设置”应用管理 Surface Hub,请确保在将设备加入到Microsoft Entra ID之前,在租户中启用了自动Intune注册。 然后,可以使用Intune策略在 Surface Hub 上配置非全局管理员。
本地管理员帐户
为本地管理员输入用户名和令人难忘的密码。 (如果忘记了本地管理员密码,则需要 恢复设备 并重复设置过程。)
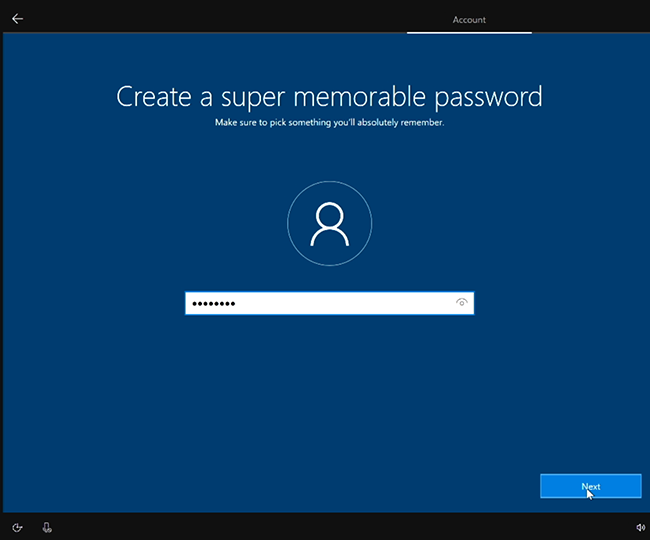
为设备选择隐私设置
从可用的隐私设置中选择,然后选择 “接受”。
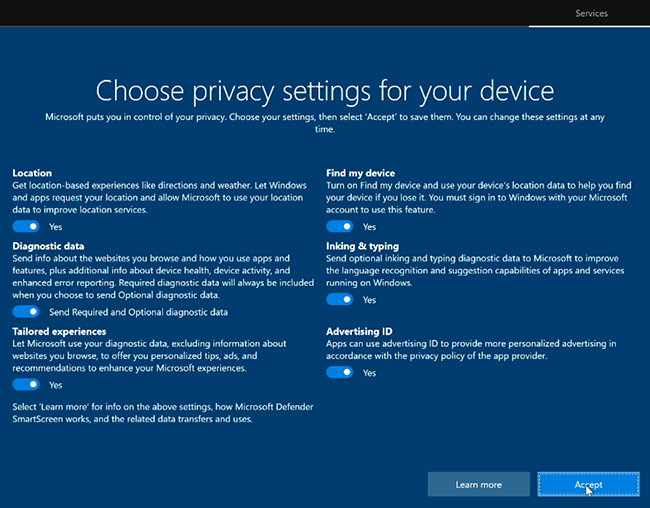
使用预配包
可以自定义首次设置选项,以确保跨多个 Surface Hub 提供一致的体验。
- 若要开始,请查看 创建预配包 并将预配包保存到 U 盘中的文档。
- 当看到“许可协议”页时,请将 U 盘插入其中一个 USB 端口, (上面的 “入门” 步骤 6) 。
- 出现提示时,选择要使用的预配包。
- 按照其余步骤进行操作,并在安装过程中发生的第一次重新启动时删除 U 盘。
了解详细信息
反馈
即将发布:在整个 2024 年,我们将逐步淘汰作为内容反馈机制的“GitHub 问题”,并将其取代为新的反馈系统。 有关详细信息,请参阅:https://aka.ms/ContentUserFeedback。
提交和查看相关反馈