在 VMM 中启用增强控制台会话
重要
此版本的 Virtual Machine Manager (VMM) 已终止支持。 建议 升级到 VMM 2022。
本文介绍如何在 System Center - Virtual Machine Manager (VMM) 中配置增强的控制台会话。
VMM 中的控制台连接提供了一种无需使用网络连接而连接到 VM 的方法。 有关部署 VMM 控制台的信息,请参阅安装 VMM 控制台。 在 1801 之前,VMM 中的控制台连接仅支持基本会话,其中剪贴板文本只能通过“ 键入剪贴板文本”菜单 选项粘贴。
VMM 1801 和更高版本支持增强的控制台会话。 通过增强会话连接的控制台、 剪切 (Ctrl + X) 、 复制 (Ctrl + C) 和 粘贴 (Ctrl + V) ANSI 文本和文件的操作在剪贴板上可用,因此可以在 VM 之间复制/粘贴文本和文件的命令。
VMM 支持增强控制台会话。 通过增强会话连接的控制台、 剪切 (Ctrl + X) 、 复制 (Ctrl + C) 和 粘贴 (Ctrl + V) ANSI 文本和文件的操作在剪贴板上可用,因此可以在 VM 之间复制/粘贴文本和文件的命令。
开始之前
请确保满足以下先决条件:
- 运行 VM 的主机的操作系统应Windows Server 2012 R2 及更高版本。
- 运行 VM 的主机的操作系统应Windows Server 2016及更高版本。
- HYPER-V 主机必须打开增强会话模式策略设置。
- 连接到 VM 的计算机必须在 Windows 10、Windows 8.1、Windows Server Windows Server 2016 或更高版本上运行。
- 虚拟机必须启用远程桌面服务,并运行Windows 10、Windows 8.1、Windows Server 2016、Windows Server 2012 R2 或更高版本作为来宾操作系统。
- 虚拟机必须启用远程桌面服务,并Windows 10、Windows Server 2016或更高版本作为来宾操作系统运行。
- 虚拟机必须启用远程桌面服务,并Windows 10、Windows 11、Windows Server 2016或更高版本作为来宾操作系统运行。
启用增强的控制台会话
请使用以下步骤:
右键单击 VM & 服务 中的主机,然后导航到 “增强会话” 选项。
选择 “允许增强会话模式 ”,然后选择“ 确定”。
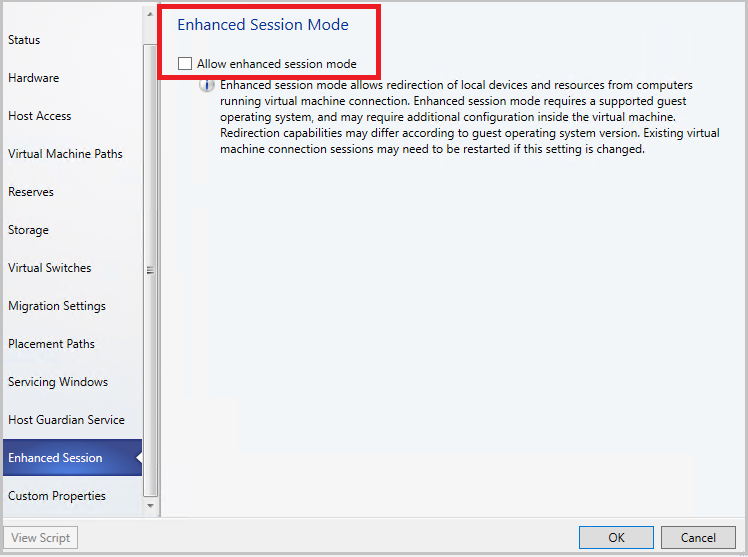
在 VMM 控制台中,导航到此主机上的 VM。
右键单击 VM,然后选择“ 通过控制台连接”。
看到 VM 控制台后,请在页面右上角查找 “打开增强会话 ”选项。 选择它以启动增强的“会话”窗口。

注意
此操作将关闭当前会话并打开一个新的会话。 你将重定向到新会话中的登录屏幕。
看到 VM 控制台后,请在页面右上角查找 “增强会话 ”选项。 选择它以启动增强的“会话”窗口。

注意
此操作将关闭当前会话并打开一个新的会话。 你将重定向到新会话中的登录屏幕。
- 若要切换回基本会话,请选择右上角的“ 打开基本会话 ”。
- 若要切换回基本会话,请选择右上角的“ 基本会话 ”。
在主机上启用增强会话模式策略后:
- 关闭任何打开的控制台会话,以查看“增强会话”选项。
- 对于从 VHD/VHDX 第一次启动的 VM,当你尝试通过控制台进行连接时,不会出现“增强会话”选项。 重启 VM 并刷新 VMM 中的 VM 属性,以便“增强会话”选项显示在控制台连接窗口中。
后续步骤
反馈
即将发布:在整个 2024 年,我们将逐步淘汰作为内容反馈机制的“GitHub 问题”,并将其取代为新的反馈系统。 有关详细信息,请参阅:https://aka.ms/ContentUserFeedback。
提交和查看相关反馈