安装 VMM
重要
此版本的 Virtual Machine Manager (VMM) 已终止支持。 建议 升级到 VMM 2022。
本文介绍如何安装 System Center Virtual Machine Manager (VMM) 管理服务器。
开始之前
注意
在 VMM 安装期间,请确保SQL 数据库不属于任何可用性组。
运行安装程序
注意
VMM 的服务帐户可以是:
- 本地帐户。
- 用于服务的用户帐户。
- 组托管服务帐户。
- 如果使用本地帐户,则不能在高度可用的配置中使用 VMM。
- 如果使用 gMSA 帐户,格式应为 domainFQDN\gMSAAccount$。
- 请关闭任何打开的程序,并确保计算机上没有挂起的重启操作。
- 若要启动 Virtual Machine Manager 安装向导,请在安装介质上右键单击 “setup.exe ”,然后选择“ 以管理员身份运行”。
- 在“main安装”页中,选择“安装”。
- 在“选择要安装的功能”页上,
选择“VMM 管理服务器检查”框,然后选择“下一步”。 VMM 控制台会自动安装。 如果要在群集节点上安装,系统会询问是否要使管理服务器高度可用。 - 在 “产品注册信息 ”页上,提供相应的信息,然后选择“ 下一步”。 如果未输入产品密钥,VMM 将作为评估版本安装,在安装后的 180 天内过期。
- 在“请阅读此许可协议”页上的
“查看许可协议”中,选中“我已阅读、理解并同意许可协议条款检查框,然后选择”下一步”。 - 在“ 诊断和使用情况数据 ”页上,
查看 Microsoft 的数据收集策略以及如何禁用数据收集。 然后,选择“下一步”。 - 如果显示 “Microsoft 更新 ”页,
请选择是否要使用 Microsoft 更新,然后选择“ 下一步”。 如果已选择在此计算机上使用 Microsoft 更新,则不会显示该页面。 - 在“ 诊断和使用情况数据 ”页上,
查看 Microsoft 的数据收集策略以及如何禁用数据收集,然后选择“ 下一步”。 - 在 “安装位置 ”页上,
使用默认路径或为 VMM 程序文件键入其他安装路径,然后选择“ 下一步”。 安装程序会检查要安装 VMM 管理服务器的计算机,以确保计算机满足相应的硬件和软件要求。 如果计算机不符合先决条件,将显示一个页面,其中包含有关先决条件以及如何解决问题的信息。 - 在 “数据库配置 ”页上,
- 如果使用远程 SQL 实例,请指定运行SQL Server的计算机的名称。
- 如果要在运行 SQL Server 的同一台计算机上安装 VMM 管理服务器,请在“服务器名称”框中输入 (计算机的名称,例如 vmmserver01) 或 localhost。
- 如果SQL Server位于群集中,请输入群集名称。
- 如果没有SQL Server的远程实例,或者具有使用默认端口 (1433) 的远程SQL Server,请不要指定 Port 值。
- 指定 SQL Server 实例名称,以及是使用现有数据库还是新数据库。 需要具有连接到实例的权限的帐户。
- 在 “配置服务帐户和分布式密钥管理 ”页上,
指定 VMM 服务使用的帐户。 安装后不能更改 VMM 服务帐户的标识。 要深入了解已分发密钥管理,请参阅此处。 - 在 “分布式密钥管理”下,选择是否将加密密钥存储在 Active Directory 中。
- 在 “端口配置 ”页上,
为每个功能使用默认端口号,或者提供适合你的环境的唯一端口号。 无法更改在安装 VMM 管理服务器期间分配的端口,除非卸载并重新安装 VMM 管理服务器。 此外,请勿将任何功能配置为使用端口 5986,因为该端口号已预先分配。 - 在 “库配置 ”页上,
选择是创建新的库共享,还是在计算机上使用现有库共享。 VMM 创建的默认库共享名为 MSSCVMMLibrary,其文件夹位于 %SYSTEMDRIVE%\ProgramData\Virtual Machine Manager Library Files 。 ProgramData 是一个隐藏文件夹,无法将其删除。 安装了 VMM 管理服务器后,你可以使用 VMM 控制台或 VMM 命令行界面来添加库共享和库服务器。 - 在 “安装摘要 ”页上,
查看所选内容,然后选择“ 安装”。 “正在安装功能” 页将会出现,并显示安装进度。 - 在 “安装程序已成功完成 ”页上,
- 选择“ 关闭 ”以完成安装。
- 若要打开 VMM 控制台,请确保选中 此向导关闭时打开 VMM 控制台 ,或选择桌面上的 Virtual Machine Manager 控制台 图标。
注意
如果 VMM 2022 和 SQL 2019 安装在同一台计算机上,则会出现以下错误:重启计算机可安装成功。
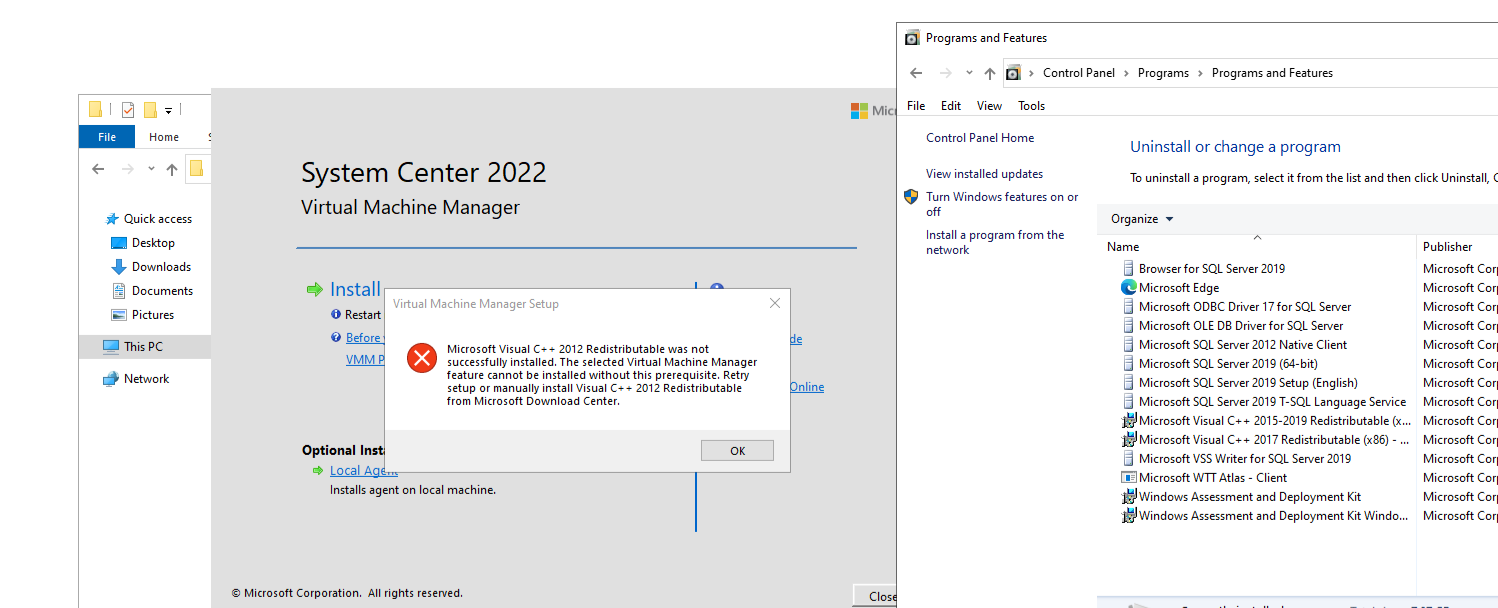
在安装期间,VMM 将启用以下防火墙规则。 这些规则始终有效,即使在卸载 VMM 后也是如此。
Windows 远程管理
基于 Windows 标准的存储管理
注意
如果安装程序未成功完成,请查阅 %SYSTEMDRIVE%\ProgramData\VMMLogs 文件夹中的 日志文件。 ProgramData 为隐藏文件夹。
通过命令提示符安装 VMM
可以通过命令提示符安装 VMM。 安装介质包含 .ini 所有 VMM 功能的文件:
- VMServer.ini:VMM 管理服务器的设置。
- VMClient.ini:VMM 控制台的设置。
- VMServerUninstall.ini:VMM 管理服务器的卸载设置。
其中每个文件都包含具有默认值的键/值对。 这些条目将被注释掉。删除注释符号 (#) 并更改值。
VMServer.ini使用此过程下表中的选项编辑文件。- 编辑后,打开提升的命令提示符,并使用以下参数运行 setup.exe。 例如,若要使用
VMServer.ini存储在 C:\Temp 中的文件以及 contoso\SQLAdmin01 的SQL Server管理员帐户和 contoso\VMMadmin14 的 VMM 服务帐户, 使用以下命令: setup.exe /server /i /f C:\Temp\VMServer.ini /SqlDBAdminDomain contoso /SqlDBAdminName SQLAdmin01 /SqlDBAdminPassword password123 /VmmServiceDomain contoso /VmmServiceUserName VMMadmin14 /VmmServiceUserPassword password456 /IACCEPTSCEULA
VMServer.ini 值
| 选项 | 值 | 默认值 |
|---|---|---|
| ProductKey | 格式中的产品密钥:XXXXX-XXXXX-XXXXX-XXXXX-XXXXX | xxxxx-xxxxx-xxxxx-xxxxx-xxxxx |
| UserName | 要安装功能的用户的可选显示名称。 UserName 不是用于安装的用户帐户。 | 管理员 |
| CompanyName | 要安装功能的组织的可选显示名称。 | Microsoft Corporation |
| ProgramFiles | VMM 文件的位置。 | C:\Program Files\Microsoft System Center\Virtual Machine Manager |
| CreateNewSqlDatabase | 0:使用现有的 Microsoft SQL Server 数据库。 1:创建一个新的 SQL Server 数据库。 |
1 |
| SqlInstanceName | 新的或现有的 SQL Server 实例的名称。 | MICROSOFT$VMM$ |
| SqlDatabaseName | 新的或现有 SQL Server 数据库的名称。 | VirtualManagerDB |
| RemoteDatabaseImpersonation | 0:不要模拟SQL Server的管理员帐户。 运行 setup.exe 的用户必须是承载SQL Server的服务器的管理员。 1:通过使用提供的凭据模拟 SQL Server 的管理员帐户。 运行 setup.exe 的用户必须为 SqlDBAdminName、SqlDBAdminPassword 和 SqlDBAdminDomain 参数提供值。 |
0 |
| SqlMachineName | 托管 SQL Server 的服务器的名称。 不要指定 localhost。 而应指定计算机的实际名称。 | <sqlmachinename> |
| (不同端口) | VMM 使用的端口 | IndigoTcpPort:8100 IndigoHTTPSPort:8101 IndigoNETTCPPort:8102 IndigoHTTPPort:8103 WSManTcpPort:5985 BitsTcpPort:443 |
| CreateNewLibraryShare | 0:使用现有库共享。 1:创建新的库共享。 |
1 |
| LibraryShareName | 要使用或创建的文件共享的名称。 | MSSCVMMLibrary |
| LibrarySharePath | 现有文件共享的位置,或要创建的新文件共享的位置。 | C:\ProgramData\Virtual Machine Manager Library Files |
| LibraryShareDescription | 对共享的描述。 | Virtual Machine Manager 库文件 |
| SQMOptIn | 0:不要选择使用 诊断和使用情况数据。 1:选择加入 诊断和使用情况数据 |
1 |
| MUOptIn | 0:不要选择启用 Microsoft 更新。 1:选择启用 Microsoft 更新。 |
0 |
| VmmServiceLocalAccount | 0:为 VMM 服务 (scvmmservice) 使用域帐户。 1:为 VMM 服务使用本地系统帐户。 要使用域帐户,请在运行 setup.exe 时为 VMMServiceDomain、VMMServiceUserName 和 VMMServiceUserPassword 参数提供值。 |
0 |
| TopContainerName | 用于分布式密钥管理的容器 (DKM) ;例如, CN=DKM,DC=contoso,DC=com。 | VMMServer |
| HighlyAvailable | 0:不要安装高度可用。 1:安装为高度可用。 |
0 |
| VmmServerName | 高度可用 VMM 管理服务器的群集服务名称。 不要输入故障转移群集的名称或安装了高度可用 VMM 管理服务器的计算机的名称。 | <VMMServerName> |
| VMMStaticIPAddress | 如果未使用动态主机配置协议 (DHCP) ,则为高可用性 VMM 管理服务器的群集服务名称的 IP 地址。 IPv4 和 IPv6 均受支持。 | <comma-separated-ip-for-HAVMM> |
| Upgrade | 0:不要从以前版本的 VMM 升级。 1:从以前的版本升级。 |
1 |
Setup-exe 参数
| 参数 | 详细信息 |
|---|---|
| /server | 指定 VMM 管理服务器的安装。 |
| /i 或 /x | 指定是否安装 (/i) 或卸载 (/x) 服务器。 |
| /f <filename> | 指定要使用的 .ini 文件。 确保此参数指向正确的 .ini 文件。 如果 setup.exe 找不到 .ini 文件,它将使用自己的默认值执行安装。 |
| /VmmServiceDomain <domainName> | 为运行 VMM 服务 (scvmmservice) 的帐户指定域名。 只有在 VMServer.ini 中将 VmmServiceLocalAccount 设置为 0 时才使用此参数。 |
| /VmmServiceUserName <userName> | 为运行 VMM 服务 (scvmmservice) 的帐户指定用户名。 只有在 VMServer.ini 中将 VmmServiceLocalAccount 设置为 0 时才使用此参数。 |
| /VmmServiceUserPassword <password> | 为运行 VMM 服务 (scvmmservice) 的帐户指定密码。 只有在 VMServer.ini 中将 VmmServiceLocalAccount 设置为 0 时才使用此参数。 |
| /SqlDBAdminDomain <domainName> | 为 SQL Server 数据库的管理员帐户指定域名。 如果当前用户没有SQL Server的管理权限,请使用此参数。 |
| /SqlDBAdminName <userName> | 为 SQL Server 数据库的管理员帐户指定用户名。 如果当前用户没有SQL Server的管理权限,请使用此参数。 |
| /SqlDBAdminPassword <password> | 为 SQL Server 数据库的管理员帐户指定密码。 如果当前用户没有SQL Server的管理权限,请使用此参数。 |
| /IACCEPTSCEULA | 表示接受 Microsoft 软件许可条款。 这是必需的参数。 例如,若要通过 contoso\SQLAdmin01 的 SQL Server 管理员帐户和 contoso\VMMadmin14 的 VMM 服务帐户使用存储在 C:\Temp 中的 VMServer.ini 文件,可使用以下命令:setup.exe /server /i /f C:\Temp\VMServer.ini /SqlDBAdminDomain contoso /SqlDBAdminName SQLAdmin01 /SqlDBAdminPassword password123 /VmmServiceDomain contoso /VmmServiceUserName VMMadmin14 /VmmServiceUserPassword password456 /IACCEPTSCEULA |
卸载 VMM 或 VMM 控制台
确保 VMM 控制台和 VMM 命令 shell 已关闭。
在安装了 VMM 管理服务器的计算机上,选择“启动”,然后选择“控制面板”。
在 “程序”下,选择“ 卸载程序”。 在“名称”下,右键单击“Microsoft System Center Virtual Machine Manager”。
在“ 你想要做什么?” 页上,选择“ 删除功能”。
在“选择要删除的功能”页上,选择 VMM 管理服务器检查框,然后选择“下一步”。 如果要卸载 VMM 控制台,请选择 VMM 控制台检查框。
注意
如果有高度可用的 VMM 部署,则必须删除 VMM 服务器和 VMM 控制台。
在“ 数据库选项 ”页上,选择是要保留还是删除 VMM 数据库,如有必要,选择数据库的凭据,然后选择“ 下一步”。
在 “摘要 ”页上,查看所选内容并选择“ 卸载”。 此时会显示 “卸载功能 ”页,并显示卸载进度。
卸载 VMM 管理服务器后,在“ 已成功删除所选功能 ”页上,选择“ 关闭”。
在 VMM 安装过程中启用的以下防火墙规则在卸载 VMM 后仍然有效:
文件服务器远程管理
基于 Windows 标准的存储管理防火墙规则
如果安装程序成功完成时出现问题,请参阅 %SYSTEMDRIVE%\ProgramData\VMMLogs 文件夹中的 日志文件。 ProgramData 为隐藏文件夹。
从命令行卸载 VMM
若要卸载 VMM,请按说明编辑 VMServerUninstall.ini 文件。 然后运行 setup.exe 以进行卸载。 例如,通过帐户 contoso.SQLAdmin01 类型使用存储在 C:\Temp 中的 ini file 进行卸载:setup.exe /server /x /f C:\Temp\VMServerUninstall.ini /SqlDBAdminDomain contoso /SqlDBAdminName SQLAdmin01 /SqlDBAdminPassword password123
VMServerUnisntall.ini
| 选项 | 详细信息 | 默认值 |
|---|---|---|
| RemoteDatabaseImpersonation | 0:本地 SQL Server 安装。 1:远程 SQL Server 安装。 运行 setup.exe 时,除非运行 setup.exe 的用户是 SQL Server 的管理员,否则请为 SqlDBAdminName、SqlDBAdminPassword 和 SqlDBAdminDomain 参数提供值。 |
0 |
| RetainSqlDatabase | 0:删除 SQL Server 数据库。 1:不要删除SQL Server数据库 若要删除 SQL Server 数据库,请在运行 setup.exe 时为 SqlDBAdminName、SqlDBAdminPassword 和 SqlDBAdminDomain 参数提供值,除非运行安装程序的用户是 SQL Server 的管理员。 |
0 |
| ForceHAVMMUninstall | 0:如果 setup.exe 无法验证此节点是否是高可用性安装的最后一个节点,请不要强制卸载。 1:强制卸载。 |
支持 gMSA 帐户
组托管服务帐户 (gMSA) 有助于改善安全态势,并通过自动密码管理、简化的服务主体名称 (SPN) 管理以及将管理权委托给其他管理员的功能,来提供便利。
VMM 支持将 gMSA 用于管理服务器服务帐户。
注意
gMSA,在用作 VMM 服务帐户时,需要“作为服务登录”并“替换进程级令牌”权限 。
必备条件
查看此文,然后根据文章中提供的指南创建 gMSA。
确保将安装 VMM 管理服务的服务器具有检索 gMSA 帐户密码的权限。
注意
创建 gMSA 时,无需指定 SPN。 VMM 服务会在 gMSA 上设置适当的 SPN。
使用以下步骤:
启动 VMM 安装设置。
在“服务帐户配置”页上,选择“组托管服务帐户”作为 VMM 服务帐户的选项。
以“域\gMSA 帐户”格式输入 gMSA 帐户详细信息。

反馈
即将发布:在整个 2024 年,我们将逐步淘汰作为内容反馈机制的“GitHub 问题”,并将其取代为新的反馈系统。 有关详细信息,请参阅:https://aka.ms/ContentUserFeedback。
提交和查看相关反馈