排查启动错误 - 发生磁盘读取错误
本文提供了解决无法在 Azure 虚拟机 (VM) 中读取磁盘的问题的步骤。
症状
使用启动诊断查看 VM 的屏幕截图时,会看到屏幕截图显示一个提示,其中包含消息“发生磁盘读取错误。 按 Ctrl+Alt+Del 重启。”
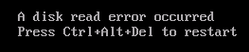
原因
此错误消息指示磁盘结构已损坏且不可读。 如果使用第 1 代 VM,则包含启动配置数据的磁盘分区也可能未设置为 “活动”。
解决方案
过程概述
提示
如果最近备份了 VM,可以尝试 从备份还原 VM 以修复启动问题。
- 创建和访问修复 VM。
- 选择解决方案:
- 启用串行控制台和内存转储收集。
- 重新生成 VM。
注意
遇到此启动错误时,来宾操作系统 (OS) 无法正常运行。 你将在脱机模式下进行故障排除以解决此问题。
创建和访问修复 VM
- 使用 VM 修复命令 的步骤 1-3 准备修复 VM。
- 使用远程桌面连接连接到修复 VM。
将分区状态设置为活动
第 1 代 VM 应首先验证保存 BCD 存储的 OS 分区是否标记为 活动。 如果有第 2 代 VM,请跳到 修复磁盘分区,因为状态标志在以后的一代中已弃用。
(cmd.exe) 打开提升的命令提示符。
输入 diskpart 以启动 DISKPART 工具。
输入 列表磁盘 以列出系统上的磁盘,并标识附加的 OS 虚拟硬盘 (VHD) 。
找到附加的 OS VHD 后,输入 sel disk # 以选择磁盘。 有关磁盘 1 是附加的 OS VHD 的示例,请参阅下图。

选择磁盘后,输入 列表分区 以列出所选磁盘的分区。
标识启动分区后,输入 sel partition # 以选择分区。 启动分区的大小通常约为 350 MB。 请参阅下图,其中分区 1 是启动分区。
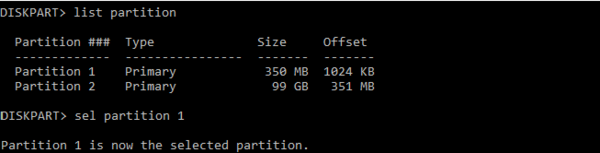
输入详细信息分区以检查分区的状态。 有关分区设置为“活动:否”或“活动:是”的示例,请参阅以下屏幕截图。
活动:否
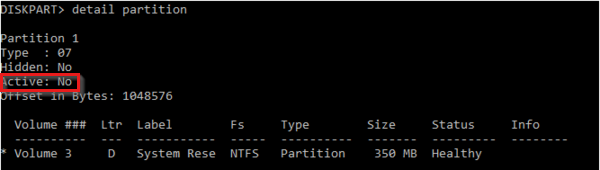
活动:是

如果分区未设置为 “活动”,请输入 “活动” 以更改“活动”标志。
输入详细信息分区以检查状态更改是否已正确完成,并验证输出是否包括活动:是。
输入 exit 以关闭 DISKPART 工具并保存配置更改。
修复磁盘分区
(cmd.exe) 打开提升的命令提示符。
使用以下命令在磁盘上运行 CHKDSK () 并执行错误修复:
chkdsk <DRIVE LETTER>: /f添加 /f 命令选项可修复磁盘上的任何错误。 请确保将驱动器号>替换为<附加的 OS VHD 的字母。
启用串行控制台和内存转储收集
重要
此部分(或称方法或任务)介绍了修改注册表的步骤。 但是,注册表修改不当可能会出现严重问题。 因此,请务必严格按照这些步骤操作。 出于防范目的,请在修改之前备份注册表,以便在出现问题时还原注册表。 有关如何备份和还原注册表的详细信息,请参阅如何备份和还原 Windows 中的注册表。
建议:在重新生成 VM 之前,请按照以下步骤启用串行控制台和内存转储收集:
以管理员身份打开提升的命令提示符会话。
使用 /ems 和 /emssettings 选项运行以下 BCDEdit 命令:
启用串行控制台:
bcdedit /store <volume-letter-containing-the-bcd-folder>:\boot\bcd /ems {<boot-loader-identifier>} ON bcdedit /store <volume-letter-containing-the-bcd-folder>:\boot\bcd /emssettings EMSPORT:1 EMSBAUDRATE:115200验证 OS 磁盘上的可用空间是否大于 VM 上的内存大小 (RAM) 。
如果 OS 磁盘上没有足够的空间,请更改创建内存转储文件的位置,并将该位置引用到附加到 VM 且具有足够可用空间的任何数据磁盘。 若要更改位置,请在以下命令中将 替换为
%SystemRoot%数据磁盘的驱动器号,例如F:。若要启用 OS 转储文件,请运行以下 加载、 添加和 卸载 命令,以使用 reg 工具实现建议的配置:
从损坏的 OS 磁盘加载注册表配置单元:
reg load HKLM\<broken-system> <volume-letter-of-broken-os-disk>:\windows\system32\config\SYSTEM在 ControlSet001 上启用:
reg add "HKLM\<broken-system>\ControlSet001\Control\CrashControl" /v CrashDumpEnabled /t REG_DWORD /d 1 /f reg add "HKLM\<broken-system>\ControlSet001\Control\CrashControl" /v DumpFile /t REG_EXPAND_SZ /d "%SystemRoot%\MEMORY.DMP" /f reg add "HKLM\<broken-system>\ControlSet001\Control\CrashControl" /v NMICrashDump /t REG_DWORD /d 1 /f在 ControlSet002 上启用:
reg add "HKLM\<broken-system>\ControlSet002\Control\CrashControl" /v CrashDumpEnabled /t REG_DWORD /d 1 /f reg add "HKLM\<broken-system>\ControlSet002\Control\CrashControl" /v DumpFile /t REG_EXPAND_SZ /d "%SystemRoot%\MEMORY.DMP" /f reg add "HKLM\<broken-system>\ControlSet002\Control\CrashControl" /v NMICrashDump /t REG_DWORD /d 1 /f卸载损坏的 OS 磁盘:
reg unload HKLM\<broken-system>
重新生成 VM
使用 VM 修复命令的步骤 5 重新生成 VM。
联系我们寻求帮助
如果你有任何疑问或需要帮助,请创建支持请求或联系 Azure 社区支持。 还可以向 Azure 反馈社区提交产品反馈。
反馈
即将发布:在整个 2024 年,我们将逐步淘汰作为内容反馈机制的“GitHub 问题”,并将其取代为新的反馈系统。 有关详细信息,请参阅:https://aka.ms/ContentUserFeedback。
提交和查看相关反馈