Azure VM 中的 Windows 启动错误:找不到操作系统
本文提供了 Windows VM 未启动并出现错误“找不到操作系统”的问题的解决方案。
原始产品版本: 运行 Windows 的虚拟机
原始 KB 编号: 4010142
症状
Windows 无法启动,并返回以下错误消息:
找不到操作系统。 尝试断开任何不包含操作系统的驱动程序的连接。 按 Ctrl+Alt+Del 重启
原因
此问题由以下原因之一导致:
- 启动过程找不到活动系统分区。
- 磁盘已损坏。
- 磁盘不会提供给 Hyper-V 主机。
- 主机无法访问托管磁盘的存储。
解决方案
提示
如果最近备份了 VM,可以尝试 从备份还原 VM 以修复启动问题。
若要解决此问题,请停止 (取消分配) 并重启 VM。 然后,检查问题是否仍然存在。 如果问题仍然存在,请执行以下步骤。
步骤 1:验证 Windows 分区是否标记为活动
删除 VM。 执行此操作时,请确保选择“ 保留磁盘 ”选项。
将 OS 磁盘作为数据磁盘附加到另一个 VM, (故障排除 VM) 。 有关详细信息,请参阅如何在Azure 门户将数据磁盘附加到 Windows VM。
连接到故障排除 VM。 打开 “计算机管理>磁盘管理”。 确保 OS 磁盘处于联机状态,并且其分区已分配驱动器号。
标识启动分区和 Windows 分区。 如果 OS 磁盘上只有一个分区,则此分区既是启动分区,也是 Windows 分区。
如果 OS 磁盘包含多个分区,可以通过查看分区中的文件夹来标识分区:
- Windows 分区包含名为“Windows”的文件夹,此分区比其他分区大。
- 启动分区包含名为“Boot”的文件夹。默认情况下,此文件夹处于隐藏状态。 若要查看文件夹,必须显示隐藏的文件和文件夹,并禁用 “隐藏受保护的操作系统文件 (建议) 选项。 启动分区通常为 300 MB~500 MB。
以管理员身份运行以下命令。 这会创建启动记录。
bcdboot <Windows partition>:\Windows /S <windows partition>:使用 DISKPART 检查 Windows 分区是否处于活动状态。 为此,请按照下列步骤操作:
运行以下命令以打开 DISKPART:
diskpart列出系统上的磁盘,然后选择附加的 OS 磁盘:
list disk sel disk <number of the disk>列出卷,然后选择包含 Windows 文件夹的卷。
list vol sel vol <number of the volume>列出磁盘上的分区,然后选择包含 Windows 文件夹的分区。
list partition sel partition <number of the Windows partition>查看分区的状态:
detail partition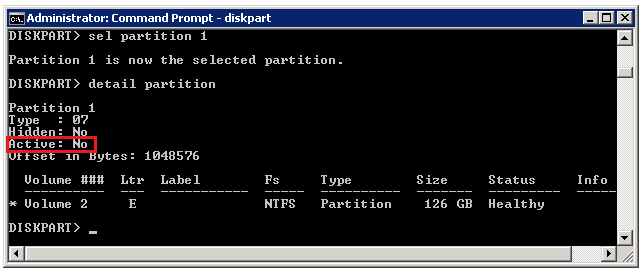
如果分区处于活动状态,请转到“步骤 2:修复启动配置数据”。
如果分区未处于活动状态,请
active运行 命令将其激活。然后,再次运行详细信息分区,检查分区是否处于活动状态。
从故障排除 VM 中分离修复的磁盘。 然后,从 OS 磁盘创建 VM。
步骤 2:修复启动配置数据
以管理员身份运行以下命令行,验证文件系统完整性并修复逻辑文件系统错误。
chkdsk <Windows partition>: /f以管理员身份运行以下命令行,然后记录 Windows 启动加载程序 (而不是 Windows 启动管理器) 的标识符。 标识符是一个 32 个字符的代码,类似于“xxxxxxxx-xxxx-xxxx-xxxx-xxxxxxxxx”。下一步将使用此标识符。
bcdedit /store <Boot partition>:\boot\bcd /enum /v通过运行以下命令修复启动配置数据。 使用实际值替换占位符。
注意
此步骤适用于影响启动配置数据的大多数损坏问题。 即使 设备和OSDevice 值指向正确的分区,也必须执行此步骤。
- <Windows 分区> 是包含名为“Windows”的文件夹的分区。
- <启动分区> 是包含名为“Boot”的隐藏系统文件夹的分区。
- <标识符> 是在上一步中找到的 Windows 启动加载程序标识符。
bcdedit /store <Boot partition>:\boot\bcd /set {bootmgr} device partition=<boot partition>: bcdedit /store <Boot partition>:\boot\bcd /set {bootmgr} integrityservices enable bcdedit /store <Boot partition>:\boot\bcd /set {<Identifier>} device partition=<Windows partition>: bcdedit /store <Boot partition>:\boot\bcd /set {<Identifier>} integrityservices enable bcdedit /store <Boot partition>:\boot\bcd /set {<identifier>} recoveryenabled Off bcdedit /store <Boot partition>:\boot\bcd /set {<identifier>} osdevice partition=<Windows partition>: bcdedit /store <Boot partition>:\boot\bcd /set {<identifier>} bootstatuspolicy IgnoreAllFailures从故障排除 VM 中分离修复的 OS 磁盘。 然后,从 OS 磁盘创建 VM。
联系我们寻求帮助
如果你有任何疑问或需要帮助,请创建支持请求或联系 Azure 社区支持。 还可以向 Azure 反馈社区提交产品反馈。
反馈
即将发布:在整个 2024 年,我们将逐步淘汰作为内容反馈机制的“GitHub 问题”,并将其取代为新的反馈系统。 有关详细信息,请参阅:https://aka.ms/ContentUserFeedback。
提交和查看相关反馈