使用 Snapshot Debugger 在 Azure 虚拟机和 Azure 虚拟机规模集上调试实时 ASP.NET 应用
Snapshot Debugger 会在你感兴趣的代码执行时为生产中的应用拍摄快照。 若要指示该调试器拍摄快照,可以在代码中设置快照点和记录点。 通过该调试器,可精确查看出错的内容,而不会影响生产应用程序的流量。 Snapshot Debugger 有助于大幅减少解决生产环境中出现的问题所需的时间。
快照点和记录点类似于断点,但与断点不同的是,快照点不会在命中时停止应用程序。 通常,在快照点捕获快照需要 10-20 毫秒。
在本教程中,你将:
- 启动 Snapshot Debugger
- 设置快照点,以及查看快照
- 设置记录点
先决条件
Azure 虚拟机 (VM) 和 Azure 虚拟机规模集的 Snapshot Debugger 仅适用于具有 Azure 开发工作负载的 Visual Studio 2019 Enterprise 或更高版本。 (可在“各个组件”选项卡的“调试和测试”>“Snapshot Debugger”下找到它 。)
如果尚未安装,请安装 Visual Studio 2019 Enterprise。
快照集合适用于以下 Azure 虚拟机/虚拟机规模集 Web 应用:
- 在 .NET Framework 4.6.1 或更高版本上运行的 ASP.NET 应用程序。
- 在 Windows 中的 .Net Core 2.0 或更高版本上运行的 ASP.NET Core 应用程序。
注意
在 32 位 Windows 上运行的 Visual Studio Enterprise 将无法查看快照。
打开项目并启动 Snapshot Debugger
打开要进行快照调试的项目。
重要
对于快照调试,需要打开与已发布到 Azure 虚拟机/虚拟机规模集服务的相同版本的源代码。
选择“调试”>“附加 Snapshot Debugger...”。选择部署 Web 应用的 Azure 虚拟机/虚拟机规模集和一个 Azure 存储帐户,然后单击“附加”。 Snapshot Debugger 还支持 Azure Kubernetes 服务和 Azure 应用服务。
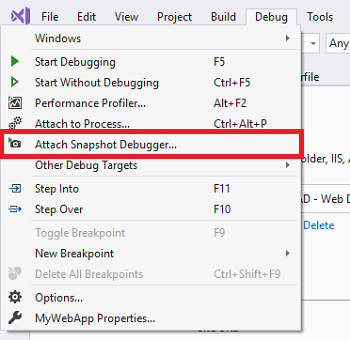
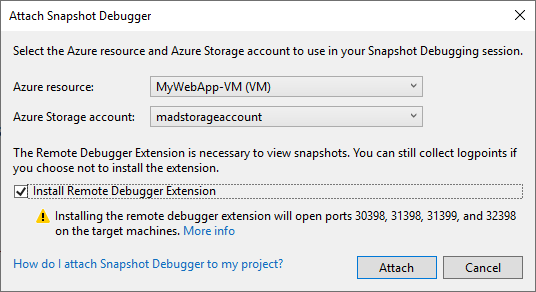
重要
第一次为 VM 选择“附加 Snapshot Debugger”时,IIS 将自动重启。 第一次为虚拟机规模集选择“附加 Snapshot Debugger”时,需要手动升级虚拟机规模集的每个实例。
注意
(Visual Studio 2019 版本 16.2 及更高版本)Snapshot Debugger 已启用 Azure 云支持。 请确保所选的 Azure 资源和 Azure 存储帐户都来自同一个云。 如果对企业 Azure 合规性配置有任何疑问,请联系 Azure 管理员。
“模块”的元数据最初不会被激活,导航到 Web 应用,“开始收集”按钮将会激活。 Visual Studio 现在处于快照调试模式下。

注意
对于 VMSS,首次连接 Snapshot Debugger 后,用户需要手动升级其虚拟机规模集中的实例。
“模块”窗口显示何时 Azure 虚拟机/虚拟机规模集的所有模块都已加载(依次选择“调试”>“窗口”>“模块”可打开此窗口)。
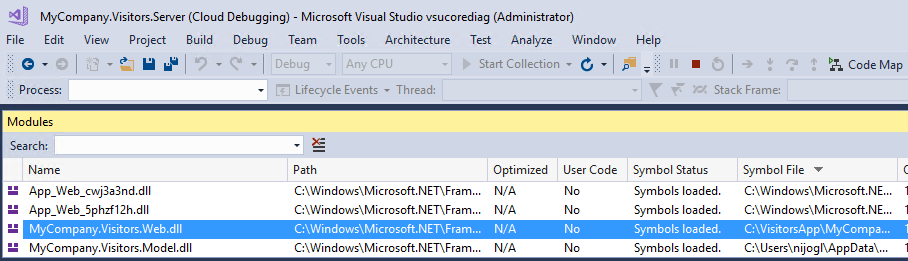
设置快照点
在代码编辑器中,单击你感兴趣的代码行旁边的左滚动条槽以设置快照点。 请确保它是你已知将执行的代码。

单击“开始收集”以打开快照点。

提示
查看快照时,不能执行步骤,但可以在代码中放置多个快照点以在不同代码行处跟进执行。 如果代码中有多个快照点,快照调试器可以确保对应的快照来自相同的最终用户会话。 即使有多个用户点击应用,快照调试器仍会执行此操作。
获取快照
设置快照点后,可以通过转到网站的浏览器视图并运行标记的代码行来手动生成快照,也可以等待用户根据其网站的使用情况生成快照。
检查快照数据
命中快照点时,快照将出现在诊断工具窗口。 若要打开此窗口,请依次选择“调试”>“窗口”>“显示诊断工具”。

双击快照点,以在代码编辑器中打开快照。
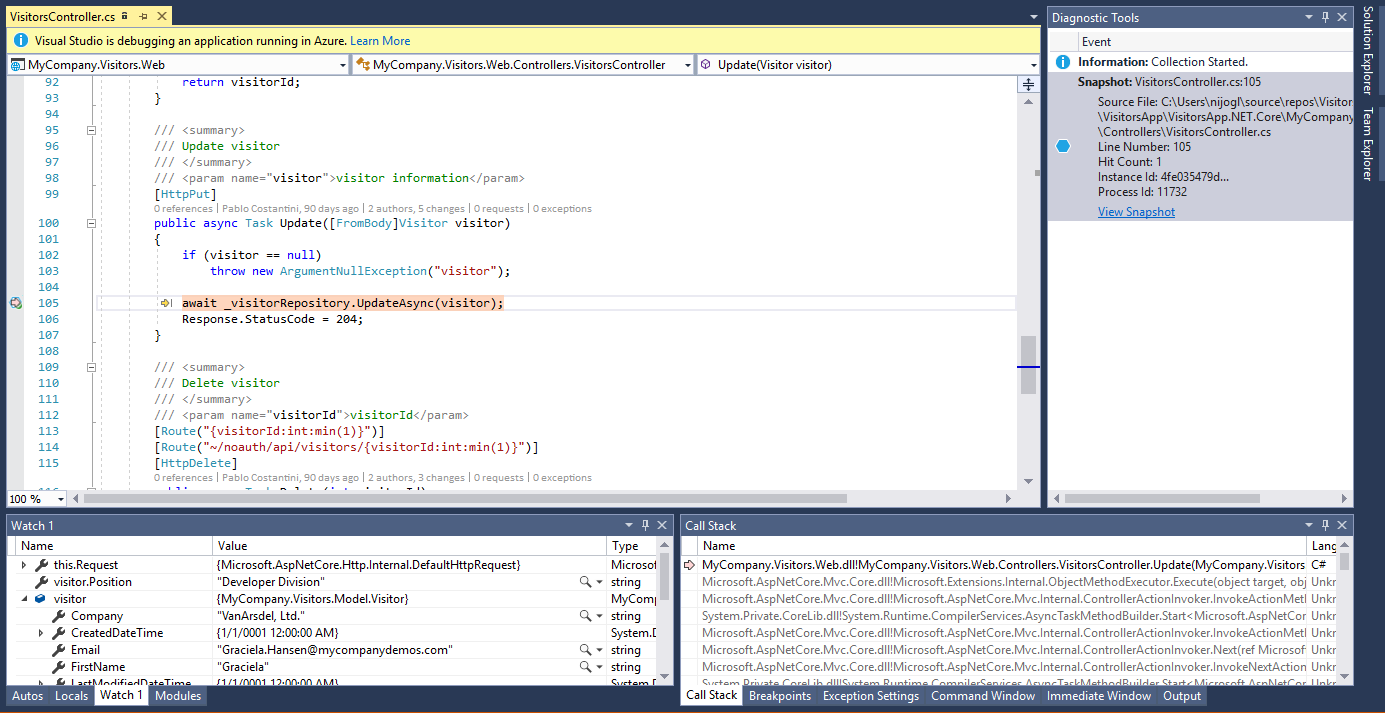
在此视图中,可通过将鼠标悬停在变量上来查看数据提示;使用“局部变量”、“监视”和“调用堆栈”窗口;以及计算表达式 。
网站本身仍然是实时的,最终用户不会受到影响。 默认情况下,每个快照点只捕获一个快照:快照点在捕获快照后即关闭。 如果要在此快照点再捕获一个快照,可以通过单击“更新集合”来重新打开快照点。
还可以向应用添加更多快照点,并使用“更新集合”按钮将其启动。
需要帮助? 请参阅疑难解答和已知问题和快照调试常见问题解答页。
设置条件性快照点
如果很难在应用中重新创建特定状态,请考虑使用条件性快照点。 条件性快照点帮助你控制何时拍摄快照(例如,当变量包含要检查的特定值时)。 可以使用表达式、筛选器或命中次数设置表达式。
创建条件性快照点
右键单击快照点图标(空心球)并选择“设置”。
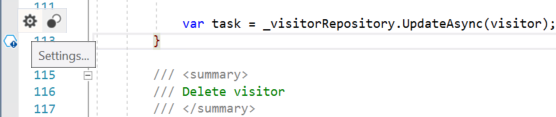
在“快照点设置”窗口中,键入一个表达式。
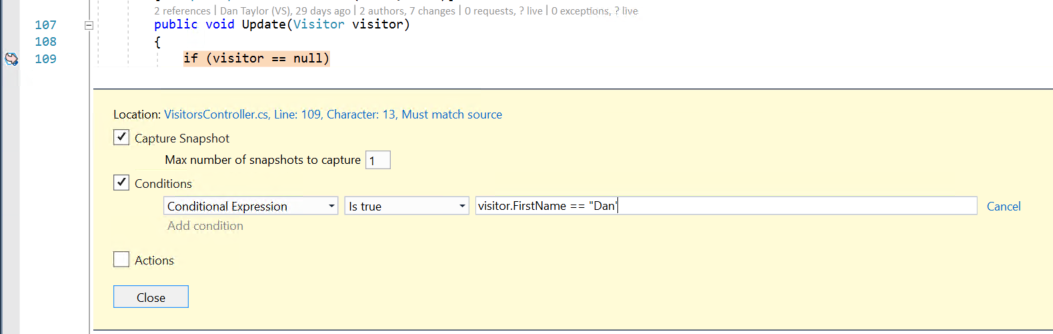
在上图中,仅在
visitor.FirstName == "Dan"时为快照点拍摄快照。
设置记录点
除了在点击快照点时拍摄快照,还可以配置快照点以记录消息(即创建记录点)。 无需重新部署应用即可设置记录点。 记录点通过虚拟方式执行,不会对正在运行的应用程序产生任何影响或副作用。
创建记录点
右键单击快照点图标(蓝色六边形),然后选择“设置”。
在“快照点设置”窗口中,选择“操作”。

在“消息”字段中,可以输入想要记录的新日志消息。 还可以将日志消息中的变量放在大括号中,从而计算它们的值。
如果选择“发送到输出窗口”,则在点击记录点时,消息将出现在“诊断工具”窗口中。
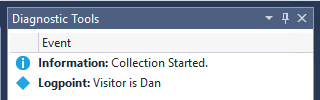
如果选择“发送到应用程序日志”,则在点击记录点时,消息会出现在可以看到来自
System.Diagnostics.Trace(或 .NET Core 中的ILogger)的消息的任何位置,例如 App Insights。
相关内容
在本教程中,你已了解如何使用适用于 Azure 虚拟机和 Azure 虚拟机规模集的 Snapshot Debugger。 你可能想要阅读有关此功能的更多详细信息。
反馈
即将发布:在整个 2024 年,我们将逐步淘汰作为内容反馈机制的“GitHub 问题”,并将其取代为新的反馈系统。 有关详细信息,请参阅:https://aka.ms/ContentUserFeedback。
提交和查看相关反馈