在 Visual Studio Enterprise 中使用 IntelliTrace 查看事件(C#、Visual Basic)
你可以使用 IntelliTrace 来收集关于特定事件或事件类别的信息,或收集关于除了事件外的单个函数调用的信息。 下列过程演示如何执行此操作。
可以在 Visual Studio Enterprise 版(但不可在 Professional 或 Community 版)中使用 IntelliTrace。
配置 IntelliTrace
你可以尝试仅使用 IntelliTrace 事件进行调试。 IntelliTrace 事件是调试器事件、异常、.NET Framework 事件和其他系统事件。 你应在开始调试之前打开或关闭特定事件以控制 IntelliTrace 记录的事件。 有关详细信息,请参阅 IntelliTrace 功能。
- 打开 IntelliTrace 事件以进行文件访问。 转到“工具”>“选项”>“IntelliTrace”>“IntelliTrace 事件”页,然后展开“文件”类别。 检查 “文件” 事件类别。 这将导致检查所有文件事件(访问、关闭、删除)。
创建应用程序
创建 C# 控制台应用程序。 在 Program.cs 文件中,添加以下
using语句:using System.IO;在 Main 方法中,创建 FileStream ,从其中进行读取、将其关闭,然后删除该文件。 添加另一行,添加该行的唯一目的是留出设置断点的位置:
static void Main(string[] args) { FileStream fs = File.Create("WordSearchInputs.txt"); fs.ReadByte(); fs.Close(); File.Delete("WordSearchInputs.txt"); Console.WriteLine("done"); }在
Console.WriteLine("done");上设置断点
启动调试并查看 IntelliTrace 事件
照常启动调试。 (按“F5”或单击“调试”>“启动调试”。)
提示
在调试时使“局部变量”和“自动”窗口保持打开状态,以查看并记录这些窗口中的值 。
执行在断点处停止。 如果未显示“诊断工具”窗口,则单击“调试”>“Windows”>“IntelliTrace 事件”。
在 “诊断工具” 窗口中,找到 “事件” 选项卡(应该看到 “事件” 、 “内存使用” 和 “CPU ” 三个选项卡)。 “事件” 选项卡显示按时间排序的事件列表,以调试器中断执行之前的最后一个事件结尾。 你应会看到一个名为 “访问 WordSearchInputs.txt” 的事件。

选择该事件以展开其详细信息。
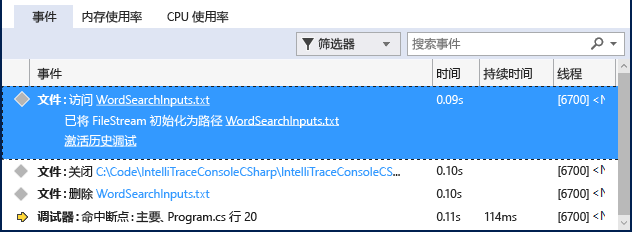
你可以选择路径名链接以打开文件。 如果完整的路径名不可用,则将显示 “打开文件” 对话框。
单击“激活历史调试”,这会将调试器的上下文设置为收集所选事件的时间,并且会在“调用堆栈”、“局部变量”和其他参与的调试器窗口中显示历史数据 。 如果源代码可用,则 Visual Studio 会将指针移到源窗口中的相应代码,以便你可以检查它。
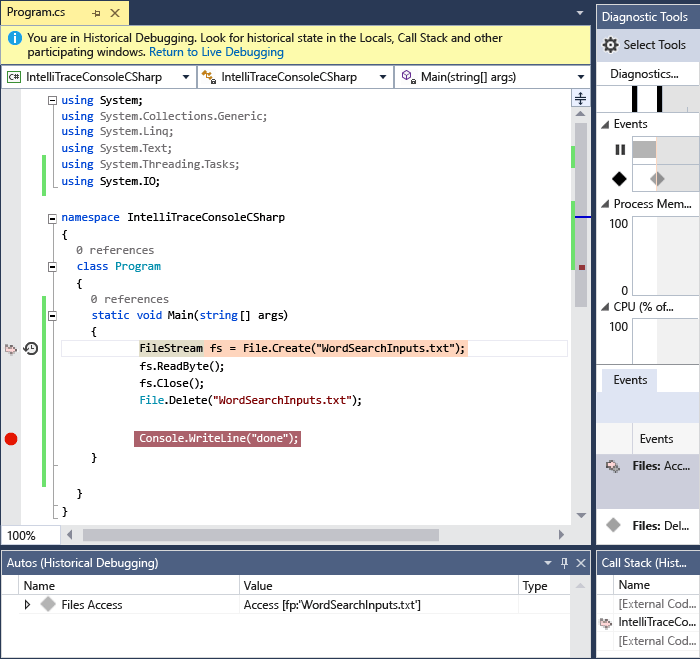
如果找不到 bug,请尝试检查导致 bug 的其他事件。 还可以让 IntelliTrace 记录调用信息,以便你可以单步执行函数调用。
相关内容
你可以将 IntelliTrace 的某些高级功能与历史调试配合使用:
- 若要查看快照,请参阅使用 IntelliTrace 检查上一应用状态
- 若要了解如何检查变量和导航代码,请参阅使用历史调试检查应用
反馈
即将发布:在整个 2024 年,我们将逐步淘汰作为内容反馈机制的“GitHub 问题”,并将其取代为新的反馈系统。 有关详细信息,请参阅:https://aka.ms/ContentUserFeedback。
提交和查看相关反馈