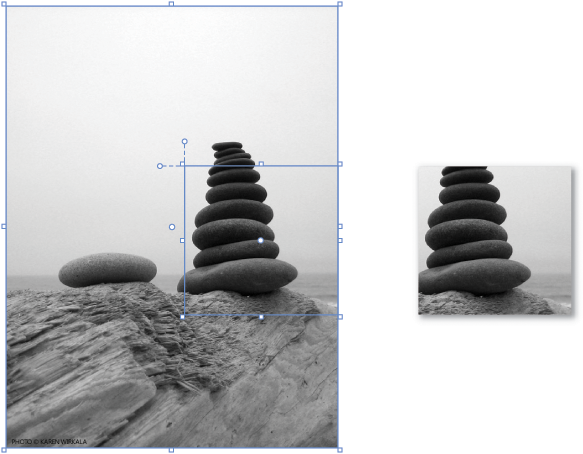绘制形状和路径
在 XAML 设计器中,“形状”正是你所期望的内容。 例如:矩形、圆或椭圆。 路径 是更加灵活的形状版本。 你可以执行某些操作,如重新调整它们的形状,或将它们合并在一起以形成新形状。
形状和路径使用矢量图形,因此它们可很好地按高分辨率显示进行缩放。
绘制形状
在“资产”窗口中查找形状。

将所需的任何形状拖到美工板上。 然后,使用形状的图柄缩放、旋转、移动或扭曲形状。
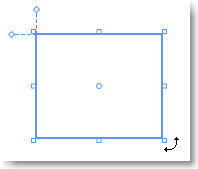
绘制路径
路径是一系列连接的直线和曲线。 使用路径可创建“资产”窗口中未提供的有趣形状。
可以使用线条、笔或铅笔绘制路径。 可以在“工具”窗口中找到这些工具。
绘制直线
使用“笔”工具或“线条”工具。
使用“笔”工具
在美工板上,单击一次以定义开始点,然后再次单击以定义线条末尾。
使用“线条”工具
在美工板上,从所需线条起始位置处拖动,然后在所需线条结束位置处释放。
绘制曲线
使用“笔”工具。
在美工板上,单击一次以定义线条的起点,然后单击并拖动指针以创建所需的曲线。
如果要闭合路径,请单击线条上的第一个点。
更改曲线的形状
使用“路径选择”工具。
单击形状,然后拖动形状上的任何点以更改曲线形状。
绘制任意形状的路径
使用“铅笔”工具。
在美工板上,如同使用真正的铅笔一样绘制任意形状的路径。
删除路径的一部分
使用“路径选择”工具。
选择包含要删除的段的路径,然后单击“删除” 按钮。
删除路径中的点
使用“选择”工具,以选中路径。 然后,使用“笔”工具,以单击想要删除的点。
向路径添加点
使用“选择”工具,以选中路径。 使用“笔”工具,以单击想要在其中添加点的路径上的任意位置。
将形状转换为路径
若要采用与修改路径相同的方式来修改形状,请将形状转换为路径。 选择形状,然后选择“格式”>“路径”>“转换为路径”。
注意
“转换为路径”当前不适用于 TargetPlatformVersion 至少为 10.0.16299.0 或更高版本的 UWP 应用。
合并路径
可以将路径和形状合并到单个路径中。
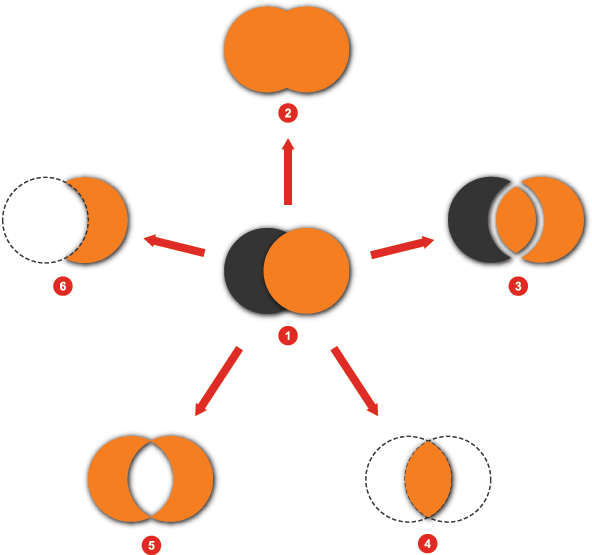
| 数字 | 操作 |
|---|---|
 |
合并之前的两个形状 |
 |
相并 |
 |
除 |
 |
相交 |
 |
排除重叠 |
 |
减 |
创建复合路径
创建复合路径时,会从结果中减去路径的任何相交部分,生成的路径会采取最底部路径的视觉属性。
可以在创建之后随时分离复合路径。

创建剪切路径
剪切路径是应用于另一个对象的路径或形状,可隐藏遮蔽对象处于剪切路径之外的部分。