Help Viewer 的辅助功能
Microsoft 致力于让每位用户可以便捷地使用其产品和服务。 若干功能有助于用户访问 Microsoft Help Viewer 的许多功能。
键盘访问
可以使用键盘来访问 Help Viewer 的所有功能。 例如:
- 若要打开“搜索”选项卡,请在键盘上选择“Ctrl+E”。
- 若要显示当前主题的打印预览,请选择“Ctrl+F2”。
- 如需将当前主题添加到“收藏夹”选项卡,选择“Ctrl+D”。

有关键盘快捷方式的详细信息,请参阅快捷键 (Help Viewer)。
字体大小
可以修改文档窗口中主题文本显示的字体大小。
使用查看器选项
若要使用“查看器选项”对话框放大或缩小文本,请执行以下步骤:
使用以下选项之一打开“查看器选项”对话框:
- 在键盘上,选择“Ctrl+O”。
- 在“Help Viewer”工具栏中,选择“查看器选项”按钮。

在“文本大小”框中,选择要使用的字号,然后选择“确定”。
如果使用键盘:
- 使用 Tab 键在“查看器选项”对话框中移动焦点。
- 使用向上键和向下键选择字号。
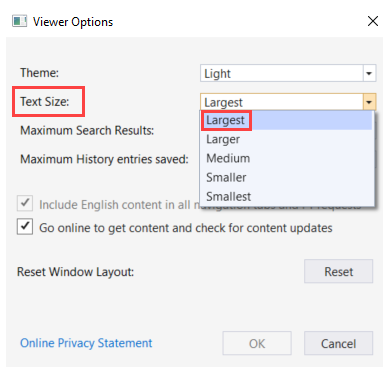
设置缩放级别
还可以放大和缩小以调整文档窗口中的文本大小:
- 若要将缩放级别提高 10%,请选择“Ctrl+Shift+加号”。
- 若要将缩放级别降低 10%,请选择“Ctrl+减号”。
- 若要将缩放级别设置为 100%,请选择“Ctrl+0”。
窗口大小
可以更改 Help Viewer 窗口的大小。 如果有权访问鼠标,还可以更改导航窗口和文档窗口的宽度。
重设 Help Viewer 窗口大小
使用鼠标:
- 指向 Help Viewer 窗口的任何角或边缘。
- 使用鼠标主按钮拖动角或边缘以重设窗口大小。
通过键盘:
- 选择“Alt+Tab”,直到 Help Viewer 为活动窗口。
- 选择“Alt+空格+S”。
- 使用箭头键重设 Help Viewer 窗口的大小。
- 选择 Enter。

重设导航窗口和文档窗口的大小
使用鼠标:
- 指向两个窗口之间的分隔符。
- 当指针变为
 时,使用主鼠标按钮将分隔符拖动到右侧或左侧。
时,使用主鼠标按钮将分隔符拖动到右侧或左侧。
帮助查看器位置
可以重新定位 Help Viewer 窗口。
使用鼠标将标题栏拖动到其他位置。
通过键盘:
- 选择“Alt+Tab”,直到 Help Viewer 为活动窗口。
- 选择 “Alt+空格+M”。
- 使用箭头键将 Help Viewer 窗口移动到其他位置。
- 选择 Enter。

相关内容
反馈
即将发布:在整个 2024 年,我们将逐步淘汰作为内容反馈机制的“GitHub 问题”,并将其取代为新的反馈系统。 有关详细信息,请参阅:https://aka.ms/ContentUserFeedback。
提交和查看相关反馈