自定义滚动条
处理很长的代码文件时,可能很难跟踪所有代码在文件中的位置。 可自定义代码编辑器的滚动条,以了解代码的整体使用情况。
批注
可选择滚动条是否显示注释(如代码更改、断点、书签、错误和插入点位置)。
依次选择“工具” >“选项” >“文本编辑器” >“所有语言” >“滚动条” ,以打开“滚动条” 选项页。
依次选择“在垂直滚动条上方显示注释” 和所需的注释。 可选择下列注释:
- 更改
- 标记
- 错误
- 插入点位置
提示
“显示标记” 选项包括断点和书签。
试试吧!请打开一个大型代码文件,并替换文件中多处出现的某文本。 滚动条将显示替换的效果,从而在替换了不应替换的内容时可撤回更改。
下面是搜索字符串后滚动条的外观。 请注意,字符串的所有实例都会显示在滚动条中。
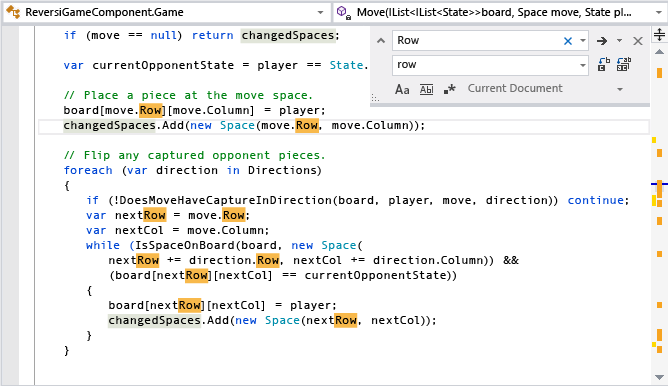
下面是替换字符串的所有实例后滚动条的外观。 滚动条中的红色标记表明文本替换位置抛出错误。
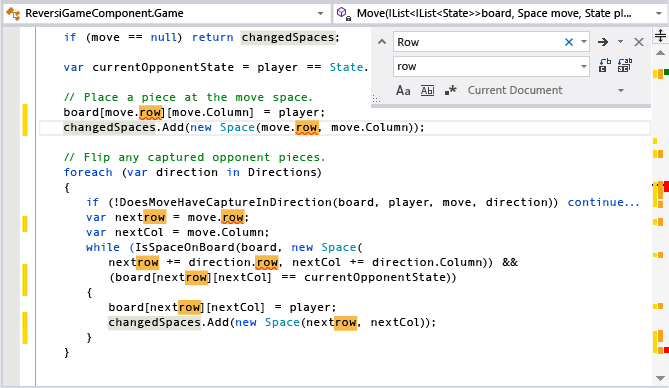
批注表
想知道哪些滚动条注释及其关联的颜色与哪些操作匹配? 有关详细信息,请参阅下表。
代码更改
代码更改在垂直滚动条的左侧批注。
跟踪的文件(在 Git 存储库中)
| Color | 默认批注 | 状态 | 设置名称 |
|---|---|---|---|
| 绿色 | 
|
Unsaved | 在源代码管理下跟踪文件中添加的内容 |
| 绿色 | 
|
已保存 | 在源代码管理下跟踪文件中添加的内容 |
| 红色 | 
|
Deleted | 在源代码管理下跟踪文件中删除的内容 |
| 蓝色 | 
|
Unsaved | 在源代码管理下跟踪文件中修改的内容 |
| 蓝色 | 
|
已保存 | 在源代码管理下跟踪文件中修改的内容 |
未跟踪的文件(不在 Git 存储库中)
| 颜色 | 默认批注 | 状态 | 设置名称 |
|---|---|---|---|
| Gold | 
|
Unsaved | 在保存之前跟踪文件中的更改 |
| 绿色 | 
|
已保存 | 在保存之后跟踪文件中的更改 |
| 蓝色 | 
|
已还原 | 跟踪文件中已还原的更改 |
标记
标记在垂直滚动条的中间部分进行批注。
| 颜色 | 默认批注 | 设置名称 |
|---|---|---|
| 深灰色 | 
|
书签 |
| 黄色 | 
|
查找匹配项 |
| 深红色 | 
|
断点 |
| 浅灰色 | 
|
选择匹配 |
| 蓝色 | 
|
查看定义 |
错误、警告、信息或建议
错误、警告、信息和建议在垂直滚动条最右侧进行批注。
| 颜色 | 默认批注 | 设置名称 |
|---|---|---|
| 红色 | 
|
语法错误 |
| 绿色 | 
|
警告 |
| 蓝色 | 
|
信息 |
| 浅灰色 | 
|
建议使用省略号(...) |
插入点位置
插入点位置也会在垂直滚动条最右侧进行批注。
| 颜色 | 默认批注 | 设置名称 |
|---|---|---|
| 深蓝色 | 
|
概述插入符号 |
显示模式
滚动条有两种模式:滚动条模式和地图模式。
滚动条模式
滚动条模式 在滚动条上显示注释指示器。 单击滚动条会向上或向下滚动页面,但不会跳到文件中的相应位置。
地图模式
“地图模式”在滚动条上以缩图形式显示代码行 。 可选择地图列的宽度,具体方法是在“源代码概述” 中设置值。 若要在将指针悬停在地图之上时放大预览代码,请选择“显示预览工具提示” 选项。 折叠区域进行了不同的阴影化处理,双击阴影即可展开此类区域。
提示
在地图模式下,可禁用代码缩图,具体方法是将“源代码概述” 设置为“关” 。 如果已选择“显示预览工具提示” ,仍可在将指针悬停在滚动条之上时预览相应位置的代码,并且在你单击滚动条后光标仍会跳到文件中的相应位置。
下图展示了地图模式已启用且宽度设置为“中等” 时的搜索示例:
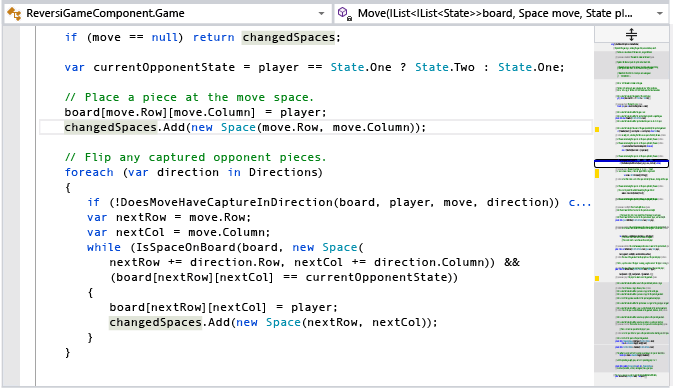
下图展示了“显示预览工具提示” 选项:
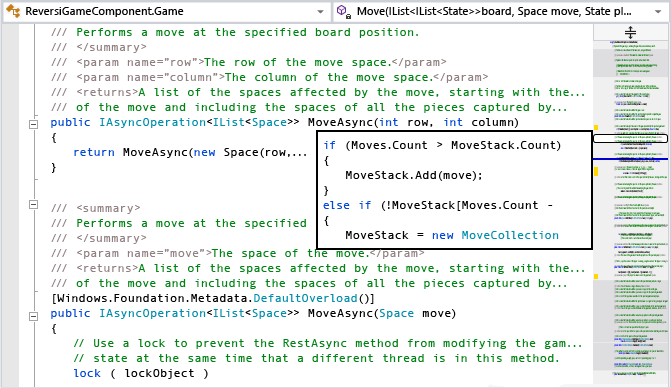
提示
要更改地图模式中显示的颜色,请选择“工具”>“选项”>“环境”>“字体和颜色” 。 接下来,在“显示项”中,选择前面带有“概述”的所有项,进行所需的颜色更改,然后选择“确定” 。
相关内容
反馈
即将发布:在整个 2024 年,我们将逐步淘汰作为内容反馈机制的“GitHub 问题”,并将其取代为新的反馈系统。 有关详细信息,请参阅:https://aka.ms/ContentUserFeedback。
提交和查看相关反馈