访问与 Visual Studio 登录帐户关联的多个帐户
在本文中,你会了解如何在 Visual Studio 中访问多个用户帐户。 使用 Microsoft 或组织帐户登录到 Visual Studio 后,可以在“添加连接的服务”对话框、服务器资源管理器和团队资源管理器等位置查看可从帐户访问的资源。
Azure、Application Insights、Azure DevOps 和 Microsoft 365 服务都支持简化的登录体验。
在服务器资源管理器中访问你的 Azure 帐户
按如下所示访问 Azure 帐户:
若要打开服务器资源管理器,请选择“查看”>“服务器资源管理器”(或者,如果使用的是“常规”环境设置,请按 Ctrl+Alt+S)。
展开Azure节点,注意它包含 Azure 帐户中可用的资源,该资源与用于登录 Visual Studio 的帐户相关联。 它看上去类似于下图:

在任何特定设备上首次使用 Visual Studio 时,对话框都将只显示在登录的账户下注册的订阅。 可以直接从服务器资源管理器访问任何其他帐户的资源,如下所示:
右击“Azure”节点。
选择“管理和筛选订阅”,然后从帐户选取器控件添加帐户。 然后,如果需要,可以选择向下箭头并从帐户列表中选择另一个帐户。 选择帐户之后,可以自定义帐户下的哪些订阅在“服务器资源管理器”中显示 。
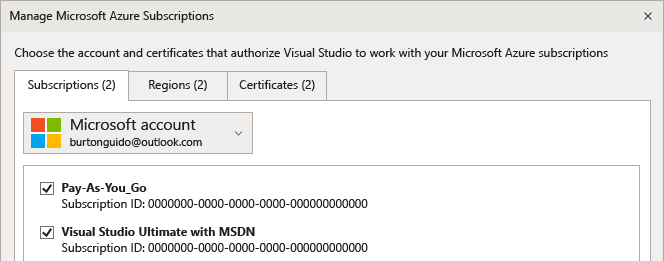
下次打开“服务器资源管理器”时,将显示所选订阅的资源 。
通过“添加连接的服务”对话框,访问你的 Azure 帐户
打开一个现有项目,或创建一个新项目。
在“解决方案资源管理器”中选择项目节点,然后右击并选择“添加>”“连接服务”。
随即出现连接服务窗口,其中显示与 Visual Studio 个性化账户相关联的 Azure 帐户中的服务列表。 无需单独登录 Azure。 但是,第一次尝试从另一计算机访问其资源时,你需要登录到其他帐户。
访问 Web 项目中的 Microsoft Entra ID
Microsoft Entra ID 支持 ASP.NET MVC web 应用中的最终用户单一登录或 Web API 服务中的 AD 身份验证。 域身份验证与单个用户帐户身份验证不同。 有权访问 Active Directory 域的用户可以使用其现有的 Microsoft Entra 帐户连接到 web 应用程序。 Microsoft 365 应用还可以使用域身份验证。
要查看操作中的此方案,请新建ASP.NET Core Web App项目。 在“其他信息”页上,从“目标框架”下拉列表中选择“.NET Core 3.1 (长期支持)”,然后从“身份验证类型”下拉列表中选择身份验证类型。
查看此方案是实际效果:
- 创建新的 ASP.NET Core Web App 项目。
- 在“其他信息”页上,从“目标框架”下拉列表中选择“.NET 8.0”。
- 从“身份验证类型”下拉列表中选择身份验证类型。
标识:对 Microsoft Entra 支持的帐户的代理支持
Visual Studio 现在可以检测用户何时位于代理后面,并在将 Microsoft 帐户 (MSA) 或工作或学校帐户 (WSA) 添加到 Visual Studio 时主动提示输入代理凭据。
代理凭据存储在 Windows 凭据管理器中,并根据需要用于完成与标识相关的操作。
注意
如果代理服务器在打开 Visual Studio 后启动或更改,“帐户设置”对话框将显示一条警告,但你需要重启 Visual Studio 才能获取代理凭据提示。
反馈
即将发布:在整个 2024 年,我们将逐步淘汰作为内容反馈机制的“GitHub 问题”,并将其取代为新的反馈系统。 有关详细信息,请参阅:https://aka.ms/ContentUserFeedback。
提交和查看相关反馈