配置用于 IntelliSense 的 C++ 项目
在某些情况下,可能需要手动配置 C++ 项目,这样 IntelliSense 才能正常运行。 对于 MSBuild 项目(基于 .vcxproj 文件),可以在项目属性中调整设置。 对于非 MSBuild 项目,可以在项目根目录中的 CppProperties.json 文件内调整设置。 在某些情况下,可能需要创建有助于 IntelliSense 了解宏定义的提示文件。 Visual Studio IDE 有助于发现并修复 IntelliSense 问题。
单个文件 IntelliSense
如果你打开项目中没有的文件,Visual Studio 会提供一些 IntelliSense 支持,但默认不会显示任何错误波形曲线。 如果导航栏 显示“杂项文件” ,这可能就解释了为什么不正确代码下没有显示错误波形曲线,或为什么未定义预处理器宏。
查看错误列表
如果文件没有以单一文件模式打开,且 IntelliSense 未正常运行,首先要检查的是“错误列表”窗口。 若要查看当前源文件及其包含的所有头文件的全部 IntelliSense 错误,请选择下拉列表中的“生成 + IntelliSense” :

IntelliSense 最多生成 1000 个错误。 如果源文件包含的头文件中的错误超过 1000 个,源文件开头仅显示一条错误波形曲线。
确保 #include 路径正确无误
MSBuild 项目
如果在 Visual Studio IDE 外部运行生成,但在生成即将成功时 IntelliSense 不正确,可能是因为命令行与一个或多个配置的项目设置不同步。 右键单击“解决方案资源管理器” 中的项目节点,并确保所有 #include 路径对当前配置和平台都正确无误。 如果路径在所有配置和平台中都完全相同,可选择“所有配置” 和“所有平台” ,再验证路径是否正确。
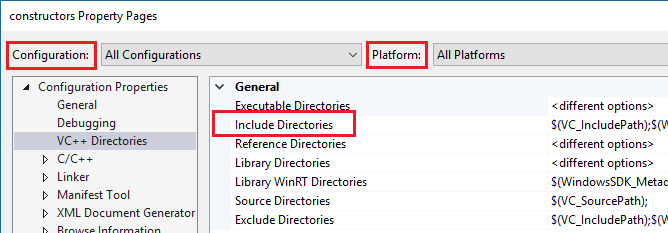
若要查看生成宏(如 VC_IncludePath )的当前值,请选择“Include 目录”行,再单击右侧的下拉列表。 然后,选择“<编辑>”,并单击“宏”按钮。
生成文件项目
对于基于 NMake 项目模板的生成文件项目,依次选择左侧窗格中的“NMake”和“IntelliSense”类别下的“Include 搜索路径”:
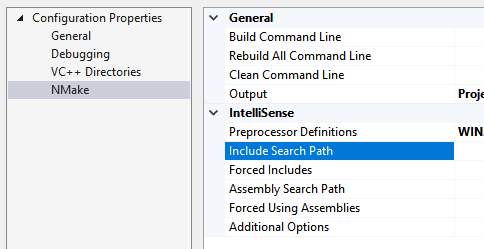
打开文件夹项目
对于 CMake 项目,请确保已为 CMakeLists.txt 中的所有配置指定正确的 #include 路径。 其他项目类型可能需要用到 CppProperties.json 文件。 有关详细信息,请参阅使用 CppProperties.json 配置 IntelliSense。 请确保路径对此文件中定义的每个配置都正确无误。
如果 CppProperties.json 文件中有语法错误,那么受影响文件中的 IntelliSense 也会不正确。 Visual Studio 在输出窗口中显示错误。
标记分析器问题
标记分析器是“模糊的”C++ 分析器,用于进行浏览和导航。 它的速度非常快,但不会尝试完全理解每个代码构造。
例如,它不会评估预处理器宏,因此可能会错误地分析频繁使用这些宏的代码。 如果标记分析器遇到不熟悉的代码构造,可能会跳过相应的整个代码区域。
此问题通常以下列两种方式在 Visual Studio 中出现:
如果导航栏显示最里面的宏,表明已跳过当前函数定义:
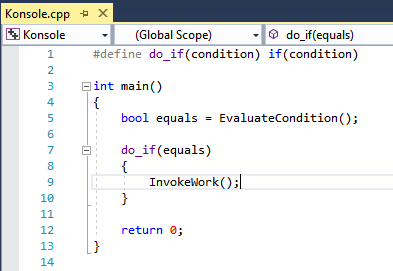
IDE 提议为已定义的函数创建函数定义:
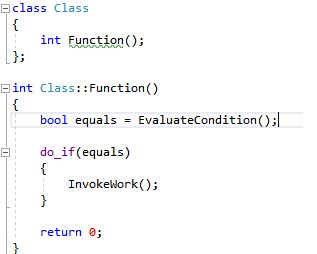
若要解决上述这几种问题,请将“cpp.hint” 文件添加到解决方案根目录中。 有关详细信息,请参阅提示文件。
标记分析器错误显示在“错误列表”窗口中 。
使用诊断日志记录验证项目设置
要检查 IntelliSense 编译器使用的编译器选项(包括“Include 路径”和“预处理器宏”)是否正确,请依次转到“工具”>“选项”>“文本编辑器”>“C/C++”>“高级”>“诊断日志记录”,以启用 IntelliSense 命令行诊断日志记录。 将“启用日志记录” 设置为“True”,将“日志记录级别” 设置为“5”(即最详细),并将“日志记录筛选器” 设置为“8”(即 IntelliSense 日志记录)。
此时,输出窗口会显示传递到 IntelliSense 编译器的命令行。 下面是示例输出:
[IntelliSense] Configuration Name: Debug|Win32
[IntelliSense] Toolset IntelliSense Identifier:
[IntelliSense] command line options:
/c
/I.
/IC:\Repo\Includes
/DWIN32
/DDEBUG
/D_DEBUG
/Zc:wchar_t-
/Zc:forScope
/Yustdafx.h
此信息可有助于了解为什么 IntelliSense 会提供不准确的信息。 例如,如果项目的 Include 目录包含 $(MyVariable)\Include ,而诊断日志却显示 /I\Include 作为 Include 路径,表明 $(MyVariable) 未经评估,已从最终 include 路径中删除。
关于 IntelliSense 生成
Visual Studio 使用专用 C++ 编译器,创建和维护为所有 IntelliSense 功能提供技术支持的数据库。 为了让 IntelliSense 数据库与代码同步,Visual Studio 会自动启动仅 IntelliSense 生成作为后台任务,以响应项目设置或源文件中的特定更改。
不过,在某些情况下,Visual Studio 可能不会及时更新 IntelliSense 数据库。 例如,当你运行 git pull 或 git checkout 命令时,Visual Studio 可能最多需要一小时,才能检测文件更改。 可强制重新扫描解决方案中的所有文件,具体方法为右键单击“解决方案资源管理器” 中的项目节点,再选择“重新扫描解决方案” 。
IntelliSense 生成故障疑难解答
IntelliSense 生成即使不生成二进制文件,也仍可能会发生故障。 导致故障发生的一个可能原因是,自定义 .props 或 .targets 文件不正确。 在 Visual Studio 2017 版本 15.6 及更高版本中,仅 IntelliSense 生成错误记录到输出窗口中。 若要查看这些错误,请将“显示的输出来自” 设置为“解决方案” :

错误消息可能会提示启用设计时跟踪:
error: Designtime build failed for project 'E:\src\MyProject\MyProject.vcxproj',
configuration 'Debug|x64'. IntelliSense might be unavailable.
Set environment variable TRACEDESIGNTIME=true and restart
Visual Studio to investigate.
如果你将环境变量 TRACEDESIGNTIME 设置为 true,并重启 Visual Studio,%TEMP% 目录中便会有可能有助于诊断生成故障的日志文件。
若要详细了解 TRACEDESIGNTIME 环境变量,请参阅 Roslyn 和公共项目系统。 这些文章中的信息适用于 C++ 项目。
相关内容
反馈
即将发布:在整个 2024 年,我们将逐步淘汰作为内容反馈机制的“GitHub 问题”,并将其取代为新的反馈系统。 有关详细信息,请参阅:https://aka.ms/ContentUserFeedback。
提交和查看相关反馈