将 GitHub 帐户添加到 Visual Studio 密钥链
本文介绍如何将公共 GitHub 或 GitHub Enterprise 帐户添加到 Visual Studio 密钥链。 添加帐户后,即可直接从 Visual Studio 跟踪 GitHub 存储库中的代码更改。 你还可以创建并使用 GitHub Actions 来实现部署自动化。
添加公共 GitHub 帐户
即使尚未使用 Microsoft 帐户、工作帐户或学校帐户登录到 Visual Studio,也可以随时添加公共 GitHub 帐户。
从“帐户设置”对话框添加 GitHub 帐户:
通过依次转到“文件”>“帐户设置...”来打开“帐户设置”对话框。
从“所有帐户”子菜单中,选择“+添加”来添加帐户,然后选择“GitHub”。
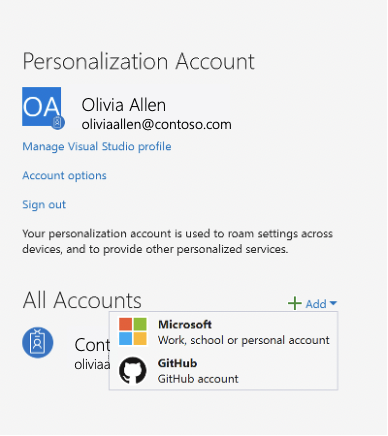
此时,你被重定向到可以在其中使用 GitHub 凭据进行登录的浏览器。 登录后,你将在浏览器中看到“成功”窗口,然后可以返回到 Visual Studio。
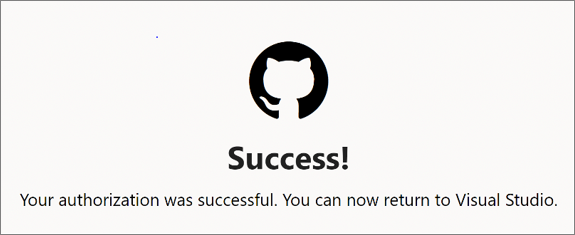
你的 GitHub 帐户现在将出现在“所有帐户”子菜单。
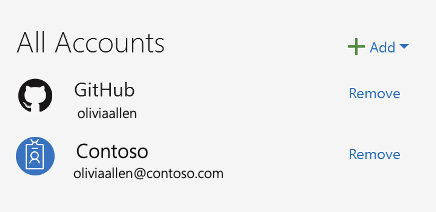
通过依次转到“文件”>“帐户设置...”来打开“帐户设置”对话框。
从“所有帐户”子菜单中,选择“+添加”来添加帐户,然后选择“GitHub”。
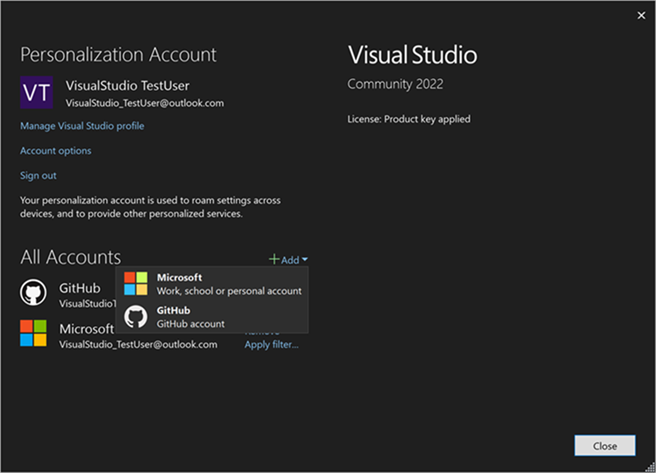
此时,你被重定向到可以在其中使用 GitHub 凭据进行登录的浏览器。 登录后,你将在浏览器中看到“成功”窗口,然后可以返回到 Visual Studio。
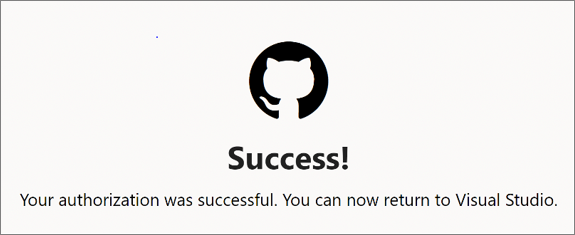
你的 GitHub 帐户现在将出现在“所有帐户”子菜单。
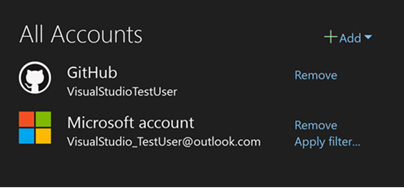
从配置文件卡添加 GitHub 帐户:
如果尚未登录到 Visual Studio,请选择 Visual Studio 环境右上角的“登录”链接,并使用 Microsoft 帐户、工作帐户或学校帐户登录。
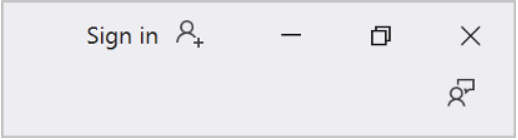
然后,按照这些说明来添加 GitHub 帐户。
选择 Visual Studio 环境右上角带有配置文件名称的图标,选择“添加其他帐户”,然后选择“GitHub”。

此时,你被重定向到可以在其中使用 GitHub 凭据进行登录的浏览器。 登录后,你将在浏览器中看到“成功”窗口,然后可以返回到 Visual Studio。
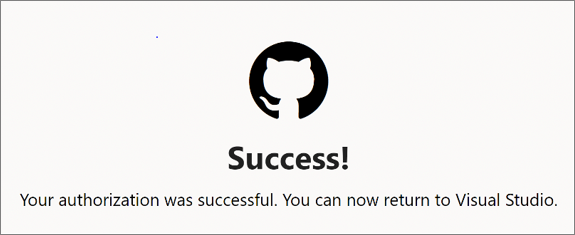
现在,你的 GitHub 帐户将出现在你的个人资料卡中。
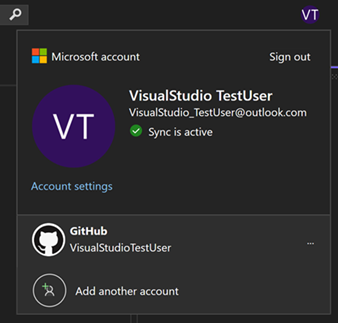
启用 GitHub Enterprise 帐户
默认情况下,Visual Studio 只启用了公共 GitHub 帐户。
若要启用 GitHub Enterprise 帐户,请依次转到“工具”>“选项”,然后搜索“帐户”选项。
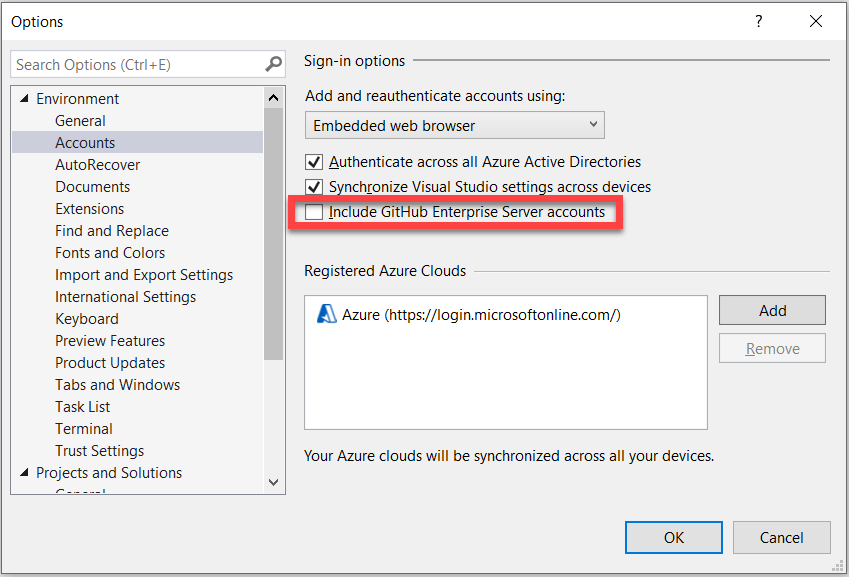
然后,选中“包括 GitHub Enterprise Server 帐户”复选框。 当你下次转到“帐户设置”并尝试添加 GitHub 帐户时,就会同时看到 GitHub 和 GitHub Enterprise 对应的选项。

在输入 GitHub Enterprise 服务器地址后,选择“使用浏览器登录”。 在浏览器中,可以使用 GitHub Enterprise 凭据登录。
若要启用 GitHub Enterprise 帐户,请依次转到“工具”>“选项”,然后搜索“帐户”选项。
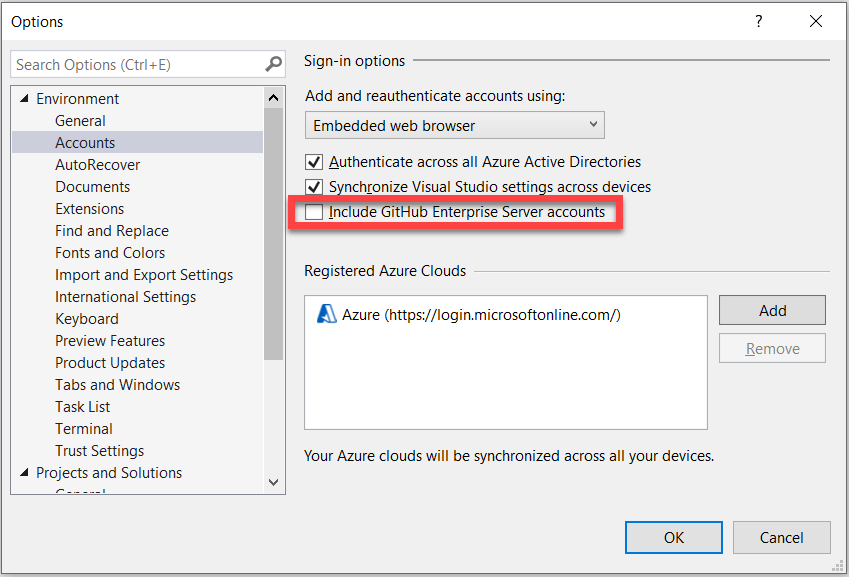
然后,选中“包括 GitHub Enterprise Server 帐户”复选框。 当你下次转到“帐户设置”并尝试添加 GitHub 帐户时,就会同时看到 GitHub 和 GitHub Enterprise 对应的选项。

在输入 GitHub Enterprise 服务器地址后,选择“使用浏览器登录”。 在浏览器中,可以使用 GitHub Enterprise 凭据登录。
添加 GitHub Enterprise 托管用户 (EMU) 帐户
如果你已使用 Microsoft 帐户、工作帐户或学校帐户登录 Visual Studio,则可以添加 GitHub EMU 帐户。
在 Visual Studio 环境的右上角,选择包含首字母的图标。 然后,选择“添加其他帐户”>“GitHub”。

此时,你被重定向到可以在其中使用 GitHub EMU 凭据进行登录的浏览器。
可以使用“帐户设置”对话框管理帐户:
在 Visual Studio 环境的右上角,选择包含首字母的图标。 通过选择“帐户设置”,或转到“文件”>“帐户设置...”,打开“帐户设置”对话框。
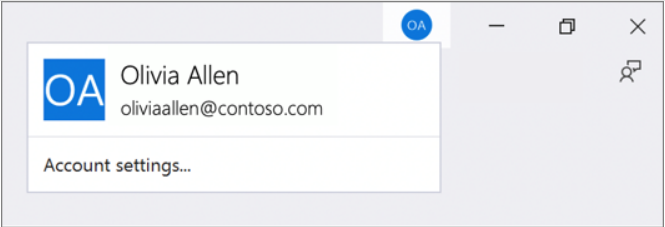
从“所有帐户”子菜单中,选择“+ 添加”下拉菜单来添加帐户,然后选择“GitHub”。
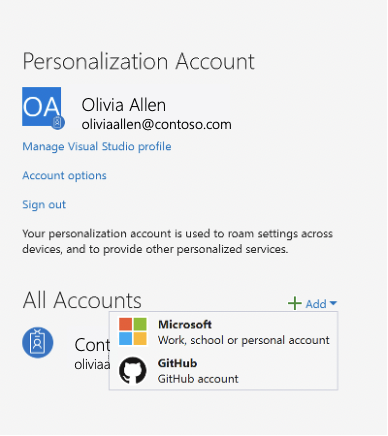
在“连接到 GitHub”对话框上,选择“GitHub Enterprise”。
在 Visual Studio 环境的右上角,选择包含首字母的图标。 通过选择“帐户设置”,或转到“文件”>“帐户设置...”,打开“帐户设置”对话框。

从“所有帐户”子菜单中,选择“+ 添加”下拉菜单来添加帐户,然后选择“GitHub”。
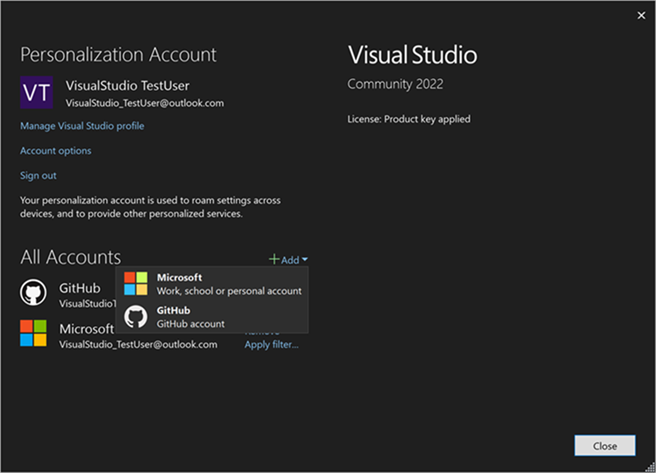
在“连接到 GitHub”对话框上,选择“GitHub Enterprise”。
注意
确保在此页上输入 GitHub EMU 帐户凭据(用户名带下划线,后跟公司名称)。
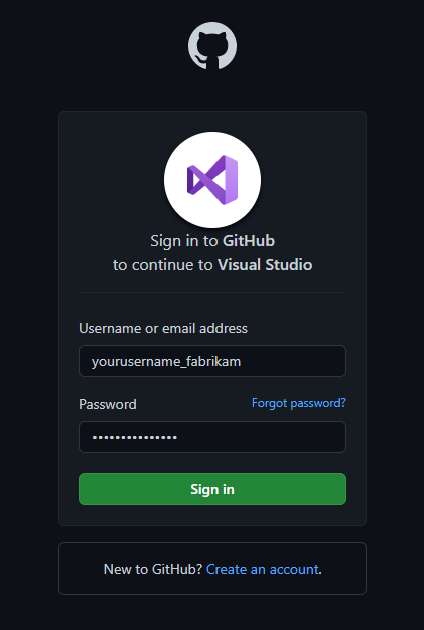
登录后,你将在浏览器中看到“成功”窗口,然后可以返回到 Visual Studio。
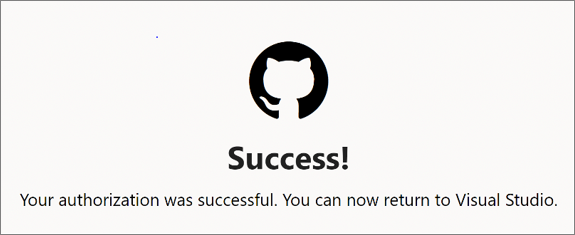
删除帐户
若要删除帐户,请从“帐户设置”对话框中的“所有帐户”子菜单下,为你要删除的帐户选择“删除”。
- 选择“文件”>“帐户设置...”。
- “所有帐户”列出了登录到 Visual Studio 的所有帐户。 为你要删除的帐户选择“删除”。
- 在出现的对话框中确认删除。
删除帐户
若要删除帐户,请执行以下操作:
在 Visual Studio 环境的右上角,选择带有你的配置文件名称的图标。
为你要删除的帐户选择“删除帐户”。
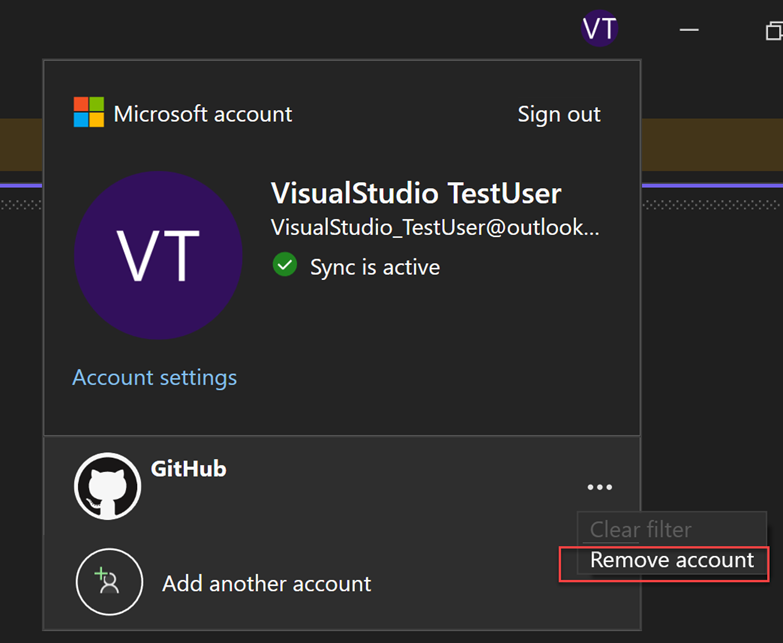
也可以使用“帐户设置”对话框来删除帐户。
选择“文件”>“帐户设置...”。
“所有帐户”列出了登录到 Visual Studio 的所有帐户。 为你要删除的帐户选择“删除”。
在出现的对话框中确认删除。
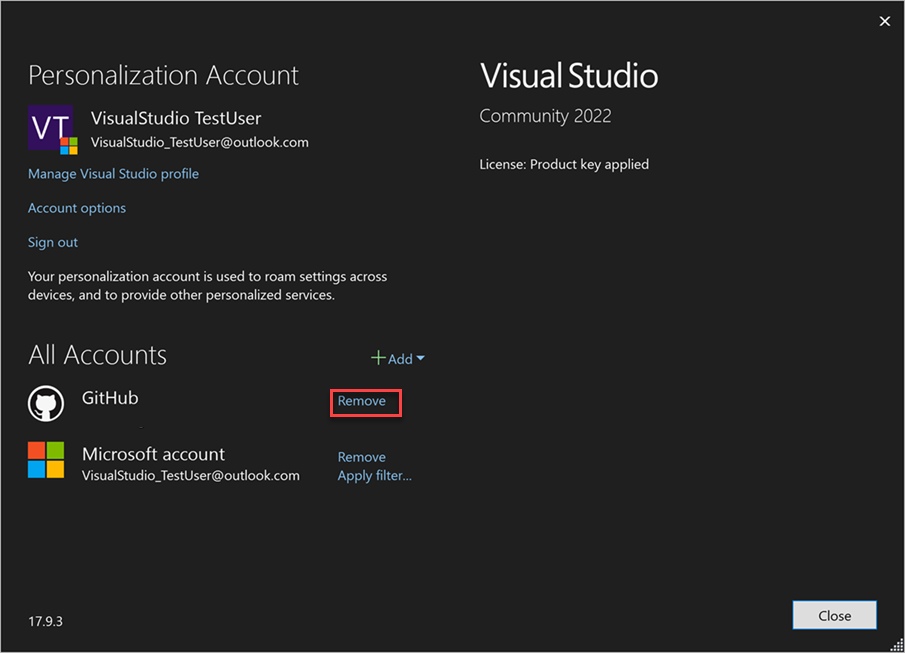
排查登录问题
如果在添加或重新验证 GitHub 帐户时遇到问题,请尝试以下步骤:
验证在系统的默认 Web 浏览器上是否没有为 localhost 启用 HTTP 严格传输安全性 (HSTS):
- 在 Microsoft Edge 上,可以在“删除域安全策略”部分下键入 edge://net-internals/#hsts,并输入
localhost。 - 在 Google Chrome 上,可以在“删除域安全策略”部分下键入 chrome://net-internals/#hsts,并输入
localhost。
注意
如果仍然遇到登录问题,请报告问题。
相关内容
反馈
即将发布:在整个 2024 年,我们将逐步淘汰作为内容反馈机制的“GitHub 问题”,并将其取代为新的反馈系统。 有关详细信息,请参阅:https://aka.ms/ContentUserFeedback。
提交和查看相关反馈