在 Visual Studio for Mac 中创建新项目
重要
根据 Microsoft 的新式生命周期策略,Visual Studio for Mac 计划于 2024 年 8 月 31 日停用。 虽然你可以继续使用 Visual Studio for Mac,但 Mac 上的开发人员还可以使用其他几个选项,例如适用于 VS Code 的新 C# 开发工具包扩展的预览版本。
打开项目创建对话框
可通过多种方式在 Visual Studio for Mac 中创建新项目。 首次打开 Visual Studio for Mac 时,将显示启动窗口。 可在此处选择“新建”,随即将转到项目创建屏幕。
提示
此外,在启动窗口中,还可以打开并搜索最近的项目和解决方案。 还可以通过转到菜单栏并选择“文件”>“最近使用的解决方案”来打开最近使用的项目
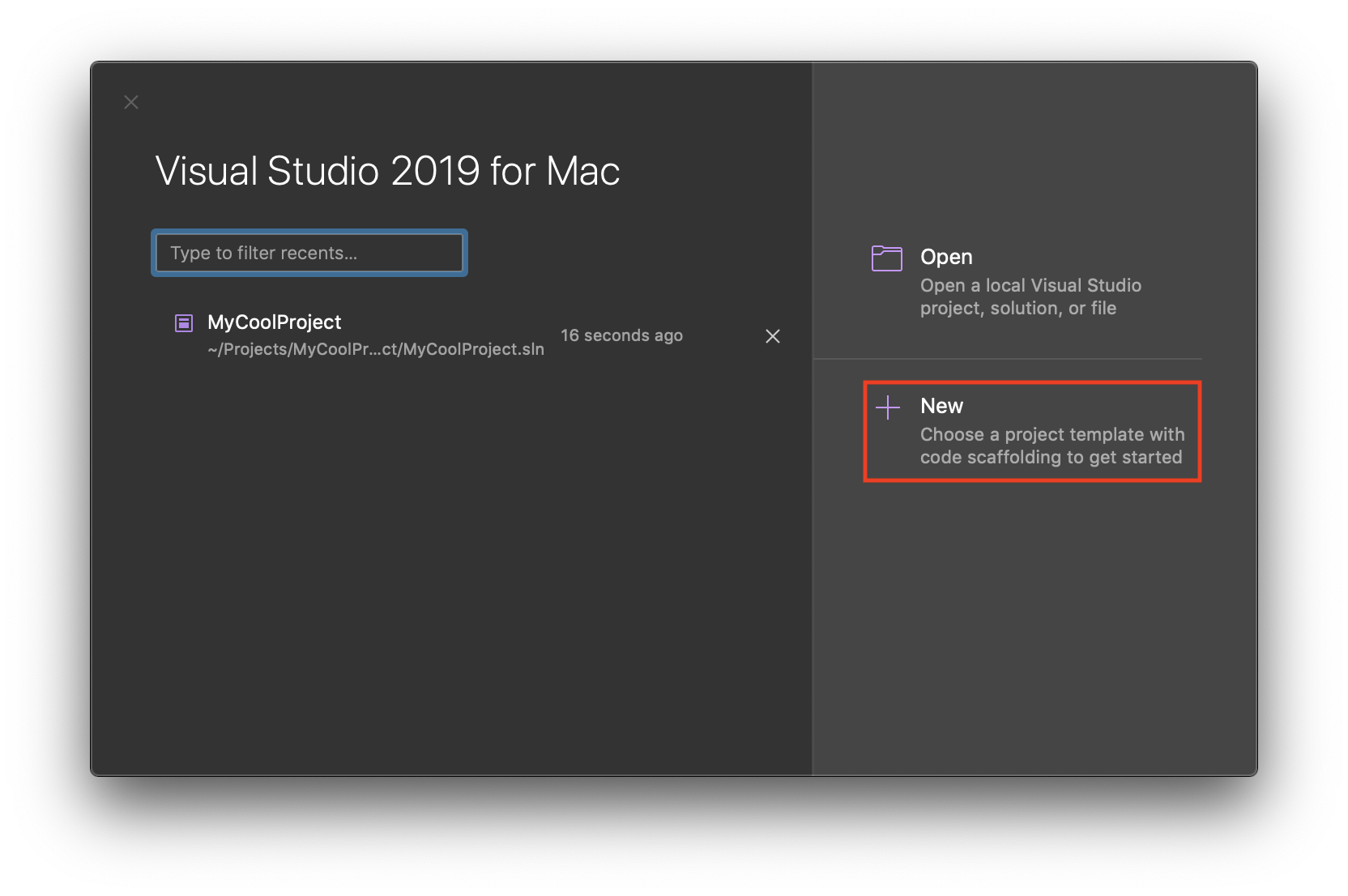
如果 Visual Studio for Mac 已打开,并且已加载解决方案,可以通过转到菜单栏并选择“文件”>“新建解决方案”来创建新解决方案。 通过此方法创建新解决方案将关闭已加载的解决方案。
创建新项目
默认情况下,“新建项目”对话框将按“最近使用”排序显示最近使用的模板。
如果不想使用最近使用的模板,可以从对话框左侧的类别中进行选择。 每个类别包含多个项目模板,你可以随意选择。 单击项目类型可查看屏幕右侧的描述。
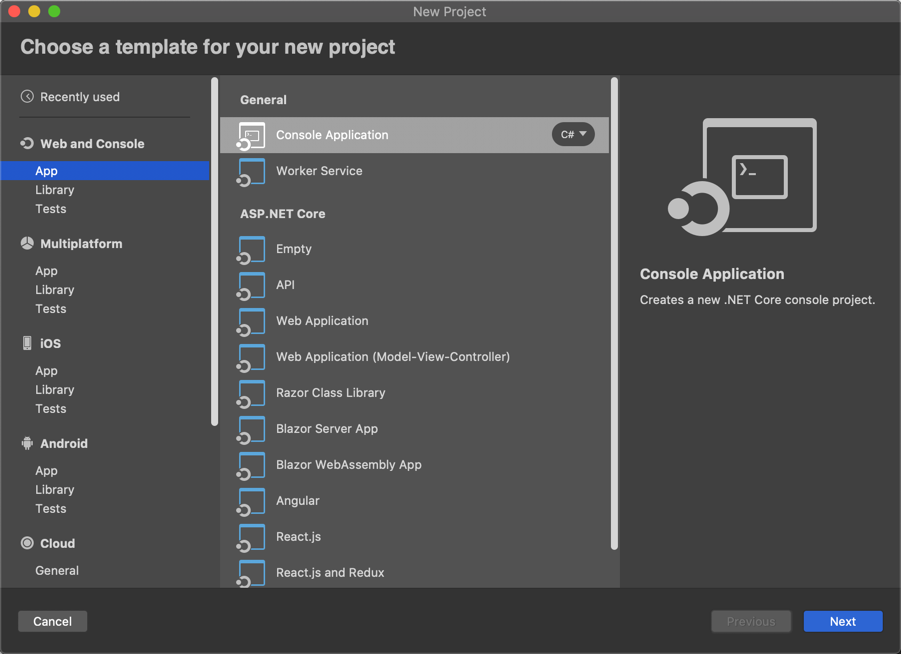
配置新项目
选择项目模板后,以下屏幕将显示设置项目所需的任何配置步骤;这些步骤可能因项目类型而所有不同。
所有项目都需要一个新项目以及存储文件的位置。 如果项目属于新解决方案,而不是将添加到现有解决方案,则还需要提供解决方案名称。
在此阶段,还可以选择配置 Git 源代码管理选项。 下图是配置 .NET Core 项目的最终步骤示例:
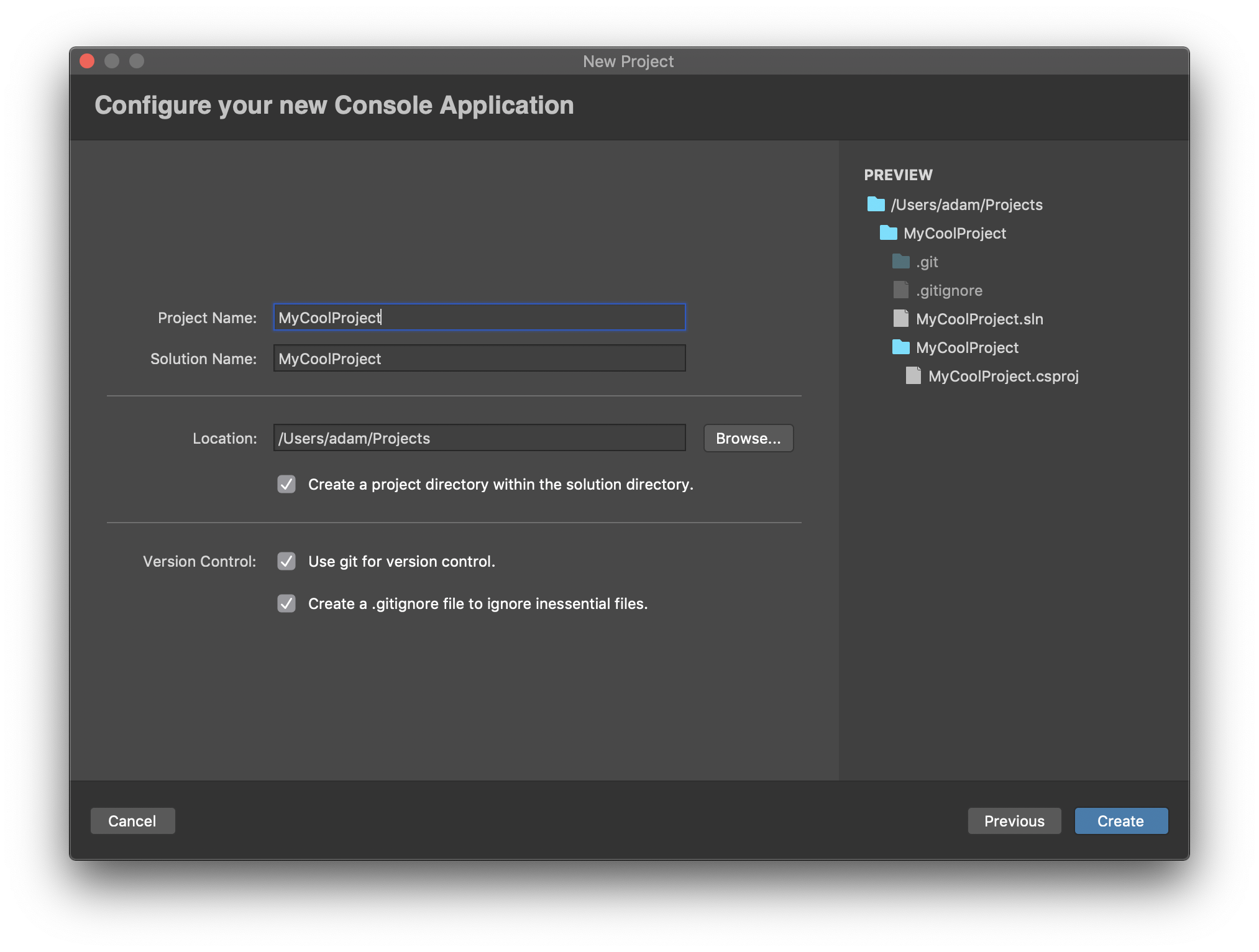
向解决方案添加其他项目
可通过右键单击解决方案窗口中的解决方案并选择“添加”>“添加新项目”,或者选择“添加”>“添加现有项目”,向解决方案添加其他项目。
添加新项目将引导你完成项目创建步骤,如配置新项目中所示。
选择添加现有项目,你将能浏览计算机上的现有项目并将其添加到解决方案。