Visual Studio for Mac 中的源编辑器
重要
根据 Microsoft 的新式生命周期策略,Visual Studio for Mac 计划于 2024 年 8 月 31 日停用。 虽然你可以继续使用 Visual Studio for Mac,但 Mac 上的开发人员还可以使用其他几个选项,例如适用于 VS Code 的新 C# 开发工具包扩展的预览版本。
可靠的源编辑器对简单高效地编写代码至关重要。 Visual Studio for Mac 提供了成熟的源编辑器,它是与 IDE 进行的交互的中心。 源编辑器提供了轻松工作所需的功能:从语法突出显示、代码片段和代码折叠等基础功能,到其 Roslyn 编译集成(如全功能 IntelliSense 代码完成)带来的优势,功能全面。
Visual Studio for Mac 中的源编辑器支持与 IDE 中的所有其他功能(如调试、重构和版本控制集成)的无缝体验。
本文介绍源编辑器的一些主要功能,并探讨如何使用 Visual Studio for Mac 来尽可能提高生产力。
源编辑器体验
快速查看代码并在其中高效移动是开发工作流的重要组成部分。 查看和维护代码的方式由自己确定,这可能因开发者而异,并且经常因项目而异。
Visual Studio for Mac 提供许多强大的功能,最大限度提高了跨平台开发的易用性和实用性。 以下部分介绍了一些重要功能。
代码折叠
代码折叠支持开发者显示或隐藏完成的代码部分(如 using 指令、样板代码和注释以及 #region 语句),简化了大型源代码文件的管理。 在 Visual Studio for Mac 中,代码折叠默认为关闭状态
要打开代码折叠,请导航到“Visual Studio”>“首选项”>“文本编辑器”>“常规”>“代码折叠”:
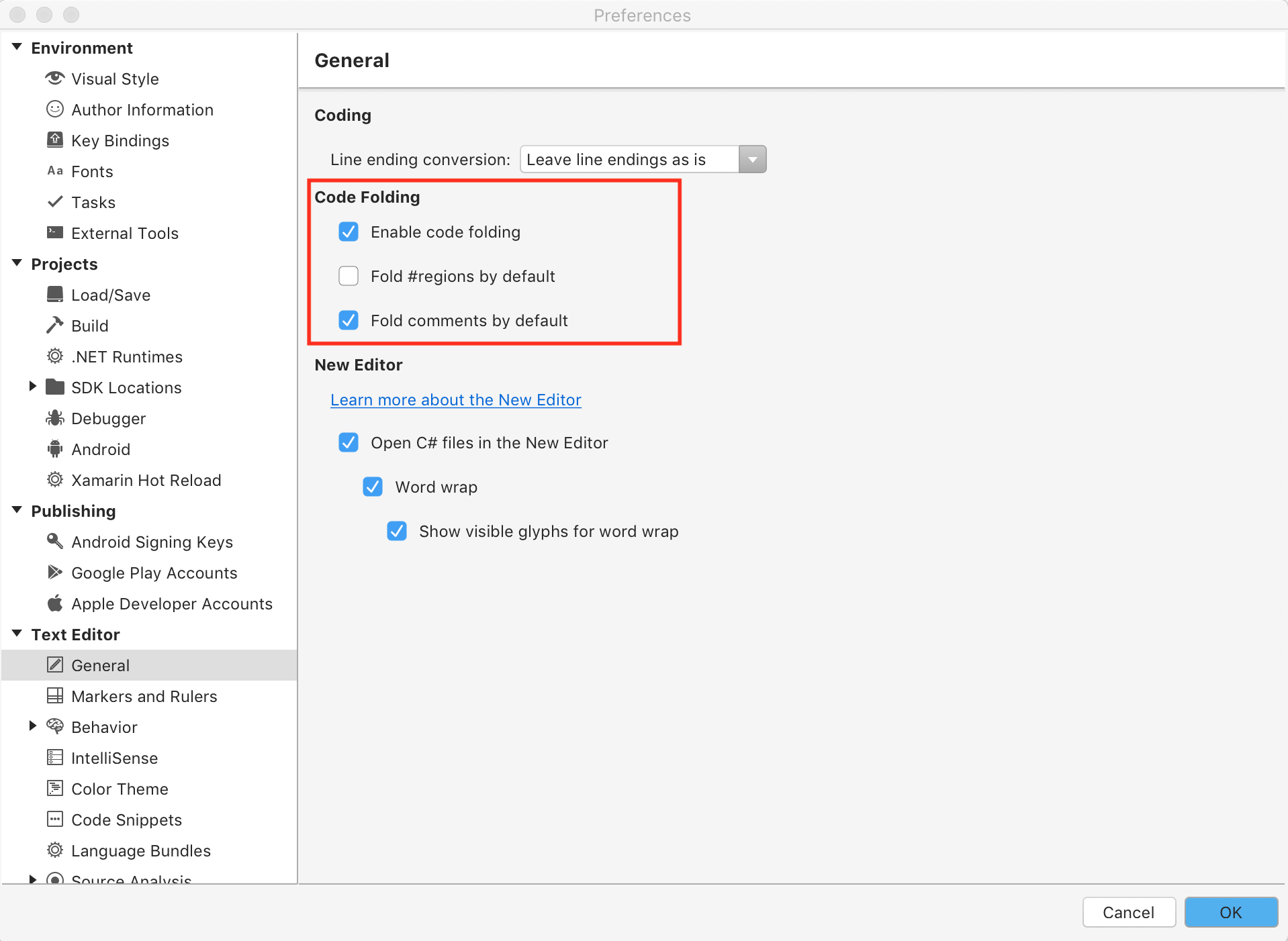
此菜单还提供默认折叠 #regions 和注释、显示命名提示、替代代码的选项。
要显示或隐藏部分代码,请使用行号旁边的公开小组件:
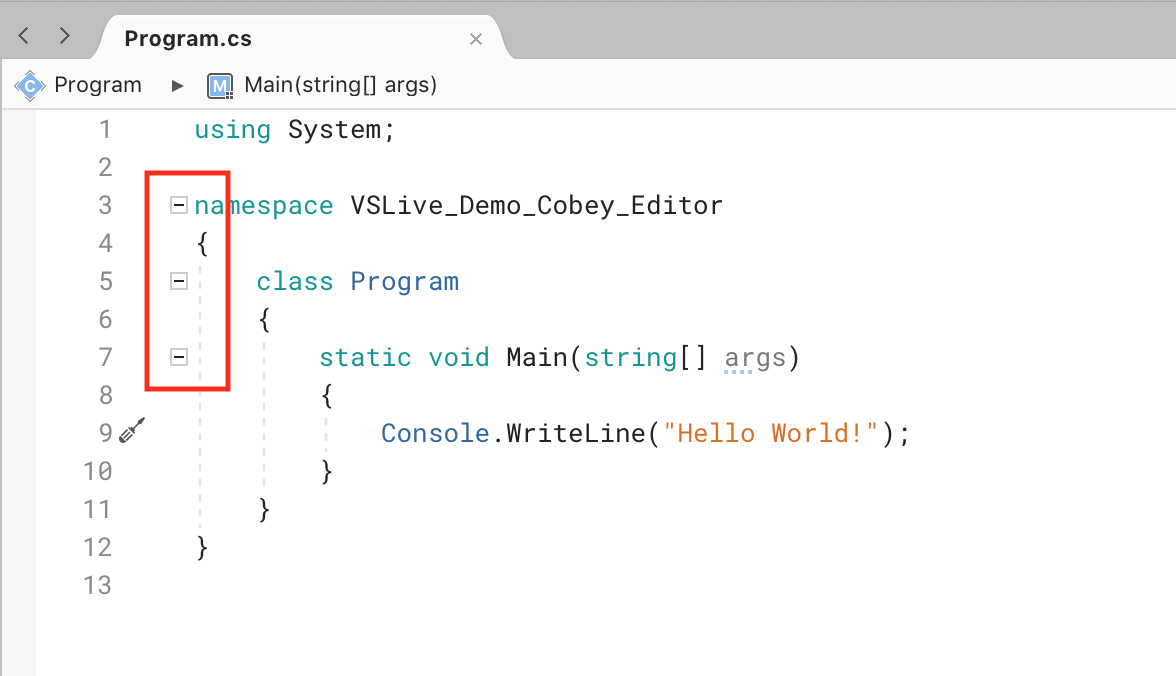
也可通过使用“视图”>“折叠”>“切换折叠”/“切换所有折叠”菜单项,在显示和隐藏折叠间切换:
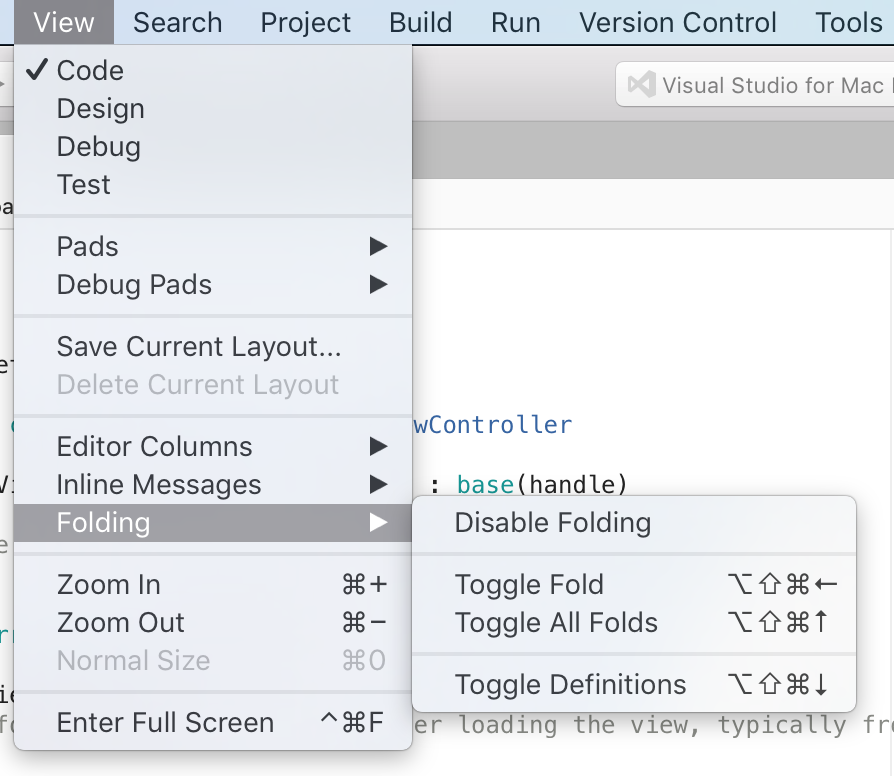
此菜单项也可用于启用或禁用代码折叠。
自动换行
当处理长代码行或视图空间有限时,自动换行可以帮助你管理空间。 自动换行还可以确保你的代码视图包含源文件的全部内容,即使在打开可能会遮挡视图或缩小源视图宽度的窗格时也是如此。
自动换行默认禁用,但可以通过 Visual Studio for Mac 中的“首选项”启用。
要启用自动换行,请导航到“Visual Studio”>“首选项”>“文本编辑器”>“自动换行”:

启用自动换行后,源文件中超出源编辑器视图宽度的行将自动换行到下一行。 还可以启用一个选项,以在换行的行旁边显示一个可见字形。 它可以帮助你区分已自动换行的行和已手动换行的行。
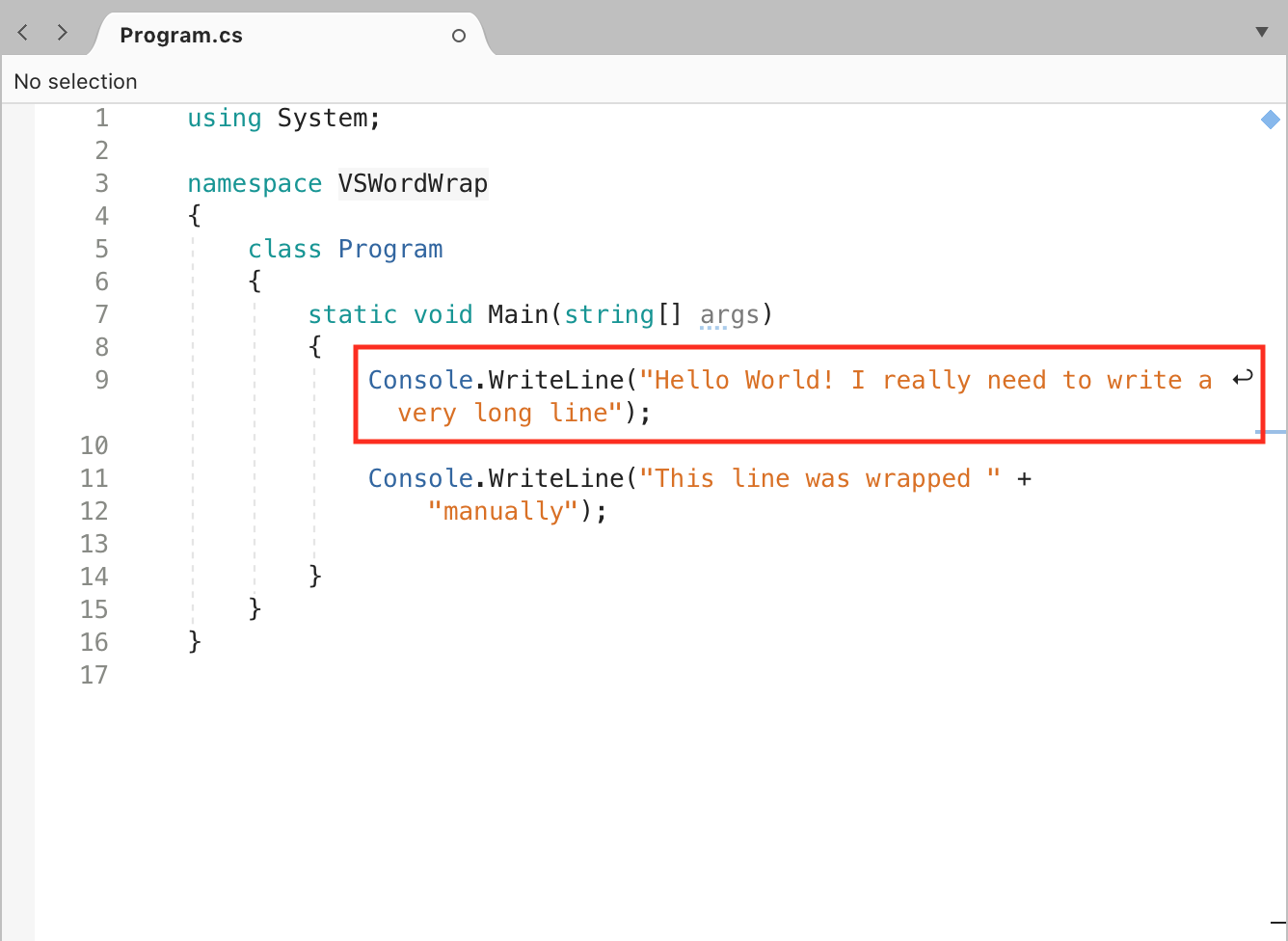
标尺
列标尺对于确定行长度很有帮助,对于具有行长度准则的工作团队尤其如此。 要打开或关闭列标尺,请导航到“Visual Studio”>“首选项”>“文本编辑器”>“标记和标尺”,并选中(或取消选中)“显示列标尺”,如下图中所示:

在源编辑器中,它显示为垂直的浅灰色直线。
突出显示标识符引用
启用“突出显示标识符引用”选项后,可以选择源代码中的任何符号,且源编辑器会向该文件中的所有其他引用提供一个直观的指南。 要启用此选项,请导航到“Visual Studio”>“首选项”>“文本编辑器”>“标记和标尺”,并选中“突出显示标识符引用”,如下图所示:
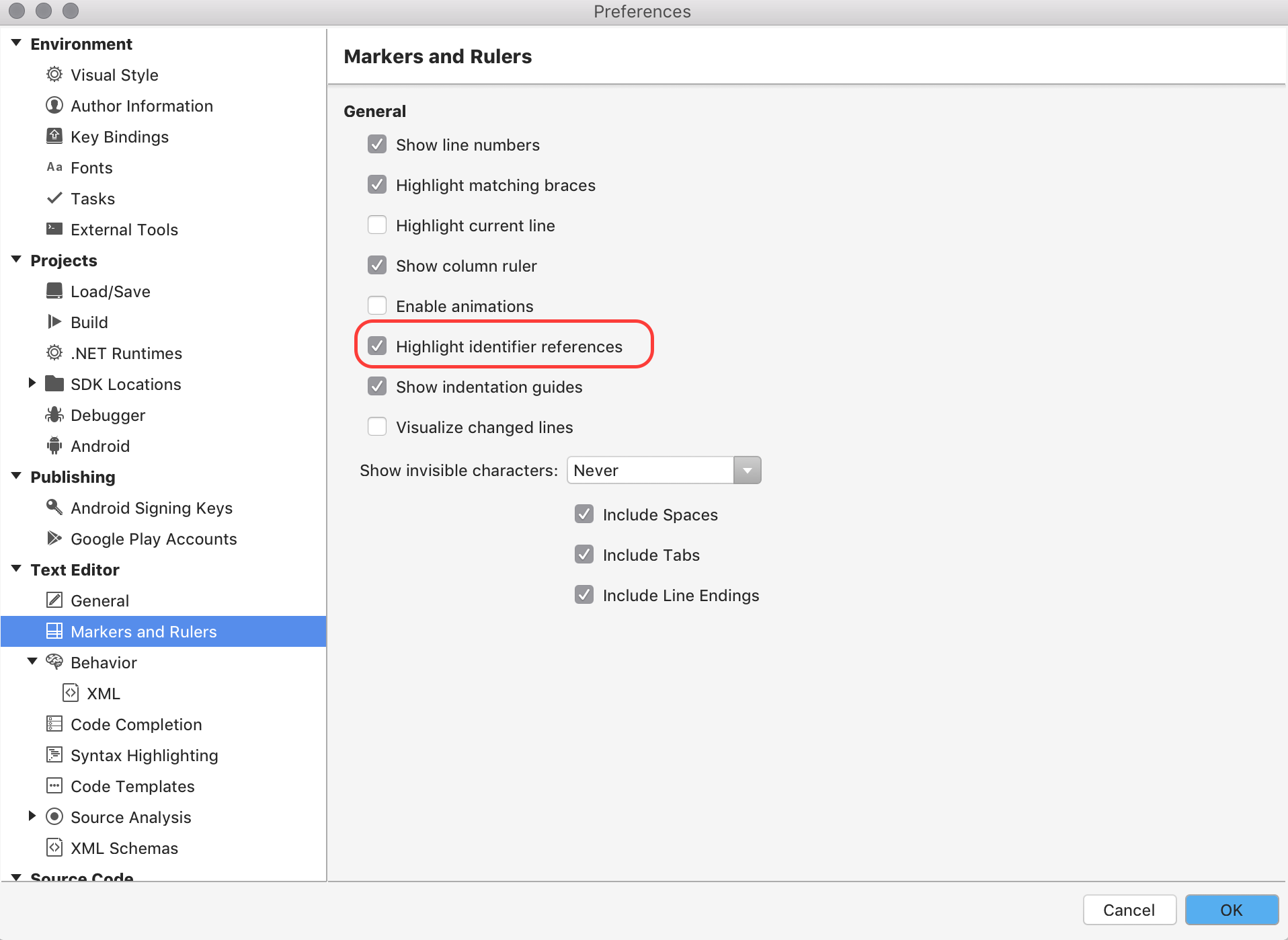
突出显示的颜色还有助于指示正在分配或引用的某些内容。 分配的内容以红色突出显示;引用的内容以蓝色突出显示:
