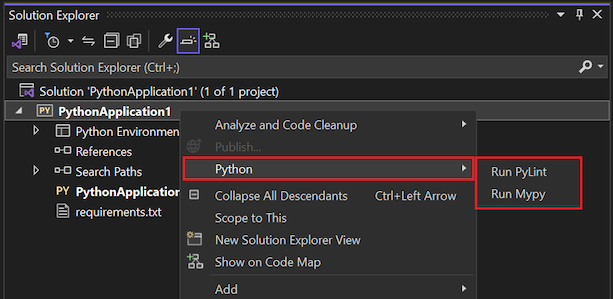对 Visual Studio 中的 Python 代码执行 Lint 操作
Lint 分析进程突出显示 Python 源代码中的语言语法和样式问题。 你可以在代码上运行 Linter,以识别和更正可能导致错误的微妙编程错误或非常规编码做法。 Lint 分析可以检测未初始化或未定义的变量的使用、对未定义函数的调用、缺少括号以及尝试重新定义内置类型或函数等细微问题。 Lint 分析与格式设置不同,因为它分析代码的运行方式并检测错误,而格式设置仅重构代码的显示方式。
用于 Lint 分析的两个常见选项包括 pylint 和 mypy。 这些工具广泛用于检查 Python 代码中的错误,并鼓励良好的 Python 编码模式。 这两个工具都集成到 Visual Studio for Python 项目中。
先决条件
- Visual Studio。 若要安装该产品,请按照安装 Visual Studio 中的步骤操作。
- 访问 Python 项目以在现有代码上运行 Lint 分析工具。
运行 Linter
Visual Studio 中的 Lint 分析工具可在解决方案资源管理器中使用。
以下步骤演示如何使用 Linter 检查代码。
在 Visual Studio 中,右键单击“解决方案资源管理器”中的 Python 项目,选择“Python”,然后选择“运行 PyLint”或“运行 Mypy”:
如果尚无 Linter,此命令会提示你在活动环境中安装你选择的 Linter。
在代码上运行 Linter 后,可以在“错误列表”窗口中查看所有 Lint 警告和错误:
双击错误或警告,转到生成问题的源代码中的位置。
设置命名行选项
Pylint 和 mypy 都提供用于为项目配置 Lint 分析设置的命令行选项。
此部分演示了一个示例,该示例使用 PyLint 命令行选项通过 .pylintrc 配置文件控制 PyLint 行为。 此文件可置于 Visual Studio 中的 Python 项目的根路径中或其他文件夹中,具体取决于想要应用这些设置的范围。
若要使用 Python 项目中的 .pylintrc 文件禁止显示“缺少 docstring”警告(如上图所示),请执行以下步骤。
使用命令行浏览至包含
.pyproj文件的项目根文件夹,并运行以下命令以生成已注释的配置文件:pylint --generate-rcfile > .pylintrc>在“解决方案资源管理器”中右键单击该项目,然后选择“添加”“现有项”。
在对话框中,浏览到包含新
.pylintrc文件的文件夹。 选择.pylintrc文件,然后选择“添加”。在“解决方案资源管理器”中,打开
.pylintrc文件进行编辑。你可以在文件中配置多个设置。 此示例演示如何禁用警告。
保存
.pylintrc文件。再次运行 pylint。 请注意,“缺少 docstring”警告现已禁止显示。
从网络共享使用 pylintrc 文件
可以从网络共享使用 .pylintrc 文件。
创建一个名为
PYLINTRC的环境变量。使用通用命名约定 (UNC) 路径或映射的驱动器号为网络共享上的文件名的值分配变量。 例如
PYLINTRC=\\myshare\python\.pylintrc。
相关内容
反馈
即将发布:在整个 2024 年,我们将逐步淘汰作为内容反馈机制的“GitHub 问题”,并将其取代为新的反馈系统。 有关详细信息,请参阅:https://aka.ms/ContentUserFeedback。
提交和查看相关反馈